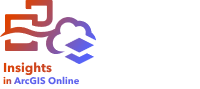
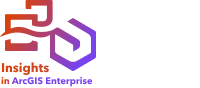
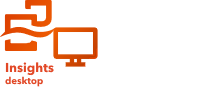
You can add a temporal filter widget to an ArcGIS Insights page and use it as part of a published report. Temporal filters enable date- and time-based filters to be accessed on a report, including by users who do not have an Insights license.
Note:
A temporal filter acts like a dataset filter, meaning that it will be applied to all cards using the filtered dataset, rather than an individual card.
Add a temporal filter card
You can add temporal filter widgets on an Insights page. To add a temporal filter, complete the following steps:
- Click the Widget button
 on the workbook toolbar, and choose Temporal filter.
on the workbook toolbar, and choose Temporal filter. - Click Choose a field to expand the drop-down list with field names.
Only date/time fields are available.
Tip:
Use the search box or sort button to find the fields, if necessary.
- Choose a field from the list.
- Click the Filter options button
 .
. - From the menu, choose Date only, Time only, or Date and time.
Note:
The options in the menu depend on the data in the date/time field. For more information, see Filter options.
- On the second menu, choose whether to configure the filter for a single value or for a range of values:
- For Date only, choose Date or Date range.
- For Time only, choose Time or Time range.
- For Date and time, choose Date and time or Date and time range.
- Optionally, complete the following steps to change the widget settings:
- On the widget header, click the Card options button
 .
. - From the menu, click the Appearance button
 .
. - Click the Widget settings tab
 .
. - Choose settings for the temporal filter from Widget options and Layout options.
For more information, see Widget settings.
- On the widget header, click the Card options button
- Configure the filter to the correct date, time, or range:
- To change the date, click the calendar button
 and use the calendar or slider to choose a date, or type a date directly in the filter. If the filter is for a date range, you will have to set both a start date and an end date.
and use the calendar or slider to choose a date, or type a date directly in the filter. If the filter is for a date range, you will have to set both a start date and an end date. - To change the time, click the clock button
 and use the menu or slider to choose a time, or type a time directly in the filter. If the filter is for a time range, you will have to set both a start time and an end time.
and use the menu or slider to choose a time, or type a time directly in the filter. If the filter is for a time range, you will have to set both a start time and an end time.
Note:
If the layout is set to Expanded, the calendar or slider will be available without clicking the calendar or clock buttons.
- To change the date, click the calendar button
Filter options
You can configure a temporal filter for dates only, times only, or dates and times. For each option, you can also choose to configure a single date or time or a date or time range.
Date
Note:
Date filters are only available for date/time fields that include date values. If the date/time field only contains time, the only option will be Time only.
You can configure date filters for dates only or for date and time. If you are configuring a filter for date and time, you must also configure the time filter.
A single date filter shows a snapshot of data with the same date value. If your filter is for a date and time, you will configure both a single date and a single time.
A date range filter shows all of the data that falls within the specified start and end date values. If your filter is for date and time, you will configure the start and end values with both dates and times.
Time
Note:
Time filters are only available for date/time fields that include time values. The Time only option is only available for date/time fields that include time values but not dates.
You can configure time filters for time only or for date and time. If you are configuring a filter for date and time, you must also configure the date filter.
A single time filter shows a snapshot of data with the same time value. If your filter is for a date and time, you will configure both a single date and a single time.
A time range filter shows all of the data that falls within the specified start and end time values. If your filter is for date and time, you will configure the start and end values with both dates and times.
Widget settings
The widget settings are used to change the way dates and times are configured and the layout of the filter.
The following widget options are available for configuring dates and times:
- Calendar—The filter date or start and end date are chosen from a calendar, including the day, month, and year. A date can also be typed into the filter. This option is the default for filtering dates and is not available in Time only filters.
- List—The filter time or start and end time are chosen from a list of times in 15-minute increments. A custom time can also be typed into the filter. This option is the default for filtering times and is not available in Date only filters.
- Slider—The filter date or time, or the start and end dates or times are chosen by adjusting a slider. A date or time can also be typed into the filter. This option is available for Date only and Time only filters.
Note:
Widget options are not available for Date and time filters. The default widget options (Calendar and List) are always used for Date and time.
The following layout options are available for temporal filters with a calendar or slider:
- Collapsed (default)—The calendar or slider is only visible when you click the calendar or clock button.
- Expanded—The calendar or slider is visible permanently on the time widget.
Note:
Layout options are not available for the List option. The list of times will always remain collapsed until you click the clock button.
Limitations
The following date separators are supported: point (.), dash (-), and slash (/).