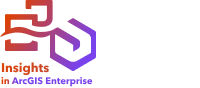
To install and configure ArcGIS Insights in ArcGIS Enterprise, you need to have elevated privileges in a deployment environment.
At a minimum, to run the installation, you must have installed Portal for ArcGIS and ArcGIS Server, either on the same machine or separately in a distributed environment. A full base ArcGIS Enterprise deployment is required to use Insights in ArcGIS Enterprise.
The setup program detects whether Portal for ArcGIS or ArcGIS Server is installed on your machine and then installs the appropriate Insights feature. If neither Portal for ArcGIS nor ArcGIS Server is detected, the program closes.
Note:
On a single-machine deployment, you only need to run the setup once. If your Portal for ArcGIS is configured as highly available, you need to run the setup program on both portal machines. If your hosting server is a multimachine site, you need to run the setup program on all of the machines in the hosting server site.
Windows
Use the following sections to download, install, and uninstall Insights on Windows:
- Download the installation package
- Run the installation program
- Install the help package (optional)
- Uninstall Insights in ArcGIS Enterprise
Download the installation package
The Insights in ArcGIS Enterprise installation program has two installation features:
- Insights client application on Portal for ArcGIS
- ArcGIS Server component of Insights
Complete the following steps to download the installation package for Windows:
- Sign in to the My Esri site with your Esri account that is associated with your customer number.
- Go to My Organization and click Downloads.
All the software downloads that are available to you (based on your customer number) are displayed.
- Locate ArcGIS Insights among the products.
The latest version of the software is selected by default. See Compatibility with ArcGIS Enterprise to confirm which versions are compatible with your deployment.
- Change the version number, if necessary, and click View Downloads.
- On the Download dialog box, review the information for the version and language. Change the download language, if necessary.
- On the Download Components tab, under the Product Components menu, locate ArcGIS Insights (Windows).
- Click Download.
The installation package is downloaded and saved to your browser's default folder (for example, Downloads).
If you want to view the installed help in a supported language other than English, you must also download and install the help language pack.
- Optional: On the Download Components tab, under the Language Packs menu, locate ArcGIS Insights (Windows) Help Langauge Pack and click Download.
You are now ready to run the installation program.
Run the installation program
Note:
SharePoint, OneDrive, and Jupyter Kernel Gateway connections are enabled by default. You can disable these connections for your organization during the installation process.
You are enrolled in the Esri User Experience Improvement Program by default when you install Insights. You can opt out of the program during the installation.
For more information, see How does the Esri User Experience Improvement Program work for ArcGIS Insights.
Complete the following steps to run the installation program on Windows:
- Browse to the location of the downloaded installation file, and double-click the setup.exe file.
- During the installation, read the license agreement and accept it, or close it if you do not agree with the terms.
- Optional: On the Security Settings dialog, uncheck the boxes to disable SharePoint, OneDrive, and Jupyter Kernel Gateway connections if it's necessary to disable these connections for your organization.
- Optional: In the Ready to Install the Program dialog, uncheck Click here to participate in the Esri User Experience Improvement Program. (Recommended) to opt-out of the Esri User Experience Improvement Program. Enrollment in the program is recommended to help improve the user experience.
- Click Install.The installation program detects the ArcGIS Enterprise component on your machine—Portal for ArcGIS, ArcGIS Server, or both—and installs the appropriate features.
Note:
Portal for ArcGIS and ArcGIS Server will restart automatically as part of the installation process.
If you're working in a distributed environment, repeat the installation until the client is installed on your portal machine (or two machines in a high-availability deployment), and the server component (containing Insights services) is installed on each ArcGIS Server machine in your ArcGIS Server site.
Note:
It is important to run the installation steps on both the portal and server machines when using a distributed environment. If the installations are not run on all machines, Insights will not be installed properly.
The default installation directories are the following:
- C:\Program Files\ArcGIS\Portal\apps for the portal client application
- C:\Program Files\ArcGIS\Server for the server component
Install the help package (optional)
Insights in ArcGIS Enterprise includes access to offline (installed) reference help. English help is installed with the Insights in ArcGIS Enterprise setup. A language pack can be installed separately to provide access to installed help in all supported languages.
Complete the following steps to install the reference help language pack:
- Browse to the location of the downloaded language pack installation file, and double-click the ArcGIS_Insights_Help_LP_Windows.exe file.
If you do not have the installation file on you computer, follow the steps in Download the installation package and complete step 8.
- Follow the prompts in the installer to run the installation.
Uninstall Insights in ArcGIS Enterprise
Complete the following steps to uninstall Insights from Windows:
- Open Control Panel and click Programs and Features.
- From the Programs list, choose the Insights in ArcGIS Enterprise version you have installed on your machine.
- Select Uninstall/Change to uninstall Insights in ArcGIS Enterprise.
Note:
Portal for ArcGIS and ArcGIS Server will restart automatically as part of the uninstall process.
- If you are working in a distributed environment, repeat the uninstallation steps on all Portal for ArcGIS and ArcGIS Server machines.
Linux
Use the following sections to download, install, and uninstall Insights on Linux:
- Download the installation package
- Run the installation program
- Install the help package (optional)
- Uninstall Insights in ArcGIS Enterprise
Download the installation package
The installation package contains the following key files:
- Insights-<version-number>.portal.tgz—The Insights web client for your portal
- Insights-<version-number>.server.tgz—The required Insights services for your ArcGIS Server site
- Insights-Setup.sh—The shell script that runs a silent installation of the web client and services listed above
- Sign in to the My Esri site with your Esri account that is associated with your customer number.
- Go to My Organization and click Downloads.
All the software downloads that are available to you (based on your customer number) are displayed.
- Locate ArcGIS Insights among the products.
The latest version of the software is selected by default. See Compatibility with ArcGIS Enterprise to confirm which versions are compatible with your deployment.
- Change the version number, if necessary, and click View Downloads.
- On the Download dialog box, review the information for the version and language. Change the download language, if necessary.
- On the Download Components tab, under the Product Components menu, locate ArcGIS Insights (Linux).
- Click Download.
The installation package is downloaded and saved to your browser's default folder (for example, Downloads).
- Optional: On the Download Components tab, under the Language Packs menu, locate ArcGIS Insights (Linux) Help Langauge Pack and click Download.
You are now ready to run the installation program.
Run the installation program
Note:
SharePoint, OneDrive, and Jupyter Kernel Gateway connections are enabled by default. You can disable these connections for your organization during the installation process.
You are enrolled in the Esri User Experience Improvement Program by default when you install Insights. You can opt out of the program during the installation or by updating the settings file after the installation is complete.
For more information, see How does the Esri User Experience Improvement Program work for ArcGIS Insights.
Complete the following steps to run the installation program on Linux:
- Sign in to your machine as a user with administrative privileges.
Note:
Installing Insights as a root user is not supported.
- Use the syntax ./Insights-Setup.sh to run the default installation. You can also append the following syntax options to customize your installation:
- ./Insights-Setup.sh -h — View the options available in the installation. This command will not run the installation program.
- ./Insights-Setup.sh -e no (short format) or ./Insights-Setup.sh --esri-user-experience-improvement no (long format) — Opt out of the Esri User Experience Improvement Program. Enrollment in the program is recommended to help improve the user experience.
- ./Insights-Setup.sh --SharePoint no — Disable Microsoft SharePoint connections, if it's necessary for your organization.
- ./Insights-Setup.sh --OneDrive no — Disable Microsoft OneDrive connections, if it's necessary for your organization.
- ./Insights-Setup.sh --KernelGateway no — Disable Jupyter Kernel Gateway connections, if it's necessary for your organization.
You can append multiple settings to the default installation. For example, to opt out of the Esri User Experience Improvement Program and disable SharePoint connections, use the following syntax: ./Insights-Setup.sh -e no --SharePoint no
Note:
Portal for ArcGIS and ArcGIS Server will restart automatically as part of the installation process.
If you're working in a distributed environment, repeat the installation until the client is installed on your portal machine (or two machines in a high-availability deployment), and the server component (containing Insights services) is installed on each ArcGIS Server machine in your ArcGIS Server site.
Note:
It is important to run the installation steps on both the portal and server machines when using a distributed environment. If the installations are not run on all machines, Insights will not be installed properly.
Install the help package (optional)
Insights in ArcGIS Enterprise includes access to offline (installed) reference help. English help is installed with the Insights in ArcGIS Enterprise setup. A language pack can be installed separately to provide access to installed help in all supported languages.
Complete the following steps to install the reference help language pack:
- Sign in to your machine as a user with administrative privileges.
Note:
Installing Insights as a root user is not supported.
- Use the syntax ./ Language-Pack-Setup.sh to run the installation.
If you do not have the installation file on you computer, follow the steps in Download the installation package and complete step 8.
Uninstall Insights in ArcGIS Enterprise
To uninstall Insights, run the following scripts from the command line:
$ ./{HOME}/arcgis/portal/uninstall_Insights.sh
$ ./{HOME}/arcgis/server/uninstall_Insights.shIf you are working in a distributed environment, run the uninstallation scripts on all Portal for ArcGIS and ArcGIS Server machines.
When Insights has been successfully uninstalled, you are asked to restart Portal for ArcGIS by running the following script: $ ./{HOME}/arcgis/portal/startportal.sh
Upgrade Insights in ArcGIS Enterprise
If you have an earlier version of Insights in ArcGIS Enterprise installed and want to upgrade to the current version, you are not required to uninstall the previous version. Running the ArcGIS Insights installer upgrades the software to the current version. See the detailed steps for more information on installing Insights on Windows and Linux.
If you are upgrading both ArcGIS Enterprise and Insights, it is best practice to complete the ArcGIS Enterprise upgrade first, including the postupgrade steps, before upgrading Insights. For more information, see Upgrade a base deployment with ArcGIS Enterprise Builder or Upgrade your ArcGIS Enterprise portal.
Note:
You must clear the browser cache after upgrading Insights in ArcGIS Enterprise.
For more information on which Insights versions are supported by your ArcGIS Enterprise deployment, see Compatibility with ArcGIS Enterprise. You may also want to verify the supported database versions.
If your organization uses database connections, verify the supported database versions and required vendor files.
If your organization uses databases that are not supported out of the box, you may also need to upgrade the configuration files. For more information on recent updates, see What's new in the configuration files.
Troubleshooting
If Insights is not working as expected on a multimachine deployment, it may mean that the installation was not completed on all machines. To resolve the issue, run the setup program on all of the machines in the hosting server site.
After updating ArcGIS Enterprise, some cards from existing workbooks created using database connections may break with the error message Error. The original data source no longer exists. To fix the error, open the workbook and refresh each page with broken cards.
Next steps
After Insights in ArcGIS Enterprise is installed, the next step is to assign the required user types, privileges, and licences to Insights users in your organization. For more information, see Administer Insights in ArcGIS Enterprise and Insights in ArcGIS Online.