Available with the ArcGIS Indoors Maps extension.
Download the ArcGIS Indoors Mobile app to verify the deployment.
Download the app
Download Indoors Mobile from the Apple App Store or from the Google Play store. The Indoors Mobile app supports light and dark modes to match the device's display settings.
App permissions
Depending on the platform you use, Indoors Mobile requires certain app permissions to be set.
iOS permissions
Configure permissions for Indoors Mobile on iOS as follows:
- Location—Display indoor and outdoor position on the map.
- Camera—Scan QR codes for smart launch.
- Calendars—Add reservations to the device calendar. This must be set to Full Access.
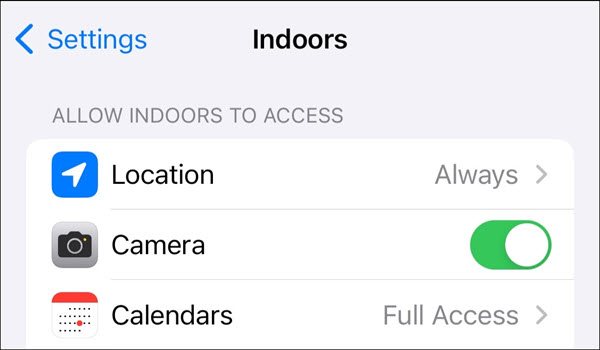
Note:
The following are recommended options for location and Bluetooth permissions on iOS 16 and later:
Location—The Always option is not listed by default in the permission access alert that appears when Indoors is launched for the first time. It must be set in Settings for the device.
In iOS 16 and later, turn on the Precise Location setting for Indoors to display an accurate location while walking outdoors between buildings.
- Bluetooth—Indoors requests access if you have Bluetooth-based indoor positioning configured in your Indoors Mobile map. Access must be granted for indoor positioning to work in the app.
Android permissions
Configure permissions for Indoors Mobile on Android as follows:
- Calendar—Add reservations to the device calendar.
- Location—Display indoor and outdoor position on the map.
- Nearby devices—Allow the app to find Bluetooth beacons for indoor positioning.
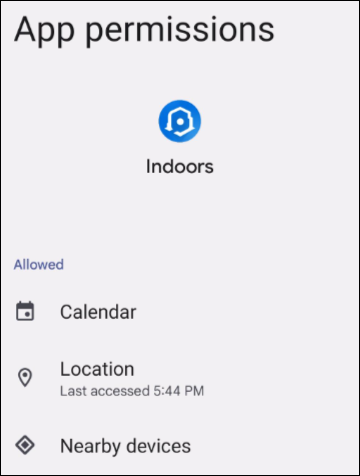
Note:
The following are recommended options for location and activity permissions on Android 10 and later:
Location—The Allow option in older versions of Android has been replaced by Allow only while using the app.
In Android 11, the Allow all the time option is not listed and must be set in Settings for the device.
- In Android 11 and later, select Precise for device location when starting the app to display an accurate device position.
- Bluetooth—Indoors requests access if you have Bluetooth-based indoor positioning configured in your Indoors Mobile map. Access must be granted for indoor positioning to work in the app.
Note:
If your facility has a Wi-Fi- or Bluetooth-based IPS installed, Indoors automatically uses the Wi-Fi and Bluetooth sensors on the device to display indoor location.
QR codes
Quick response (QR) codes are a type of bar code that contain information. Indoors supports scanning QR codes created for the URL to your organization as an alternative to providing them manually when signing in.
Note:
In addition to the app permissions mentioned in the previous section, you are prompted for permission to access the device camera to enable the app to scan QR codes.
Organizational logins with Indoors Mobile
You must sign in to your ArcGIS organization when launching Indoors Mobile to download mobile maps that are shared with you.
ArcGIS Enterprise
Depending on how your portal was configured, you can sign in to the mobile app using one of the following types of authentication:
- Built-in authentication—Sign in using the credentials provided by a portal administrator.
- SAML, IWA, or LDAP—Sign in using the credentials provided by your organization.
ArcGIS Online
Depending on how your organization was configured, you can sign in to the mobile app using one of the following types of authentication:
- ArcGIS Online account—Sign in using your ArcGIS Online credentials.
- SAML—Sign in using the credentials provided by your organization.
Visitor mode
You can use Indoors Mobile without signing in if Visitor mode is enabled and you have maps with the share setting set to Everyone. Tap Continue as a Visitor to use the app without signing in.
For Enterprise, you must configure anonymous access in your ArcGIS organization to enable Visitor mode.
Download an indoor map
Maps that are shared with you and include an ArcGIS Indoors tag are available for download in Indoors Mobile.
If a map that is downloaded to your device is updated, the Update button appears next to the map in the list. You can view the downloaded mobile maps, download other maps available in your organization, or delete downloaded maps from your device if they are no longer needed.
Use indoor maps offline
Indoor maps can be downloaded for offline use in environments without reliable internet access. When using an indoor map offline, local feature layers such as points, polygons, and paths are available to users for search, navigation, and routing.
To download an indoor map, complete the following steps:
- Sign in to the Indoors Mobile app, or tap Continue as visitor.
- Browse available maps in the list.
- Tap Download next to the map you want to download.
The mobile map is downloaded to the device and can be used offline.
Note:
You cannot interact with feature layers that are sourced from a feature service when using an indoor map offline.
Configure branding
You can customize the logo and color that appears in the background of the loading screen when Indoors Mobile is launched or when a mobile map is opened, as well as the color of buttons in the app to showcase your organization's brand. The button background and button text color on the app can be configured according to the shared theme in your organization settings.
You can disable the shared theme from the organization in Indoors Mobile by tapping your profile icon to open the Settings panel, and turning off the Organization Theme setting.
Note:
Contrast ratio is a measure of legibility based on WCAG 2.1 accessibility standards; a contrast ratio of 4.5 is recommended to adhere to these standards when configuring a shared theme for button and text colors.
Using a bright button background color is not recommended when using dark mode on the app.