Organizations with a need to share lidar data in 3D point format with their users may want to expose data files for download. In this case, the raster surfaces in the managed collection are used to visualize and identify the required AOI, then the source files are downloaded for further processing in ArcGIS Pro or other local applications.
The ability to download the original LAS or zLAS files may be limited to your organization, or may be open to a larger user community, including the public. Two options are described for enabling download:
- The source files may be referenced in a mosaic dataset and then shared using ArcGIS Server.
- For organizations that are not running ArcGIS Server, a feature service may be hosted in ArcGIS Online, allowing users to browse lidar file extents and metadata and then download via links to a simple storage location (for example, FTP server or Amazon S3 cloud storage).
Host files for download via a mosaic dataset and ArcGIS Server
This method uses a mosaic dataset to publish an image service through ArcGIS Server, configured to allow source file download. This is the simplest workflow if your end users are using ArcGIS Pro or a custom web app (with the ability to make REST requests for image services) to access the data. This method also requires the lidar data to be maintained on storage accessible to ArcGIS Server. If your organization does not have ArcGIS Server or you would prefer to store the lidar data in low-cost cloud storage, see the alternate workflow below.
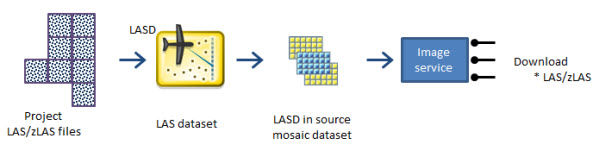
Create a mosaic dataset
Unless a mosaic dataset was created above under "Mosaic dataset to define DTM and DSM," a new mosaic dataset should be created and then published as an image service to support lidar file download. Presuming your organization will have numerous lidar projects, it is recommended to use a name such as Lidar_XXXX_for_Download, where XXXX is a project identifier meaningful to your organization (perhaps a project area name, ID number, or combination). Use the coordinate system of the lidar data for this new mosaic dataset.
Add rasters
Add the LAS dataset containing your lidar source data files into this mosaic dataset.
- Set Raster Type to LAS Dataset.
- Use these settings on the LAS Dataset tab of the Raster Type Properties page.
- Set the number of cached surfaces to 10 (default).
- Other settings may be left as default values (for example, any returns and any class code) depending on your preference.
- Set Pixel size to approximately 10 times the value used for the DTM. (You do not need to create a detailed raster surface from the mosaic dataset, so this value can be larger than the full-resolution DTM.)
- Choose Binning, with Aggregation Type set to Mean and Void Filling set to None. Leave Maximum width blank.
- On the Add Rasters properties page, do the following.
- Enter the path and name for your LAS dataset.
- Deselect Update Cell Size Ranges to turn it off.
After you run the Add Rasters tool, load the resulting mosaic dataset into ArcGIS Pro. You should see the footprint of the full data collection, but no surfaces should render. This may be verified by opening the Footprint table to confirm that MinPS and MaxPS are both <NULL>. If not, you can use the Field Calculator to set MinPS and MaxPS to 0.
Open the mosaic dataset properties from the Catalog Pane, and on the Defaults tab under Download Properties, note that the Maximum Number of Items Downloadable Per Request is 20 by default. You can change this value to restrict downloads to fewer than 20 items, or alternatively allow a larger number if desired.
Publish a mosaic dataset as an image service
Next you will publish the mosaic dataset as an image service, following standard publishing methods.
- First, analyze the mosaic dataset and resolve any High Severity items, but note if MinPS and MaxPS in the attribute table are <NULL>, you will see a warning reported in the analysis. This warning can be ignored. If you have set these values to zero, no error should appear.
- Register the source data directories (for the mosaic dataset and also the lidar data) with the server.
- Right-click the mosaic dataset in the Catalog Pan and run Share as Web Layer.
- Give the service an appropriate name, for example, Lidar_Project_XX_Download.
- Run the Image Service Analyzer and resolve any High Severity items.
- Enter the appropriate summary, tags, credits, and so forth, on the Item Description page.
- Note one important setting: In the Service Editor UI under Capabilities/Imaging, turn on the checkbox to allow download (the default setting is off). This will allow users to select and download lidar source files when published.
Download from multiple lidar projects
One final note regarding serving lidar files for download: the discussion above describes hosting files from a single project, but presuming you have multiple projects, you will typically not want to host numerous services to support download from each. Using the same approach detailed in Elevation best practices, multiple source mosaic datasets can be combined into a derived mosaic, which can be shared as described here to enable download of all lidar data from a single source.
Host files in the cloud for download via a feature service on ArcGIS Online
The workflow described above for enabling download of lidar files from a mosaic dataset requires your organization to run ArcGIS Server. It also requires the lidar source files to be stored locally, accessible to the server. If you would prefer to host a simple service in ArcGIS Online, and/or you are seeking to use lower-cost cloud storage for your lidar files, the following workflow provides an alternative: using a feature service to show lidar file boundaries and exposing a URL for download of each file. This can reduce costs associated with storage, presuming your users need frequent access to the elevation data but infrequent access to the lidar in 3D point format.
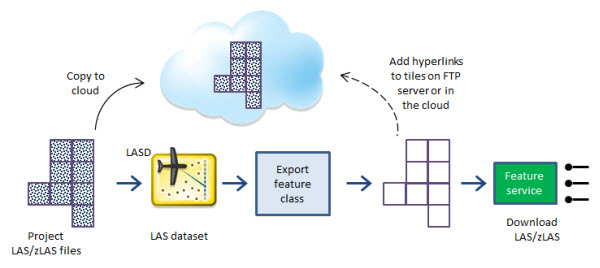
Host lidar files for download
You will need a hyperlink to each lidar file, so first prepare the download location. Copy your lidar data to an appropriate site that is accessible to your user community. Since the data volumes are high, and usage requirements may be infrequent, many organizations store LAS or zLAS data in low-cost storage, typically in a public cloud service, where every file is accessible via a unique URL. Ensure permissions are set to allow public download of the data files or establish an appropriate user account.
Build a table that lists each file name as well as its URL, and label the name column with FileName and the URL column with URL_to_download.
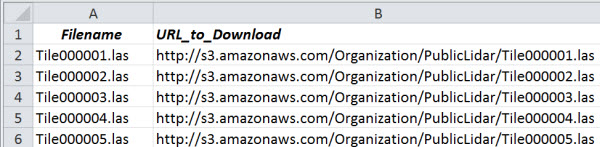
Save this table to link into the feature service below.
Create a feature class with lidar file names and boundaries
In the archive of tools available in LAS Custom GP Tools for ArcGIS, you will find LAS File Extent As Polygon, a geoprocessing tool that will create a feature class from your LAS or zLAS files, listing each source file as a separate record with the extents of each file. This feature class will be used as the source for a feature service.
Alternatively, for files in LAS or zLAS format, you can run the Point File Information tool to create this feature class.
Add links to the feature class
After creating the feature class with LAS or zLAS file extents and file names in the attribute table, run the Join Field geoprocessing tool.
- The Input Table is your new feature class.
- For Input Join Field, choose Name.
- For Join Table, use the table created from your download location.
- For Output Join Field, choose FileName.
- For Join Fields, choose URL_to_download.
This will add your download URL for each file into the feature class defining file extents.
Create a feature service
You can now add your feature class to a blank map document, save the .aprx file, and on the ArcGIS Pro Share tab, click Web Layer. Verify that you are connected to the proper portal for sharing, e.g., either ArcGIS Online or your ArcGIS Enterprise organization's ArcGIS portal.
Note:
You must be logged in to a portal when you publish the feature service.
This feature service can then be shared via an appropriate web app, allowing users to select and download multiple files via the URL_to_download field in the attribute table of the feature service.