When working with a map that has been enabled for editing and set up for data collection, mobile workers can fill out the form for each asset, observation, and inspection done in the field. In addition to manual entry of values, mobile workers can do the following to simplify data entry:
- Attach photos, videos, documents, and audio files to provide visual, text, and auditory information.
- Scan barcodes and QR codes to simplify data entry and avoid typos.
- Use default values that are prepopulated in the form. Review these before submission.
- Reuse values they've used recently for the same entry in other assets or observations.
- If making the same change to entries in multiple forms, update multiple forms at the same time.
- Select contingent values to ensure valid value combinations.
While filling out the form, mobile workers must provide required information as well as resolve any validation errors. The Submit button is unavailable until all required entries (marked by an asterisk after the label) are populated. It is also unavailable as long as there are validation errors (marked by red messages near the invalid entry in the form).
Attach photos, videos, documents, and audio files
Mobile workers can attach photos, videos, documents (.csv, .doc, .docx, .pdf, .xls, .xlsx), and audio files to provide additional information to assets, observations, and inspections. Near the top of the form, tap Take Photo to take and attach a photo, or tap Attach to attach an existing photo, video, document, or audio file or to record and attach video or audio.
By default, photos taken in Field Maps are large (980x1280). You can specify that the app instead use small (240x320), medium (480x640), extra large (1126x1500), or actual size images. The actual size depends on the device with which the photo is taken.
If you're attaching a photo that is already smaller than the requested size, the photo's actual size is used. If you're attaching a photo with a different aspect ratio, it is resized to fit within the bounds of the requested size but maintains its aspect ratio.
Specify the photo size in the app settings.
Once an item is attached, but while you're still editing, you can view an attachment to rename it.
Note:
For mobile workers to attach files, attachments must be allowed in the layer. For a hosted feature layer, edit the feature layer's details page (see Allow attachments in ArcGIS Online or Allow attachments in ArcGIS Enterprise). For an ArcGIS Server feature service, enable attachments on the feature class and republish the service (see Enable attachments in ArcGIS Pro).
You can download attachments from a feature layer using ArcGIS API for Python and the download_attachments Python script.
Scan barcodes and QR codes
If your assets include barcodes or QR codes, you can scan the barcode or QR code with Field Maps and populate one or more entries based on the scan. In Field Maps, text and numeric entries with the Barcode scanner input type contain an option for scanning a barcode or QR code. When a mobile worker chooses Scan barcode or QR code  , the device's camera app opens and reads the barcode or QR code. The information it contains populates the selected entry when the scan is complete.
, the device's camera app opens and reads the barcode or QR code. The information it contains populates the selected entry when the scan is complete.
Note:
The Barcode scanner input type is supported on ArcGIS Enterprise 10.9.1 and later.
Field Maps supports the barcode and QR code formats supported by the operating system. For Android support, see Scan Barcodes with ML Kit on Android. For iOS support, see Machine-Readable Object Types.
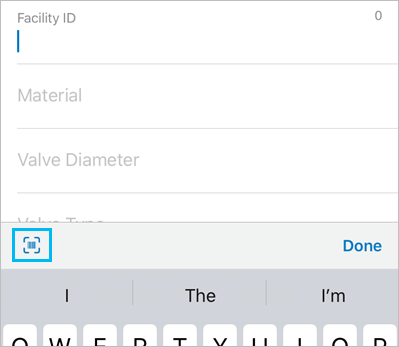
Reuse recent values
You can reuse field entries between forms to minimize repetitive data entry tasks. When mobile workers open another form after completing one, they can select from their recent entries to populate the new form. To use a recent value, select the entry where you want to use it, and choose the value from your available recent values.
Note:
Recent values are retained for text, numeric, and coded value domain entries on successful submission of an asset or observation. Up to three values are stored for each entry in the form. The recent values can be applied to other assets and observations in the same layer.

Update multiple forms at the same time
You can update a form entry for multiple assets or observations at the same time. For example, if mobile workers are performing inspections and need to mark multiple hydrants as having passed inspection, they can select all of them and update all their form entries tracking inspection at once. For details, see Update the forms of multiple existing assets.
Select contingent values
Contingent values are created in ArcGIS Pro and allow you to define valid field values that are dependent on values in other fields. Fields that are contingent to one another are referred to as a field group. When a field group is added to the form in Field Maps, mobile workers are presented with a list of valid values for each field that are contingent to a field they previously filled out.
For example, a tree inventory form contains a field group with three fields that contain contingent values: common_tree_name, tree_genus, and tree_species. After the common tree name is selected, the tree_genus field automatically filters the list of values that are valid for the selected tree name. After the tree genus is selected, the tree_species field automatically filters as well.
Note:
To learn more about contingent values and how to create and manage field groups, see Create and manage contingent values in ArcGIS Pro.
When you select a field with contingent values in Field Maps, the list of valid options is automatically populated and listed under the Recommended section. All other values are listed in the Other drop-down menu.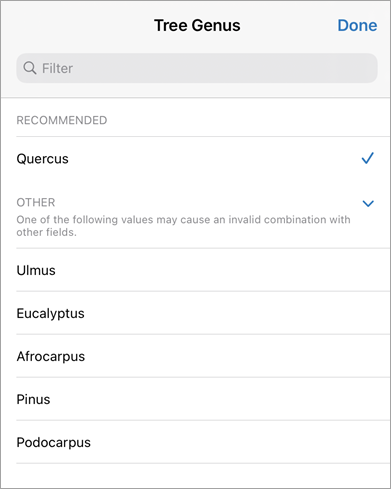
Caution:
If you select a value from the Other drop-down menu, the value combination within the field group may become invalid. If the field group is restrictive and becomes invalid, you cannot submit the form.
If you select one or more values in a field group, and the remaining fields in the group contain only one Recommended value, those remaining fields will be filled in automatically.