Data Appliance 6.4 for ArcGIS must be configured to share the Data Appliance collections with ArcGIS Server 10.3, 10.3.1, 10.4, 10.4.1, 10.5, 10.5.1, or 10.6. The following instructions are for a Data Appliance configuration on Windows.
- Log in to Data Appliance for ArcGIS as an administrator.
- Click Start > Administrative Tools > Computer Management.
- In the Computer Management application, click Shared Folders to expand the tree, right-click
the Shares folder, and then choose New
Share.
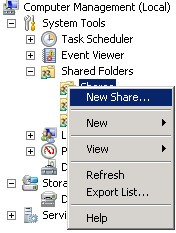
- In the Create a Shared Folder Wizard, click Next to begin.
- For Folder Path, click Browse,
and browse to the hard drive with the Data Appliance collection (usually
drive E). Choose the cache folder
(or the source_documents folder) to be shared and click OK.
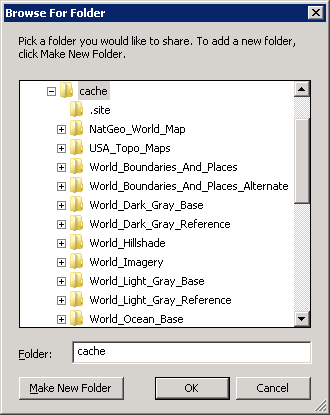
- Click Next.
- On the Name, Description, and
Settings dialog box, provide the Share name and
Description as indicated
in the following table. For Offline setting,
accept the default.
Each product option comes with more than one collection of drives. Each collection requires uniquely named shares for the cache and source documents folders. When you enter the share name and description, use the following naming convention for your cache shares and source document shares according to the product option you purchased.
Collection Folder Share name Description Collection A
\CollectionA_v6.4\cache
CollectionA_cache
Collection A Cache
\CollectionA_v6.4\source_documents
CollectionA_source_documents
Collection A Source Documents
Collection B
\CollectionB_v6.4\cache
CollectionB_cache
Collection B Cache
\CollectionB_v6.4\source_documents
CollectionB_source_documents
Collection B Source Documents
Collection C
\CollectionC_v6.4\cache
CollectionC_cache
Collection C Cache
\CollectionC_v6.4\source_documents
CollectionC_source_documents
Collection C Source Documents
Collection D
\CollectionD_v6.4\cache
CollectionD_cache
Collection D Cache
\CollectionD_v6.4\source_documents
CollectionD_source_documents
Collection D Source Documents
Collection E
\CollectionE_v6.4\cache
CollectionE_cache
Collection E Cache
\CollectionE_v6.4\source_documents
CollectionE_source_documents
Collection E Source Documents
Collection F
\CollectionF_v6.4\cache
CollectionF_cache
Collection F Cache
\CollectionF_v6.4\source_documents
CollectionF_source_documents
Collection F Source Documents
Collection G
\CollectionG_v6.4\cache
CollectionG_cache
Collection G Cache
\CollectionG_v6.4\source_documents
CollectionG_source_documents
Collection G Source Documents
Collection H
\CollectionH_v6.4\cache
CollectionH_cache
Collection H Cache
\CollectionH_v6.4\source_documents
CollectionH_source_documents
Collection H Source Documents
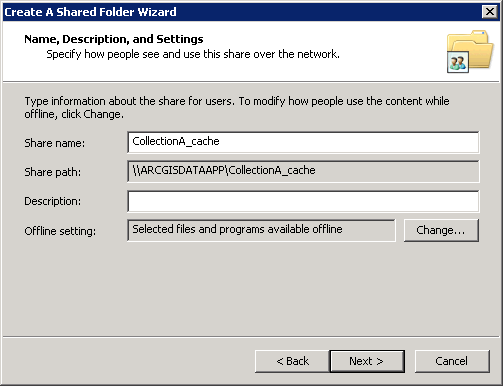
- Click Next.
- Choose the Customize permissions option and click Custom.
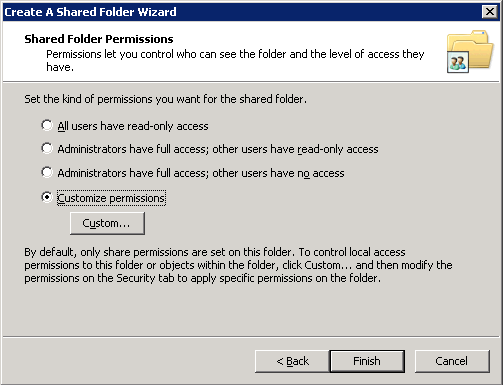
- On the Customize Permissions dialog box, click Add.
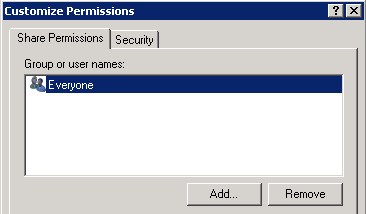
- On the Select Users or Groups dialog box, click Advanced.
The Select Users or Groups dialog box expands.
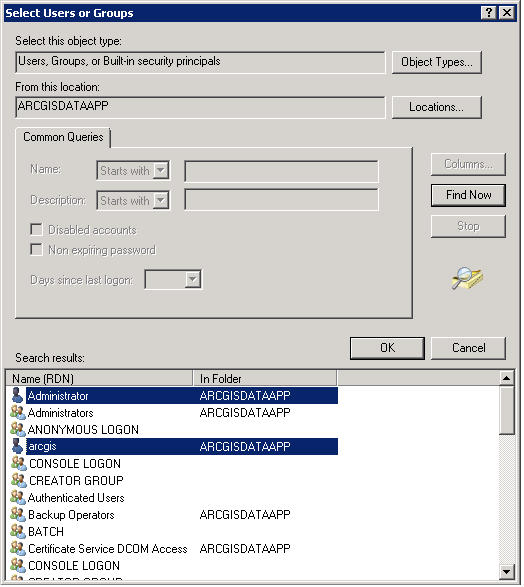
- Click Find Now to display a list of all local users. Press the Ctrl key and click the Administrator user and the arcgis user to highlight them. With both users highlighted, click OK above the Search results area.
The dialog box reverts to a smaller size, and the two users you just selected are listed under Enter the object names to select.
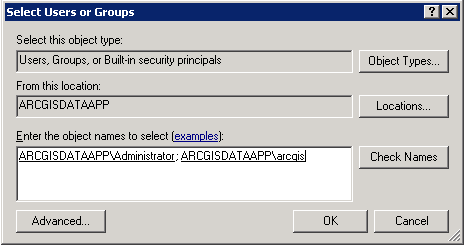
- Click OK.
- Make sure the permissions for the users and groups are set to Full Control.
- Repeat steps 3 through 14 for the source_documents folder.
- Repeat steps 3 through 15 to create cache and source_documents folders for each collection in your Data Appliance for ArcGIS product option.