The World Elevation services—Terrain and Terrain 3D image services—are available with most product options on Collections 1, 2, 3, 4, and 5. To use the Terrain and Terrain 3D services, you must publish the services on ArcGIS Server 10.9.1, 11.1, 11.2, 11.3, or 11.4 with ArcGIS Image Server and ArcGIS Pro 3.1 or later with a Standard or Advanced license.
Note:
The Terrain service is not included with Collection 1.
Terrain
The components for setting up the Terrain image service are organized under the WorldElevation folder at \\<server-ip>\CollectionX_source_documents\data, where <server-ip> is the network IP or server name of the data appliance, and CollectionX is the collection where the World Elevation content is located: Collection2 (World Standard), Collection3 (World Advanced), Collection4 (North America Standard), or Collection5 (North America Advanced).
Note:
In the following steps, when the UNC path \\<server-ip>\CollectionX_source_documents\data is mentioned, <server-ip> denotes the network IP or server name of the data appliance, and CollectionX denotes the collection where the World Elevation content is located.
Use the following workflows to prepare the Terrain content and publish the Terrain image service.
Prepare the Terrain content
The mosaic datasets and auxiliary files are prepared using the default path Y:\WorldElevation, which needs to be repaired based on the UNC path of the World Elevation content on ArcGIS Data Appliance. In addition, path information for RasterFunctionTemplates and .json files for publishing need to be updated.
Follow the steps below to repair the paths:
- Start ArcGIS Pro. On the start page, under New Project, click Map, and provide a name for the project.
- In Catalog pane, right-click Folders under the Project tab, and click Add Folder Connection. In the Add Folder Connection dialog box, provide the UNC path of the WorldElevation folder, for example, \\<server-ip>\CollectionX_source_documents\data\WorldElevation.
- Click OK.
- Under Folders, expand the WorldElevation folder in the Catalog. Under scripts, expand PrepareElevation.tbx, and double-click the Prepare Elevation tool.
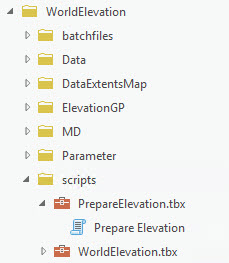
The Prepare Elevation dialog box appears.
- In the source_documents field, insert the UNC path, for example, \\<server-ip>\CollectionX_source_documents.

- Click Run.
This make take a few minutes, and upon successful completion, you see following message:

The tool has repaired paths for the S_EGM2008, D_HollandFix, R_WorldDTMHillshade, and D_WorldDTM mosaic dataset items which are now pointing to the UNC path. It has also filled in path information for RasterFunctionTemplates and .json files for publishing.
- From the Catalog pane, browse to .\WorldElevation\MD\WorldElevation.gdb and expand the geodatabase. Drag the D_WorldDTM mosaic dataset to the Map window.
It draws as elevation (DTM) for the whole world.
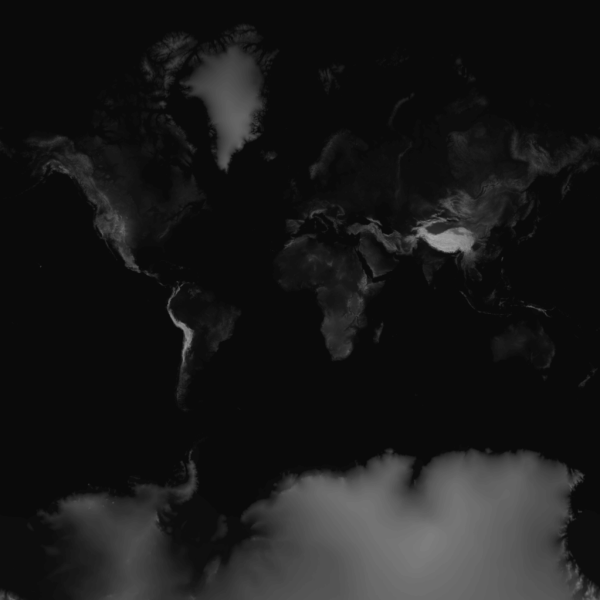
- As a quick check, drag the R_WorldDTMHillshade mosaic dataset to the Map window.
You see the hillshade visualization of elevation.
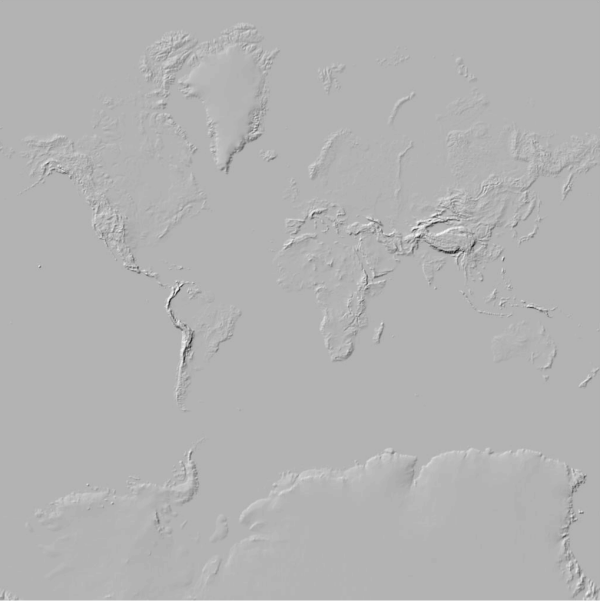
Publish the Terrain image service
Once the mosaic dataset paths and raster function templates are fixed, you must publish the service.
- Open ArcGIS Server Manager (https://localhost:6443/arcgis/manager), and sign in with publisher or administrator credentials. Make sure ArcGIS Server has read permission on the WorldElevation folder and register the .\WorldElevation folder as Data Store.
- Click Site > Server Configuration > Data Stores.
- Click the Register drop-down arrow and choose Folder.

- In the Register Folder window, fill out the Name and Publisher Folder Path boxes. For Publisher Folder Path, provide the UNC path of the WorldElevation folder, for example, \\<server-ip>\CollectionX_source_documents\data\WorldElevation.
- For Publisher Folder Hostname, specify the machine that is hosting the publisher's folder.
You can specify the machine name (for example, MyServer), fully qualified domain name (for example, MyServer.domain.com), IP address (for example, 12.34.56.789), or localhost (localhost).
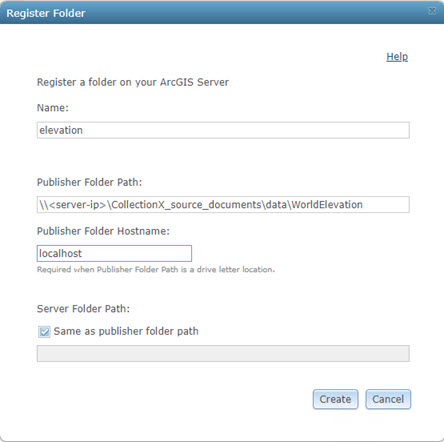
- Click Create.
This registers your folder with the server.
- Click the check box for the folder just registered, and click Validate.
A green check mark under Status indicates that the UNC path is validated by the server.

- Sign in to the ArcGIS Server Administrator Directory using the URL https://<server name>:6443/arcgis/admin.
- Click services to view the available services under the root folder.
- Click CreateService.
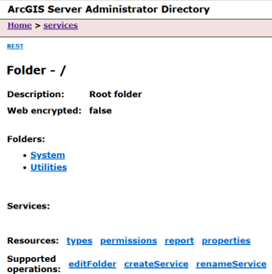
The Create Service page appears.
- Copy and paste the contents of .\WorldElevation\Parameter\json\Terrain.txt into the Service (in JSON format) field.
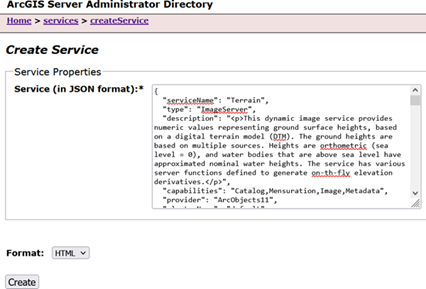
- Click Create to complete the publishing of the Terrain service.
The Terrain service is ready to use.
- To use the Terrain service in ArcGIS Pro, follow these steps.
- In the ArcGIS Pro Catalog window, right-click New > New Server > New ArcGIS Server.
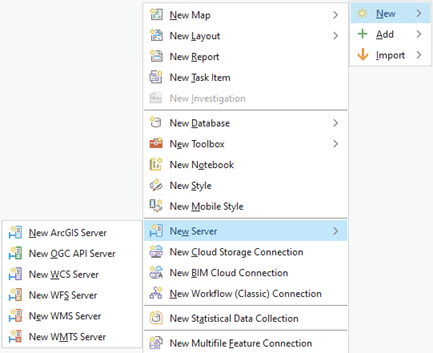
The Add ArcGIS Server Connection window appears.
- Provide the server URL where the Terrain service was published and credentials (optional) to make the ArcGIS Server connection.
A server connection is made.
- Drag the Terrain service to the Map window from the recently made server connection in the catalog.
- By default, the service renders as an elevation (DTM) raster.
- From the Contents pane, right-click Terrain and click Properties > Processing Templates.
- From the Processing Template drop-down list, choose one of the functions defined on the service.
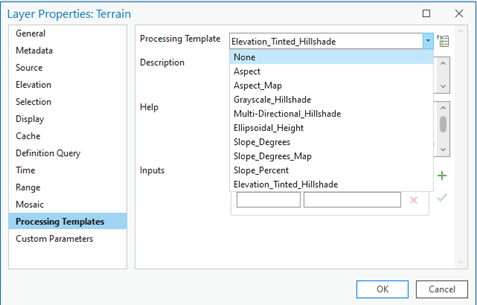
- Click OK.
The Raster function dynamically renders the elevation derivative selected from the drop-down list.
Note:
Slope_Degrees, Slope_Degrees_Map, and Slope_Percent have known issues when published on ArcGIS Enterprise server 11.0 and 11.1. These functions do not return correct values or render correctly.
- In the ArcGIS Pro Catalog window, right-click New > New Server > New ArcGIS Server.
- To use the Terrain service in ArcGIS Online Map Viewer, follow these steps.
- Go to the REST endpoint where the Terrain service is published, for example, http://localhost:6080/arcgis/rest/services/Terrain/ImageServer.
- Click ArcGIS Online Map Viewer.
The Terrain service opens in Map Viewer Classic in a browser. By default, it renders as elevation (DTM).
- Click Terrain > More Options > Image Display > Renderer to choose from the server functions defined on the service.
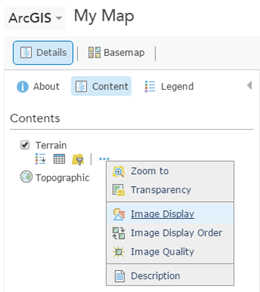
The Raster function dynamically renders the elevation derivative selected from the drop-down list.
Publish the Terrain 3D service
Follow the steps detailed under Publish basemap and reference layer services to publish the Terrain3D service on your ArcGIS Server installation.