The CityEngine user interface (UI) has several windows that can be repositioned and resized to suit your unique needs. Below is a typical layout in CityEngine:

| Window | Description |
|---|---|
 | Scene Editor for scene, layer, object and scenario management |
 | CGA Editor for editing CGA rules |
 | Navigator to manage and preview files in the workspace |
 | Viewport for single and multiple perspective cameras and scenarios |
 | Inspector for a detailed view and editing of selected objects and scenarios |
 | Dashboards for quick overview of main attributes by scenario |
Additional windows are:
- Log for CityEngine messages
- Console for CGA output
- Problems for CGA compiler errors and warnings
- Progress for progress reporting of long-running CityEngine operation
- Model Hierarchy to inspect Models generated with CGA
Scene Editor
The Scene Editor is the central place where you manage your scene. You can create scenarios, sync features with Portal content, and add resources such as 3D models, objects, and assets. A CityEngine scene is organized in the following layers:
- Shape Layer — Static shapes, typically used as building footprints for the generation of CGA models.
- Map Layer — Arbitrary maps (images) and can be used to globally control various parameters for scene objects. The scene terrain is also created using a map layer.
- Graph Layer — Street networks and blocks, dynamic shapes (street shapes, building footprints), and generated models.
- Static Model Layer — Static models, such as Collada files.
- Analysis Layer — Visibility analyses objects, such as a viewsheds that display surfaces and structures that are visible and hidden from an observer.
You can navigate, delete or duplicate the layers in and its objects as well as control the visibility of objects in the Scene Editor layer list. See Scene objects overview for more information about layer types.
CGA Editor
In the CGA Editor, you can create, modify, and save rules. Double click a .cga file to open it in Scene Editor or open a .cga file by clicking Rule File in the Inspector. The CGA Editor displays syntax highlighting and shows syntax errors.
Navigator
The Navigator displays files in your workspace for project and scene management. A project contains the following folders:
- assets — The assets are applied by the shape grammar to compose the 3D models. Assets can be in 3D formats (such as .obj or .dae) or textures (such as .jpg or .png).
- data — This folder contains usually arbitrary additional data. These can be imported into the CityEngine as shape layers where shape grammar rules can be applied on.
- images — Additional imagery like Viewport snapshots are typically stored here.
- maps — This folder usually contains the image maps used by the Map Layers. For example, a height- or water-map is stored here.
- models — This folder is intended as place to store the exported 3D models (.fbx, .dae, .obj, etc).
- rules — This folder contains CGA rule (.cga) files and other rules.
- scenes — CityEngine scenes (.cej) are stored in this folder.
- scripts — This contains project specific scripts needed in the scene.
Use the Navigator to browse and download content from your Portal. You can open content contained in your Workspace, My content, Groups, or All Portal.
You can also use the Navigator to search for files in your Portal. To filter the search results, you can enter text or select the type of resource. Once you found the file you are looking for, you can preview the file in the Navigator. In Preview, zoom, pan, or rotate the file as your would navigate a scene. For many file types you can drag the files directly in the Viewport.
Viewport
The Viewport is the main window to interact with your 3D scene. You can open mutliple viewports to interact with your scene, such as with scenarios. Different viewports can be opened at the same time, but only one is active. Navigate in the Viewport with the following controls:
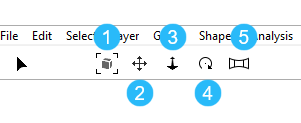
| Tool | Description |
|---|---|
 | Frame all viewports (F) |
 | Pan (Wheel-click + Alt) |
 | Dolly/Zoom (Right-click + Alt) |
 | Rotate (Click + Alt) |
 | Look around (B) |
Additionally, in the Viewport, you can also change scenarios, visibility settings, view settings, and bookmarks. Use the View settings tool  to change the scene rendering to wireframe, shaded, textured, or a combination.
to change the scene rendering to wireframe, shaded, textured, or a combination.
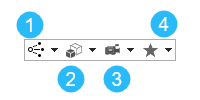
| Tool | Description |
|---|---|
 | Scenario |
 | Visibility settings |
 | View settings |
 | Bookmarks |
Inspector
The Inspector is the main tool for viewing and modifying CityEngine objects, such as shapes, map layers, and models. You edit objects' attributes, materials, and object rules. You also have access to explore visibility analysis, manage scenarios, perform local edits, and change rules. The Inspector supports editing of single and multiple objects and will show the attributes of the lead object when multiple objects are selected.
Dashboards
Dashboards let you create visual charts and graphs to help visualize vital information in your scene. Users can quickly see important attributes and compare them with other development scenarios. Add cards, tables, charts and graphs and customize the layout to fit your scene. The data reported in the CGA rules drive the attribute choices. You can see results of reports displayed in real time in the Dashboard as well as in the Inspector.