You can create lines as guides in 3D that can help you position and align with other existing objects as you draw.
The drawing tools as well as the Guides offer two different drawing modes: default and planar. You can switch between the modes by pressing T. The planar mode is indicated with an icon next to the cursor.
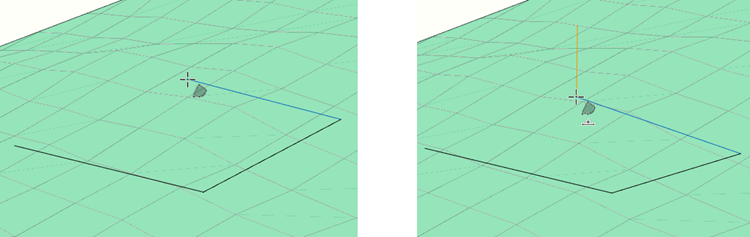
Planar mode
When drawing footprints on the terrain using the default mode, all vertices are placed onto the terrain. For non-planar terrains, this usually results in footprints that aren't horizontal and often not planar. However, in many cases planar footprints are needed.
By placing the first vertex, an imaginary, horizontal drawing plane is defined, and all consecutive clicks result in vertices on this drawing plane. The resulting shapes are therefore always planar.
The plumb line
Drawing on terrain can be challenging as the relation of cursor position, terrain, and drawing plane isn't always clear. In order to illustrate this relation, an orange vertical line is displayed that connects the cursor position on the drawing plane with the point on the terrain that is vertically above or below. This is especially helpful when tracing features from satellite imagery while in the 3D view.
Guides
When drawing in planar mode, guides are projected onto the drawing plane and offered as snap targets. As soon as the shape is created or the user exits the planar mode, the guides reappear at the original position.