Note:
This tool is now available in Map Viewer, the modern map-making tool in ArcGIS Online. To learn more, see Extract Data (Map Viewer).
 The Extract Data tool is a convenient way to package the layers in your map into datasets that can be used in ArcGIS Pro, Microsoft Excel, and other products. Extract Data creates an item in Content containing the data in your layers. You can then download the data from the item.
The Extract Data tool is a convenient way to package the layers in your map into datasets that can be used in ArcGIS Pro, Microsoft Excel, and other products. Extract Data creates an item in Content containing the data in your layers. You can then download the data from the item.
Workflow diagram
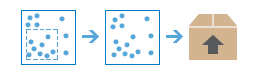
Examples
The manager of a small food delivery business has been tasked with increasing the efficiency of delivery routes during rush-hour traffic and exploring potential locations for a new restaurant. The manager creates a dataset consisting of delivery locations and demographic data, then uses Extract Data to create a comma-separated values (CSV) file that can be used for further analysis in spreadsheets or in GIS applications, such as ArcGIS Pro.
See the Streamline deliveries with drive-time analysis lesson for the complete workflow.
Usage notes
The Extract Data tool requires at least one exportable layer. If you do not have any exportable layers in Map Viewer Classic, the tool will be disabled.
One or more layers can be selected for export. Only layers that you own or that the owner has enabled for export can be selected.
A boundary must be selected from which your data is extracted. The boundary can be the visible extent of your map (Same as Display), the extent of one of your layers, or a custom boundary created using the Draw tool. Features within the boundary can be extracted based on one of two methods: Select Features or Clip Features.
| Method | Description |
|---|---|
Select Features | Entire features that cross the boundary of the study area will be extracted. |
Clip Features | Only those portions of features that are within the study area will be extracted. |
Data can be exported to the following formats:
- CSV
- File geodatabase
- KML
- Shapefile
Output data will use the Web Mercator 1984 projected coordinate system. For CSV outputs, latitude and longitude fields (Lat and Long) will be appended to the data table. If your dataset already includes latitude and longitude fields, such as SHAPE_X and SHAPE_Y, those will also be included in the output.
Tip:
Click Show Credits before you run your analysis to check how many credits will be consumed.
Limitations
- Extractable layers include layers that you own and layers for which export has been enabled.
- When exporting lines or areas to a CSV file, only nonspatial attributes are extracted.
- Attachments are only extractable if the output data format is a file geodatabase and the extract method is set to Select Features. In addition, the layer must be configured to allow others to export the data. For more information, see Export data from hosted feature layers.
How Extract Data works
The following sections provide additional details about how Extract Data works, including the settings to make layers extractable, exporting data as a CSV, and the option to export from the item page.
Layers must be extractable
For a layer to appear in the list of layers to extract, the layer must be a hosted feature layer, map notes layer, or feature collection. In addition, one of the following statements must be true:
- You own the hosted feature layer.
- You are an administrator for your ArcGIS Online organization.
- You do not own the hosted feature layer and you are not the administrator, but the owner or administrator has configured the hosted feature layer to allow others to export the data. This setting can be changed by clicking the Settings tab on the hosted feature layer's item page and checking the Allow others to export to different formats box under the Export Data list. Click Save when finished.
Export to a CSV file
When you export point features to a CSV (comma-separated values) file, all attribute fields and the x- and y-coordinates of each point are exported. When exporting line and area features to a CSV file, all attribute fields are exported but not the x- and y-coordinates. This is because line and area features are made of multiple x- and y-coordinates and cannot be represented in a single column in a CSV file. If you need to export the spatial attribute of line or polygon features, export the features to a shapefile.
Export data from the item page
The Extract Data tool gives you many options when exporting data, including the option to export features that are in a study area you define. To extract the entire dataset to a shapefile or CSV file, you can use the Extract Data tool or export the data following the instructions in Use layers.
Similar tools
Use Extract Data to select and download data for a specified area of interest. Other tools may be useful in solving similar but slightly different problems.
ArcGIS Pro analysis tools
Extract Data performs a similar function to tools in the Conversion toolbox. For more on exporting data from ArcGIS Pro, see Export data.