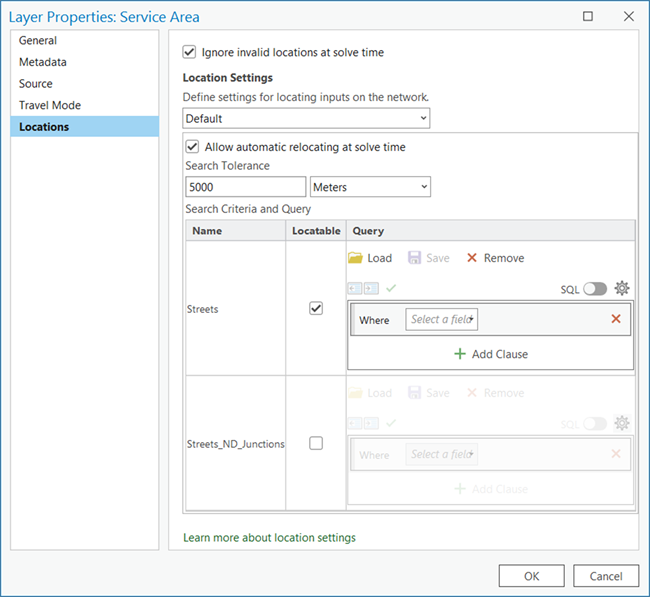You can control a network analysis layer's locating behavior using the settings on the Locations page of the layer's properties.
Ignore invalid locations
Use Ignore invalid locations at solve time to specify whether invalid input locations will be ignored. Typically, locations are invalid if they cannot be located on the network. When invalid locations are ignored, the solver skips them and attempts to perform the analysis using the remaining locations.
Note:
- For VRP analysis, this parameter only applies to Orders location. All other locations must be valid or the solve may fail.
- The parameter is not applicable to the waste collection analysis and is disabled.
Location settings
You can define additional settings for locating inputs on the network using the settings available in the Location Settings group.
Note:
These settings are not supported when the analysis network data source is ArcGIS Online or a portal running a version of ArcGIS Enterprise earlier than 11.0.- Define settings for locating inputs on the network—The locator options from the drop-down menu can be used to locate inputs for a network analysis layer. Use the Default locator to apply the default locator settings for the analysis layer. Any of the locatable input sublayers can override the default locator settings by turning off the Same as default option and setting alternate properties.
- Allow automatic relocating at solve time— Use this property to specify whether inputs with existing network location fields can be automatically relocated at solve time to ensure valid, routable location fields for the analysis. When the box is checked, points located on restricted network elements and points affected by barriers will be relocated to the closest routable location. If the box is unchecked, network location fields will be used as is, even if the points are unreachable, and this may cause the solve to fail. The property is checked by default.
- Search Tolerance—Use this property to specify search tolerance that will be used to locate the input features on the network. Features that are outside the search tolerance are left unlocated. You can enter the search tolerance value and units to suit your analysis needs.
- Search Criteria and Query—Use the Locatable and Query settings to choose the source in the network data source that will be used to locate inputs using a subset of features.
- Locatable— The sources in the network dataset that will be searched when calculating network locations. For example, if the network dataset references separate feature classes representing streets and sidewalks, you can choose to locate inputs on streets but not on sidewalks.
- Query— Use this property to define a query that will restrict the search to a subset of the
features in a source feature class. This is useful if you don't
want to locate on features that may be unsuitable for your
analysis. For example, you can use the query to exclude all
features with a particular road class.
The SQL expression for a given network source is specified by using the SQL expression builder in the Query column. A separate SQL expression can be specified per source feature class of the network dataset. By default, no query is used for any source. You can use a previously saved query by clicking the Load button and browse to the location of the query. You can also save the query for subsequent use by clicking the Save button, and browse to the location where you want to save it. To remove the query, click the Remove button.
If the search tolerance, search criteria, or search query are changed, all inputs will be automatically relocated at the time of the next solve to ensure that the network locations match the updated location settings.
Learn more about how the settings affect locating inputs on a network
Access locations page
You can enable or disable the above location properties before running the analysis on any of your network analysis layers. To access these settings, complete the following steps:
- Select the network analysis layer, for example, Service Area in the Contents pane.
- Click the Service Area Layer tab to enable its corresponding ribbon options.
- Click the Launch Location Settings Properties button in the Input Data section.
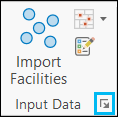
The Layer Properties:Service Area dialog box appears with the Locations page selected.