Available with Standard or Advanced license.
There are several workflows that require you to connect to a version to access and work with versioned geodatabase datasets. You can configure the database connection to use traditional versioning and connect to a specific version, or specify the version for the data source of the layers in the active map.
Configure the database connection
When you make a connection to an enterprise geodatabase using the Database Connection dialog box, the default versioning type specified in the application versioning options for the project is used. You can change the versioning type and the version you are connected to by opening the Geodatabase Connection Properties tab for the database connection.

Follow these steps to set the database connection to a specific traditional version:
- Access the database connection in the Databases folder
 of the Catalog pane or Catalog view.
of the Catalog pane or Catalog view.To learn how to connect to the geodatabase, see the instructions specific to the database in which the geodatabase is stored:
- Right-click the database connection
 and click Geodatabase Connection Properties
and click Geodatabase Connection Properties  .
. - Choose Traditional for the Versioning Type option.
- In the Select Version section, choose the version from the version list to access through the connection.
For larger version lists, you can use the Filter by name and Filter by owner boxes to filter the results.
- Click OK.
Change the version for the map layer's data source
When data is initially added to the map from the enterprise geodatabase, the default version is used unless the geodatabase connection properties are modified to use a different version. You can change the version that the layers reference using the Change Version dialog box. When you change versions, all layers in the map that share the same data source are changed to the version you select.
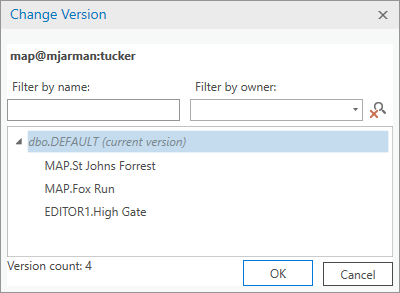
To change the version accessed by the layers in an active map, complete the following steps:
- On the Versioning tab, in the Data Source group, ensure the desired enterprise geodatabase data source
 is chosen in the drop-down menu.
is chosen in the drop-down menu. - In the Versioning group, click the Change Version button
 .
.If you are currently connected to a child version, you can change to default by clicking Change To Default
 . This bypasses the Change Version dialog box.
. This bypasses the Change Version dialog box.Note:
If you have unsaved edits, you will be prompted to save or discard edits before changing the version.
- Choose a version from the list on the Change Version dialog box and click OK.
You can also double-click the version name to change to that version.
When you change from one version to another, all layers in the active map that use the same workspace change to the version you choose.
Dive-in:
You can also create a version on the Versioning tab and change to this new version for active map layers.