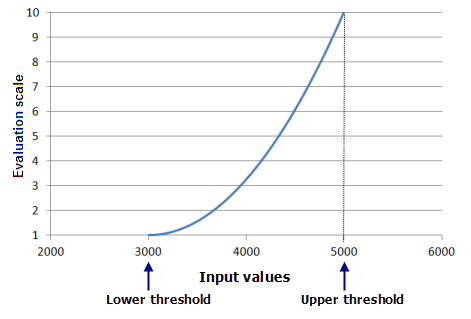transformation_function (Optional) | Specifies the continuous function to transform the input raster. The transformation function classes are used to specify the type of transformation function. The types of transformation function classes are
- TfExponential, TfGaussian, TfLarge, TfLinear, TfLogarithm, TfLogisticDecay, TfLogisticGrowth, TfMSLarge, TfMSSmall, TfNear, TfPower, TfSmall, and TfSymmetricLinear
Which transformation function to use depends on which function best captures the interaction of the phenomenon's preference to the input values. To better understand how the lower and upper thresholds affect the output values, For more information on the parameters that control the thresholds, see The interaction of the lower and upper thresholds on the output values. The following are the forms of the transformation function classes:
- TfExponential({shift}, {baseFactor}, {lowerThreshold}, {valueBelowThreshold}, {upperThreshold}, {valueAboveThreshold})
- TfGaussian({midpoint}, {spread}, {lowerThreshold}, {valueBelowThreshold}, {upperThreshold}, {valueAboveThreshold})
- TfLarge({midpoint}, {spread}, {lowerThreshold}, {valueBelowThreshold}, {upperThreshold}, {valueAboveThreshold})
- TfLinear({minimum}, {maximum}, {lowerThreshold}, {valueBelowThreshold}, {upperThreshold}, {valueAboveThreshold})
- TfLogarithm({shift}, {factor}, {lowerThreshold}, {valueBelowThreshold}, {upperThreshold}, {valueAboveThreshold})
- TfLogisticDecay({minimum}, {maximum}, {yInterceptPercent}, {lowerThreshold}, {valueBelowThreshold}, {upperThreshold}, {valueAboveThreshold})
- TfLogisticGrowth({minimum}, {maximum}, {yInterceptPercent}, {lowerThreshold}, {valueBelowThreshold}, {upperThreshold}, {valueAboveThreshold})
- TfMSLarge({meanMultiplier}, {STDMultiplier}, {lowerThreshold}, {valueBelowThreshold}, {upperThreshold}, {valueAboveThreshold})
- TfMSSmall({meanMultiplier}, {STDMultiplier}, {lowerThreshold}, {valueBelowThreshold}, {upperThreshold}, {valueAboveThreshold})
- TfNear({midpoint}, {spread}, {lowerThreshold}, {valueBelowThreshold}, {upperThreshold}, {valueAboveThreshold})
- TfPower({shift}, {exponent}, {lowerThreshold}, {valueBelowThreshold}, {upperThreshold}, {valueAboveThreshold})
- TfSmall({midpoint}, {spread}, {lowerThreshold}, {valueBelowThreshold}, {upperThreshold}, {valueAboveThreshold})
- TfSymmetricLinear({minimum}, {maximum}, {lowerThreshold}, {valueBelowThreshold}, {upperThreshold}, {valueAboveThreshold})
The default transformation function is TfMSSmall. The parameter defaults for the transformation functions include the following:
- baseFactor (for TfExponential) is derived from the input raster.
- exponent (for TfPower) is derived from the input raster.
- factor (for TfLogarithm) is derived from the input raster.
- lowerThreshold (for all functions) is set to the Minimum of the input raster.
- maximum (for TfLinear, TfLogisticDecay, TfLogisticGrowth, and TfSymmetricLinear) is set to the Maximum of the input raster.
- meanMultiplier (for TfMSLarge and TfMSSmall) is 1.
- midpoint (for TfGaussian and TfNear) is set to the midpoint of the value range of the input raster.
- midpoint (for TfLarge and TfSmall) is set to the mean of the input raster.
- minimum (for TfLinear, TfLogisticDecay, TfLogisticGrowth, and TfSymmetricLinear) is set to the Minimum of the input raster.
- shift (for TfExponential, TfLogarithm, and TfPower) is derived from the input raster.
- spread (for TfGaussian and TfNear) is derived from the input raster.
- spread (for TfLarge and TfSmall) is 5.
- STDMultiplier (for TfMSLarge and TFMSSmall) is 1.
- upperThreshold (for all functions) is set to the Maximum of the input raster.
- valueAboveThreshold (for all functions) is set to the to_scale value.
- valueBelowThreshold (for all functions) is set to the from_scale value.
- yInterceptPercent (for TfLogisticDecay) is 99.0000.
- yInterceptPercent (for TfLogisticGrowth) is 1.0000.
| Transformation function |