Scale bars provide a visual
indication of distance and feature size on
the map. A scale bar is a line or bar divided into parts.
It is labeled with its ground length, usually in multiples of map units,
such as tens of kilometers or hundreds of miles. Scale bars are associated with a map frame in a layout. If the map scale for that map frame changes, the scale bar updates to remain correct.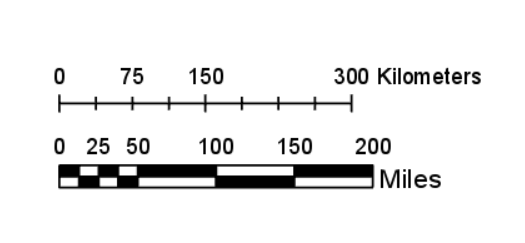
Map scales are often averages and can vary based on coordinate system, latitude, direction, and map extent. In many cases, the scale listed in the map view reflects the scale at a location along the equator and that is what the scale bar displays. You can check the Compute at center option on the Options tab  of the Element pane to calculate the map scale using the center of the map frame.
of the Element pane to calculate the map scale using the center of the map frame.
Tip:
To use scale text instead of a scale bar, you can insert dynamic text.
Insert a scale bar
When a scale bar is added to the page, it is automatically associated with the default map frame. If there isn't a map frame on the page, the scale bar is not associated with any map, and the map frame is set to <None>. You can set the map frame of the scale bar after it is inserted.
To insert a scale bar, follow these steps:
- Ensure that a layout is active.
Scale bars can be added to layout views only. They cannot be added to map views.
- On the Insert tab,
in the Map Surrounds group, click Scale Bar
 .
.Click the upper half of the button to insert the current default scale bar. Click the lower half of the button to choose from a gallery of scale bars.
- On the layout, drag to create and position the scale bar.
Note:
The scale bar gallery contains all scale bars in the project styles.
Adjust the scale bar
Once you have added a scale bar to the layout, you can modify it. Set the fitting strategy to determine how the scale bar adjusts to changes in the map scale. Change how the scale bar looks by adjusting the symbols or properties for the scale bar's map units, divisions, numbers, marks, and bars. You can also add a border, background, and shadow.
Many parts of a scale bar can be modified. Use the Scale Bar and Design tabs on the ribbon for faster, high-level changes to the entire scale bar. Use the Element pane for more detailed changes to individual scale bar elements.
Once you've adjusted your scale bar, you can save it to a style to use again in future projects without needing to redo the formatting.
If you can't achieve the appearance you want for your scale bar by adjusting the properties, consider converting it to graphics. To do this, right-click the scale bar in the Contents pane and choose Convert to Graphics  . This changes the scale bar into groups of graphic elements that can be manipulated individually. However, once converted to graphics, it loses all connection to the map. Any further changes to the map scale are not reflected.
. This changes the scale bar into groups of graphic elements that can be manipulated individually. However, once converted to graphics, it loses all connection to the map. Any further changes to the map scale are not reflected.
Adjust the entire scale bar using the ribbon
To make general changes using the ribbon tabs, complete these steps:
- Select the scale bar in the Contents pane or on the layout.
- On the Scale Bar tab, use the options in the Text Symbol group to change the text properties, such as color or font, for the entire scale bar.
- On the Design tab, use the options in the Divisions group to change the number of divisions and subdivisions, as well as the fitting strategy for the scale bar.
- On the Design tab, use the options in the Units group to set the scale bar unit, such as miles or kilometers. You can add text to the Label text box to change how that unit label appears on the scale bar.
Adjust individual parts of the scale bar
To make more detailed changes to scale bar pieces, such as adjusting the color for only the scale bar numbers, use the Element pane. The parts of the scale bar are explained in the Scale bar parts section below. To adjust these pieces using the Element pane, complete these steps:
- In the Contents pane, right-click the scale bar and click Properties
 to open the Element pane.
to open the Element pane. - In the Element pane, select the tab containing the properties you want to change.
Options tab

Select and symbolize the map units.
Properties tab

Select the fitting strategy, and change the properties and symbology for divisions, numbers, marks, and bars.
Display tab

Set border, background, and shadow properties.
- Adjust the properties. To adjust the symbology of the map units, divisions, numbers, marks, and bars, click the Symbol button next to the item.
Scale bar parts
A scale bar is made up of many pieces that can be adjusted. The pieces are map units, divisions, numbers, marks, and a bar. Each scale bar also has a fitting strategy that dictates how the scale bar behaves when it is resized or when the scale of the map changes.
Map units
Map units are the distance value the scale bar displays, for example, miles or kilometers. On the Options tab  , you can choose the scale bar's unit by selecting an option from the Map Units drop-down list. If you don't see the unit you want in the list, add it as a distance unit to your project. You can also change the Label Text to adjust how the unit value is written on the scale bar. For example, you can set Label Text to KM instead of kilometers. To change the size, font, or other text properties of the label text, click the Symbol button.
, you can choose the scale bar's unit by selecting an option from the Map Units drop-down list. If you don't see the unit you want in the list, add it as a distance unit to your project. You can also change the Label Text to adjust how the unit value is written on the scale bar. For example, you can set Label Text to KM instead of kilometers. To change the size, font, or other text properties of the label text, click the Symbol button.
Divisions
A scale bar can show a single distance—for example, 100 miles—or it can be divided and subdivided to show multiple distances along the bar. Whether and where the scale bar is divided is determined by the Divisions and Subdivisions settings on the Properties tab  . If the scale bar fitting strategy allows, you can also adjust the Division Value option, making the divisions wider or narrower. The subdivision value is the division value divided by the number of subdivisions.
. If the scale bar fitting strategy allows, you can also adjust the Division Value option, making the divisions wider or narrower. The subdivision value is the division value divided by the number of subdivisions.
Note:
Only the Adjust number of divisions and Adjust width fitting strategies allow you to change the Division and Subdivision controls. For the other fitting strategies, these are calculated automatically.
Numbers
The frequency, position, and symbol for the scale bar numbers are also set on the Properties tab  . Choose an option from the Frequency drop-down list to determine where numbers will be shown on your scale bar. There are many options available, including No labels, Single label, and Divisions. Use the Position drop-down list to set where the numbers are drawn in relation to the scale bar. For example, there are options for drawing above or below the scale bar.
. Choose an option from the Frequency drop-down list to determine where numbers will be shown on your scale bar. There are many options available, including No labels, Single label, and Divisions. Use the Position drop-down list to set where the numbers are drawn in relation to the scale bar. For example, there are options for drawing above or below the scale bar.
Additional options are available to set the rounding for values, zero padding, the use of fractional characters when applicable, whether thousands separators should be shown, and whether the first or last values should be drawn outside the scale bar.
To change the size, font, or other text properties of the numbers, click the Symbol button.
Marks
Marks show the scale bar divisions as lines on the bar. There are three types of marks:
- Division marks—Lines drawn at the scale bar divisions
- Subdivision marks—Lines drawn at the scale bar subdivisions
- Midpoint mark—A single line drawn halfway between the beginning of the scale bar and the first division
You can symbolize each type differently on the Properties tab  by clicking the Symbol button under the corresponding mark type and making adjustments as needed. Use the Frequency drop-down list to determine which marks are displayed, and use the Position drop-down list to set where the marks are drawn in relation to the scale bar. For example, there are options for drawing above or below the scale bar.
by clicking the Symbol button under the corresponding mark type and making adjustments as needed. Use the Frequency drop-down list to determine which marks are displayed, and use the Position drop-down list to set where the marks are drawn in relation to the scale bar. For example, there are options for drawing above or below the scale bar.
Bar symbol
You can symbolize the scale bar on the Properties tab  . The available symbol properties depend on the type of scale bar added. Some scale bars are lines, while others are single or alternating bars. If you do not see the bar options you want, change the scale bar to a different style by selecting an option from the Style drop-down menu on the Options tab
. The available symbol properties depend on the type of scale bar added. Some scale bars are lines, while others are single or alternating bars. If you do not see the bar options you want, change the scale bar to a different style by selecting an option from the Style drop-down menu on the Options tab  .
.
For any scale bar type, change the symbology using the Symbol button. For line scale bars, you can optionally check Stepped to draw the scale bar with angled lines based on the Height value. For bar scale bars, you can set the Height value to determine how tall the bar is and choose an option from the Style drop-down menu to determine how the alternate bar symbols are shown. The Style drop-down menu is not available for single-division scale bars, because they don't support the various two-symbol styles.
Fitting strategy
On the Properties tab  , you can set the scale bar fitting strategy. This controls how the scale bar adjusts when the map scale changes. With some fitting strategies, when the map scale changes, the scale bar gets longer or shorter. For other strategies, only the numbers adjust. There are four available fitting strategies.
, you can set the scale bar fitting strategy. This controls how the scale bar adjusts when the map scale changes. With some fitting strategies, when the map scale changes, the scale bar gets longer or shorter. For other strategies, only the numbers adjust. There are four available fitting strategies.
| Fitting strategy | Description |
|---|---|
| Adjust division value | Preserves the number of divisions and tries to preserve the scale bar width by adjusting the division value. Manual resizing of the scale bar is allowed. |
| Adjust number of divisions | Preserves the division value and tries to preserve the scale bar width by adjusting the number of divisions. Manual resizing of the scale bar is allowed. |
| Adjust divisions and division value | Preserves the number of subdivisions and tries to preserve the scale bar width by adjusting the number of divisions first then the division values. Manual resizing of the scale bar is allowed. |
| Adjust width | Preserves the division value and number of divisions, and adjusts the scale bar width if the map scale changes. Manual resizing of the scale bar is not allowed. |