Military Grid Reference System (MGRS) grids are a type of measured grid. An MGRS grid is displayed in the universal transverse Mercator (UTM) coordinate system and can include information specific to that coordinate system, such as 100,000 meter grid zone labels.

Modify grid properties
There are two MGRS grid style items included in the ArcGIS AllSource systems styles, one designed with 1,000 meter gridline intervals and one designed with 10,000 meter gridline intervals for smaller scale maps. Once a grid has been added to a map frame, you can change its appearance by modifying its properties. You can then save it as a style to use again.
To modify a grid, right-click it in the Contents pane and click Properties to open the Element pane.
In the Element pane, on the Options tab  , you can set the following:
, you can set the following:
- Name—Change the grid name, how it appears in the Contents pane.
- Visible—Turn the grid on or off in the layout.
- Automatically adjust—Automatically change the grid component intervals based on scale. MGRS grids are defined for 1,000 and 10,000 meter intervals; setting this option can result in grid styles other than MGRS.
- Offset—Specify a custom offset in the coordinate system units for the grid; setting this option can result in grid styles other than MGRS. This setting applies to the location of the grid's starting point only; it does not change the coordinate values.
- Coordinate System—Choose the grid's coordinate system.
- Clip to UTM zone boundary—Remove coordinates outside the UTM zone boundary; this is only available if the grid has a UTM coordinate system.
Note:
A grid is associated with a single coordinate system. To create a map with a grid showing multiple UTM zones, each clipped to the UTM zone boundary, you need to create a grid for each zone.
- Neatline—Adjust the line symbol of the border defining the geographic data extent of the map.
Note:
The map frame border is often coincident with the grid neatline. To avoid an overlap, adjust the symbology for the border.
- Define map grid edges—Allow labeling on a per-edge basis. Short edges can be combined into a single longer edge by setting the Minimum Length control.
- Preview edges and corners—Show where the defined edges and corners are on the map frame.
- Use map clip shape—Adjust the grid boundary to match the map clipping instead of the map frame. This is only available if the map is clipped.
Components
Grids are composed of combinations of the following components:
- Gridlines
- Ticks
- Labels
- Corner Labels
- 100,000m Grid Zone Labels
- Intersection Points
- Interior Labels
- Interior Ticks
- Grid Zone Designation Labels
Note:
The 100,000m Grid Zone Label and Grid Zone Designation Label components are not available for coordinate systems other than UTM.
These components are managed on the Components tab  in the Element pane.
in the Element pane.
Note:
Due to the dynamic nature of grids, there are limitations on modifying components. If you cannot achieve the necessary grid configuration by modifying the component properties, consider converting the grid to graphics and modifying the resulting graphics.
To add a component, click the Add button  and choose from the list of available components. To remove a component, select it in the list and click Remove
and choose from the list of available components. To remove a component, select it in the list and click Remove  . Use the arrow buttons
. Use the arrow buttons 
 to move selected components up or down in the drawing order.
to move selected components up or down in the drawing order.
Select a component in the Components list to modify its properties.
Gridlines
Gridlines are the lines crossing over the map that delineate the x- and y-values of the coordinate system. Set the X and Y intervals to determine where the gridlines are drawn. Check Sync Values to keep the x- and y-values the same when one is modified.
Click the Symbol to modify the appearance of the gridlines.
Ticks
Ticks are linear marks at the edges of a grid. Multiple ticks of different styles and intervals can be used to delineate major and minor divisions on your grid. Set the X and Y intervals to determine where the ticks are drawn. Check Sync Values to keep the x- and y-tick values the same when one is modified.
Click the Symbol to modify the ticks' appearance. Set the position of the ticks relative to the map frame by specifying an Offset value.
Check Draw perpendicular to grid edges to draw the ticks perpendicular to the edge of the grid instead of matching the gridline direction.
Under the Visible heading, use the cardinal direction check boxes to specify which ticks are shown. It is important to remember that the cardinal direction boxes refer to the direction the line is drawn, not how the line is labeled. For example, lines drawn north and south are labeled with easting and westing values.
Alternatively, on the Options tab  , check Define map grid edges to control the visibility by the cardinal points at each map frame edge. On the Components tab
, check Define map grid edges to control the visibility by the cardinal points at each map frame edge. On the Components tab  , set Edges to Selected. Select one or more map frame edges and use the cardinal direction check boxes to set the visibility for only those edges.
, set Edges to Selected. Select one or more map frame edges and use the cardinal direction check boxes to set the visibility for only those edges.
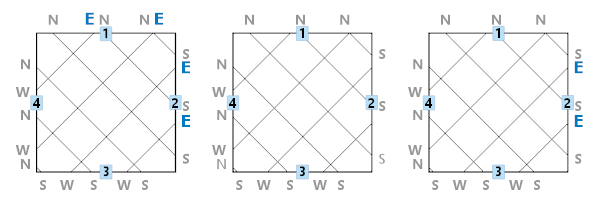
Check Show edge visibility indicators to identify the edges with numbered buttons. Select an edge by clicking this button or choosing the number in the pane.
Labels
Labels are the textual x- and y-coordinates at the edges of the grids. Set the X and Y intervals to determine where the labels are drawn. Check Sync Values to keep the x- and y-values the same when one is modified.
Click the Symbol to modify the text symbol of the labels. Set the position of the labels relative to the map frame by specifying an Offset value.
Label text is set using tags in the Format text box. Tags can be used alone or in combination to create labels. See Work with grid label tags for descriptions of the tags along with examples.
Check Draw parallel to grid edges to draw the labels parallel to the edge of the grid. When this is checked, the labels are rotated automatically, so the Vertical check boxes are .
Check the Vertical check box for each cardinal point to draw those labels vertically.
Under the Visible heading, use the cardinal direction check boxes to specify which labels are shown. It is important to remember that the cardinal direction boxes refer to the direction the line is drawn, not how the line is labeled. For example, lines drawn north and south are labeled with easting and westing values.
Alternatively, on the Options tab  , check Define map grid edges to control the visibility by cardinal points for each map frame edge. On the Components tab
, check Define map grid edges to control the visibility by cardinal points for each map frame edge. On the Components tab  , set Edges to Selected. Select one or more map frame edges and use the cardinal direction check boxes to set the visibility for only those edges.
, set Edges to Selected. Select one or more map frame edges and use the cardinal direction check boxes to set the visibility for only those edges.
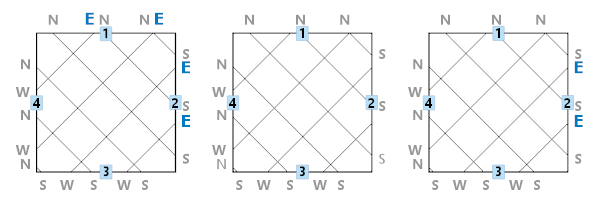
Check Show edge visibility indicators to identify the edges with numbered buttons. Select an edge by clicking this button or choosing the number in the pane.
Corner Labels
Corner labels are the textual coordinates at the vertices of the map frame. Map frames in the shape of an ellipse, a circle, or a lasso have only one corner label. Each corner label represents a point and has two labels: one for the east-west direction and one for the north-south direction.
Note:
If you check Define map grid edges and change the Minimum length value to reduce or increase the number of edges or corners, those changes will be reflected in the number of corner labels.
The X and Y intervals determine the coordinate in the label. By default, the interval is set to 0,0, meaning that the coordinate of the map frame corner is shown. Increasing the interval places the labels offset from the corner at that distance. For corner labels with an interval greater than 0,0, if the angle of the gridlines is nonperpendicular or nonparallel to the edge of the map frame, there may be multiple corner labels per corner. Check Sync Values to keep the x- and y-values the same when one is modified.
To change the appearance of the corner label text, click the Symbol. Set the position of the corner labels relative to the map frame by specifying an Offset value.
Corner label text is set using tags in the Format text box. Tags can be used alone or in combination to create labels. See Work with grid label tags for descriptions of the tags, along with examples.
Corner labels can be turned on or off for each corner of the map frame using the Corner Visibility controls. To see the corners, switch the Corners toggle button to Selected and check Show edge visibility indicators. Numbered buttons appear on each corner of the map frame on the layout. Select a corner by clicking one of these buttons or choosing the corresponding number from the list in the pane.
To turn off the corner label for a single corner, switch the Corners toggle button to Selected. Select the corner to turn off, and uncheck both the North-South and East-West check boxes.
100,000m Grid Zone Labels
100,000m grid zone labels are the two-letter designators for each 100,000-meter square in a UTM zone.
Label placement is set by the Positioning control. Use the Corner and Center options to place the labels at the corner of each 100,000-meter square or at the center of the square, respectively. Center positioning will display the coordinates on any map extent. Corner positioning only displays the labels if the corner of the 100,000-meter square is within the map extent.
To change the appearance of the labels, click the Symbol.
Intersection Points
Intersection points are point symbols showing where coordinate lines intersect. You can use intersection points, without gridlines, to create a grid of points on your map.
Set the X and Y intervals to determine where the intersection points are drawn. Check Sync Values to keep the x- and y-values the same when one is modified.
To change the appearance of the intersection points, click the Symbol.
Interior Labels
Interior labels are the textual coordinates within the grid, usually placed on top of gridlines.
Set the X and Y intervals to determine where the interior labels are drawn. Check Sync Values to keep the x- and y-values the same when one is modified.
To change the appearance of the label text, click the Symbol.
Label text is set using tags in the Format text box. Tags can be used alone or in combination to create labels. See Work with grid label tags for descriptions of the tags, along with examples.
The X Gap and Y Gap options set the amount of space between the gridline and the label drawn on top of it. This can be increased or decreased.
There are three options for where labels are shown on the grid: 1/2  , 1/3
, 1/3  , and 1/4
, and 1/4  . Each option has different positioning and displays a different number of labels.
. Each option has different positioning and displays a different number of labels.
Interior Ticks
Interior ticks are linear marks within the grid that show coordinate intervals. They can be displayed on top of, or in place of, gridlines.
There are two sets of intervals for interior ticks. The Grid Interval option specifies the coordinate lines where ticks draw. The Tick Interval option specifies the frequency with which ticks draw along those lines. By default, the intervals are calculated based on scale. To set the intervals manually, on the Options tab  , uncheck Automatically adjust. On the Components tab
, uncheck Automatically adjust. On the Components tab  , type the X and Y intervals. Check Sync Values to keep the x- and y-values the same when one is modified.
, type the X and Y intervals. Check Sync Values to keep the x- and y-values the same when one is modified.
Click Symbol to modify the ticks' appearance. Set the position of the ticks relative to the map frame by specifying an Offset value.
Check Show direction from origin to display ticks above, below, left of, or right of the gridline, depending on the direction from the grid origin. If this box is not checked, ticks are drawn across the gridline. The grid's origin can be updated on the Options tab  .
.
Grid Zone Designation Labels
Grid zone designation labels are the letter and number combinations unique to each UTM zone. They can be drawn at the vertical and horizontal boundaries of the grid zone.
Text surrounding the grid zone designation label is set using the Format text box. The tag <dyn type="gridzonedesignator"/> specifies the grid zone designator and is added by default. Static text can be added before or after the tag to customize how the grid zone designator is displayed on the grid.
To change the appearance of the grid zone designation text, click the Symbol.
Set how many labels will draw, and their positions, using the Vertical and Horizontal groups. Grid zone designation labels can be drawn on vertical UTM boundaries at the top, center, and bottom of the grid. For horizontal UTM boundaries, they can be drawn at the left, right, and center of the grid. Check the boxes next to each placement to determine how many labels will draw and where each will be located. These positions are in reference to the grid itself, not to the UTM zone. If the UTM zone is visible in the map extent, the labels can be drawn at any of these positions. Use the X Offset and Y Offset properties to determine how far away from the boundary the labels will draw.