Task steps are created within a task. Task steps should be sequential and guide the task user through a workflow. A task step can load a command that prompts the task user to perform an action such as entering an attribute. A task step can be required or optional (the user can skip the step).
A task step is created in a task and configured under the General, Actions, Views, and Contents tabs in the Task Designer pane.
- Under the General tab, step properties such as the step name and behavior are set.
- Under the Actions tab, an action is performed and a command or tool is set.
- Under the Views tab, active and open views are set.
- Under the Contents tab, contents of the active view are set.
Recording a step is the quickest way to create a task step that loads a command. During a recording session, each command or tool clicked creates a new step in the Tasks pane. The recorded step is automatically configured to load the command or tool that was clicked.
Record a step
To record a step, click the options button  in the Tasks pane and click Edit In Designer to open the Task Designer pane.
in the Tasks pane and click Edit In Designer to open the Task Designer pane.
- Select the task you want to create steps for and click the Open Task button
 .
. - Click the Record Commands command
 in the Tasks pane to begin recording steps.
in the Tasks pane to begin recording steps.The Record Commands icon fades from a darker to a lighter color while the recording session is active.
- Click a command or geoprocessing tool on the ArcGIS AllSource ribbon to create a new step.
A new step is created with the same name as the command or tool that was clicked. The clicked command or tool is also added under the Actions tab in the Task Designer pane.
- Click another command or tool to create another step, or click Stop Recording
 to end the recording session.
to end the recording session. - Edit the properties of each recorded step under the General, Views, and Contents tabs in the Task Designer pane.
Note:
Only the command or tool that was clicked during the recording session is added to the step. Any parameters or values entered for the command or tool during the recording session are not recorded. Parameters can be specified for geoprocessing tools and preset parameters can be specified for embedded commands after the step has been recorded and created.
Step actions
A task step can be configured to do the following:
- Load a command that prompts the user to perform an action.
For example, load the Attributes pane, prompting the user to enter attributes.
- Load and automatically run a command, without user input.
For example, load and run the Zoom To Selection tool
 to zoom to a selection created by a previous step.
to zoom to a selection created by a previous step. - Load an geoprocessing tool that has predefined parameters or prompts the user to enter parameters.
For example, load the Buffer geoprocessing tool, prompting the user to enter tool parameters.
- Load and automatically run a geoprocessing tool with predefined parameters.
For example, load and run the Buffer tool with specified input features, a specified output feature class, and a specified buffer distance.
- Create feature selections, save feature selections, and clear feature selections.
For example, select features created in previous steps and load the Attributes pane for new feature attribution.
- Set an active view for the loaded command or tool.
For example, activate a map view for the Create Features command.
- Set the visibility, selectability, editability, and snapability of layers on the active view.
For example, for the Attributes command
 , set the layer that contains the features to be attributed as visible, selectable, and editable.
, set the layer that contains the features to be attributed as visible, selectable, and editable. - Select a layer in the Contents pane.
For example, select a layer in the Contents pane and run the Zoom To Layer command to zoom to the selected layer.
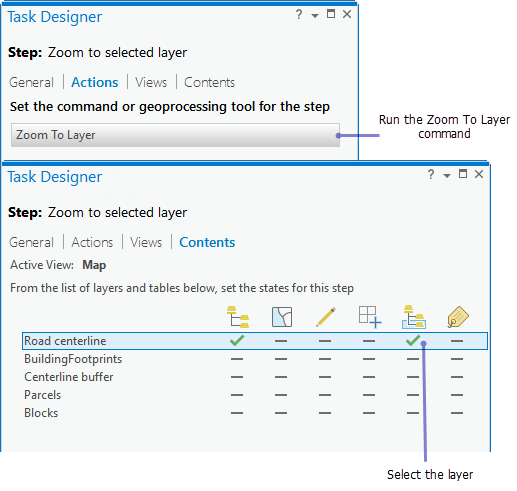
Configure an automatic step to zoom to a selected layer. - Label layers in the chosen active view.
For example, label a layer after the attribution of a feature.
Step behavior
Task step execution can be controlled by configuring the step behavior. A task step can be configured to execute and proceed automatically or be manually executed by the task user. You can use task step behavior to reduce mouse clicks and improve overall efficiency of a workflow.
The following step behaviors can be configured:
- Manual
The task user clicks Run to execute the step, completes an action, and clicks Next Step to proceed to the next step.
For example, when starting a task, the user clicks Run to run the first step. The step displays the Add Data dialog box, which the user uses to add data to the map. After adding data, the user clicks Next Step to proceed to the next step.
- Auto Run
The step automatically runs and Run is not available. The user completes an action and clicks Next Step to proceed to the next step.
For example, after clicking Next Step on the first step, the second step automatically runs and the Select tool becomes active. The user selects some features and clicks Next Step to proceed to the next step.
- Auto Proceed
The user clicks Run to run the third step. The step automatically completes an action and proceeds to the next step. Next Step is not available.
For example, the task user enters parameters in an embedded geoprocessing tool and clicks Run to run the step, which automatically proceeds to the next step after the tool execution completes.
- Automatic
The step automatically executes, performs an action, and proceeds to the next step.
For example, the fourth step automatically runs, selects a layer, and uses the Zoom To Layer tool to zoom to the selected layer. Run and Next Step are not available. No input is required from the task user and the step can optionally be hidden from the Tasks pane.
- Optional
The step can be skipped. The user can click Skip to proceed to the next step.
Create a new, empty step
When creating a new, empty step, the properties of the General, Actions, Views, and Contents tabs need to be configured.
To create a new step, click the options button  in the Tasks pane and click Edit In Designer to open the Task Designer pane.
in the Tasks pane and click Edit In Designer to open the Task Designer pane.
- Select the task you want to create steps for and click the Open Task button
 .
. - In the Tasks pane, click New Step
 .
.A new, empty step is created and selected in the Tasks pane, and the Task Designer pane displays the properties of the new step. The task designer is in step mode.
- Under General, type a step name, ToolTip, and instructions.
The step name should reflect the action that the step will perform. The step instructions should include information on how to execute and complete the step, for example, Select the building you want to attribute.
- Type run or proceed instructions for the step.
Run or proceed instructions should inform the user how to start the step and move onto the next step, for example, Click Run to start the step and click Next Step to proceed to the next step. These instructions should reflect the chosen step behavior.
- Choose the appropriate step behavior.
- Specify whether or not the step is optional by checking or unchecking the Optional check box.
If the step is optional, the Skip command will be available for the step when the user runs the task.
- Configure the Actions, Views, and Contents tabs for the step.
- Save the project to save the changes to your task item.
- Close the Task Designer pane to exit task creation mode.
Tip:
You can add new steps or edit existing steps by opening the Task Designer pane. In the Tasks pane, click the options button
 and click Edit In Designer to open the Task Designer pane. Select the task and click the Open Task button
and click Edit In Designer to open the Task Designer pane. Select the task and click the Open Task button  to edit and create steps.
to edit and create steps.