Indexing settings are managed on the Indexing tab of the Options dialog box.
- Open the ArcGIS AllSource settings page in one of the following ways:
- From an open project, click the Project tab on the ribbon.
- From the start page, click the Settings tab
 .
.
- In the list of side tabs, click Options.
- On the Options dialog box menu, under Application, click Indexing.
Use indexes managed by others
An administrator may create an index for you and store it in a location you can access. When you add the index, you can find its indexed items when you search any project. If the items are stored in an accessible location, you can add them to a project or work with them in other ways.
Note:
An administrator may provide you with a specific search index that can't be removed from the list.
- Open the indexing options as described at the beginning of the topic.
- Under Use indexes managed by others, click Add an index
 .
. - In the Choose Folder(s) browse dialog box, browse to the folder that contains the subfolders of index files.
A managed index is a folder that contains Config, ResourceIndex, and Thumbnail subfolders. Browse to the containing folder, not to the ResourceIndex folder.
- Click the folder to select it and click OK.
The path to the folder appears in the Add an index list box.
- Click OK on the Options dialog box.
Because the index is already built, search results are available immediately.
Tip:
You can add several prebuilt index files, including ones that you create. To remove an index, click Remove
 next to its path.
next to its path.
Turn indexing off and on
By default, indexing is turned on for local disks and turned off for network locations and enterprise geodatabases.
When indexing is turned on for a location, dynamic indexing begins when you search a project. Other indexing operations are performed as scheduled.
When indexing is turned off, most indexing settings on the Options dialog box are disabled. Dynamic indexing is stopped and scheduled indexing tasks do not run. If an indexing task is in progress when you turn off indexing, it stops in a partially complete state.
Turning off indexing has no effect on content that is already indexed. Search results remain available for those items. If you remove indexed items from a project or delete them after indexing is turned off, those items continue to appear in search results. Indexes created and managed by someone else are not affected if indexing is turned off.
When you turn indexing back on, indexing settings on the Options dialog box become enabled. Dynamic indexing begins when you search a project and indexing tasks run as scheduled. However, if an indexing task was in progress when you turned off indexing, it does not resume.
It is generally advisable to keep indexing turned on. However, you may want to turn indexing off in cases such as the following:
- You don't store GIS content on your computer or you store a small amount of content in familiar locations.
- You use prebuilt indexes created and managed by someone else.
Note:
This setting may be locked by an administrator.
- Open the indexing options as described at the beginning of the topic.
- Browse to Create and manage your own index.
- Click Index items to turn the toggle button off or on.

In the first image, indexing is off. In the second image, indexing is on (the default).
View status
You can view the status of the most recent occurrence of each scheduled indexing task.
If you index one location only, such as local disks, the status messages apply to scheduled tasks for that location. If you index additional locations, such as network locations, enterprise geodatabases, or locations not in projects, the messages refer to whichever scheduled task ran most recently in any location. The location is not specified in this status panel; however, each location has its own status panel on the Modify Index Settings dialog box.
You may see the following messages:
- Last update—The task completed successfully at the time shown by the timestamp.
- In progress—The task is currently running.
- Cancelled—The indexer could not complete the task and cancelled it.
- Stopped—The task was manually stopped by the user.
- Not started—The task has not been run for the location. (You may see this message if you delete the index and a task has not run since that time.)
If an indexing task is cancelled, it is usually because the available memory limit was reached.
The total number of indexed items is displayed at the bottom of the status panel. It does not include thumbnails that have been generated. The total number of indexed items is updated every five seconds while indexing is in progress.
Follow these steps to view the status:
- Open the indexing options as described at the beginning of the topic.
- Browse to Create and manage your own index > Status.
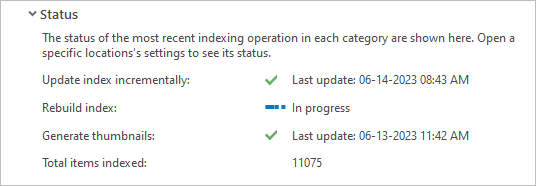
Index project items in these locations
You can turn indexing on or off separately for local disks, network locations, and enterprise geodatabases. When indexing is turned off for a location, content added to a project from that location is not indexed. For example, if indexing is turned off for local disks and you make a folder connection to a local folder in a project, the folder content is not indexed. However, the contents of folders designated for indexing and the contents of managed indexes are still indexed.
By default, only local disks are indexed because indexing network locations and enterprise geodatabases can be time-consuming.
When indexing is turned off for a location, its controls are disabled. If the location is already indexed, no new items are added and no existing items are removed. Search results remain available from the last updated state of the index. If you don't want search results to be returned for that location, clear the index for the location in addition to turning it off.
When indexing is turned on for a location that was previously turned off, its controls are enabled. Dynamic indexing starts when you search a project and indexing tasks run at their scheduled times. If the location was not previously indexed, or if its index was cleared, search results will be incomplete until the location is fully indexed through dynamic indexing or a scheduled task. In this situation, a message that indexing is in progress appears.
- Open the indexing options as described at the beginning of the topic.
- Browse to Create and manage your own index > Content and schedule > Index project items in these locations.
- Click the check box next to a location to turn indexing on or off for that location.
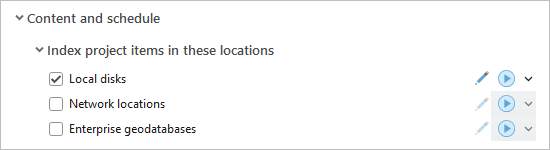
By default, indexing is turned on for local disks and turned off for network locations and enterprise geodatabases. - Click OK on the Options dialog box.
Note:
Indexing settings for network locations and enterprise geodatabases may be locked by an administrator.
Index items not in projects
You can index designated folders whether or not they are added to a project. You can obtain and use search results from these folders without making a connection to the folder in your project.
A folder designated for indexing is indexed even if the folder exists in a location for which indexing is turned off for items added to projects. For example, if you designate C:\MyData as a location to be indexed, it is indexed even if indexing is turned off for local disks.
- Open the indexing options as described at the beginning of the topic.
- Browse to Create and manage your own index > Content and schedule > Index items not in projects.
- Click Index these locations
 .
. - On the Add Location dialog box, next to Index items in this location, click Browse
 . Browse to a folder, select it, and click OK.
. Browse to a folder, select it, and click OK.The input box is populated by the path to the folder. By default, the Location of index box is populated by the path to the default resource index. Optionally, you can create the index in another location so it is not commingled with your resource index. Once an index location is set, whether it is the default resource index or a custom location, it can't be changed later.
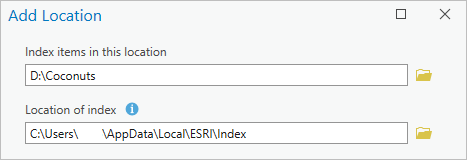
- Optionally, next to Location of index, click Browse
 . Browse to a folder, select it, and click OK.
. Browse to a folder, select it, and click OK.The index will be created in the specified location. It has the same folder structure as the default resource index because it is in fact a second resource index—one that is specific to the added location.
- Click OK on the Add Location dialog box.
The path to the location you added appears in the list box under Index items not in projects.
Note:
To remove a location that you have added, under Index items not in projects, click Remove
 next to the location. Search results from the location are no longer available. If you created a resource index in a custom location, you must delete it manually.
next to the location. Search results from the location are no longer available. If you created a resource index in a custom location, you must delete it manually.
Modify indexing settings
For each indexed location that you manage, including locations not in projects, three scheduled tasks can be performed: incremental indexing, reindexing, and thumbnail generation. By default, incremental indexing is performed hourly, reindexing daily, and thumbnail generation weekly. You can change these settings as needed.
A scheduled task starts only if the following conditions are met:
- You are signed in to your computer or have configured your Windows credentials to index any time.
- ArcGIS AllSource is not open.
- No other scheduled indexing task is running. If one indexing task is in progress when another is scheduled, the scheduled task waits until the task in progress is complete.
Although a scheduled task does not start if ArcGIS AllSource is open, a task in progress continues to run if you start ArcGIS AllSource. In this situation, if you search a project, a message that indexing is in progress appears. Search results may be incomplete or not entirely accurate until the task finishes.
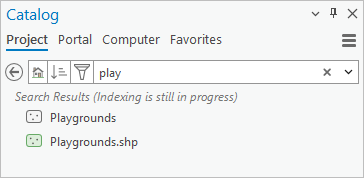
Recurrence options for scheduled tasks are listed below. These options can be customized; for example, you can choose the specific days and times at which tasks run. Thumbnail generation is dependent on files created during reindexing and can't recur more frequently than reindexing.
- Hourly—This is the default setting for incremental indexing. It is not available for other indexing tasks.
- Daily—This is the default setting for reindexing.
- Weekly—This is the default setting for thumbnail generation.
- Monthly
- Only once—This setting is available for reindexing and thumbnail generation.
- Never
Note:
The option never to generate thumbnails is called Never (Retrieve from metadata if available). With this setting, thumbnails are never created for project items that don't have them. However, if an item has a user-created thumbnail, the thumbnail is retrieved from the item metadata during reindexing. This ensures that the thumbnail is available for use in item pop-ups.
Follow these steps to change the default schedule for an indexing location.
- Open the indexing options as described at the beginning of the topic.
- Browse to Create and manage your own index > Content and schedule > Index project items in these locations.
Note:
To change the schedule for a designated non-project location, browse to Create and manage your own index > Index items not in projects
- Next to the location you want to schedule, click Modify indexing settings
 .
. - Click the drop-down arrow for the task you want to schedule and choose a recurrence option.
- Optionally, click Modify indexing schedule settings
 . You can modify the schedule in the following ways:
. You can modify the schedule in the following ways:Recurrence
Choose a setting from the drop-down list. The corresponding setting on the Modify Index Settings dialog box updates automatically.
Begins On
Click the Clock button
 . On the drop-down calendar, click a date in the current month or browse to another month. Use the Increment and Decrement arrows at the bottom of the dialog box to set the time. Alternatively, type a date and time in the Begins On text box. This setting is not available when the recurrence setting is Never.
. On the drop-down calendar, click a date in the current month or browse to another month. Use the Increment and Decrement arrows at the bottom of the dialog box to set the time. Alternatively, type a date and time in the Begins On text box. This setting is not available when the recurrence setting is Never.Recur every
For hourly and daily recurrences, increment or decrement the setting. For example, you can set incremental indexing to recur every two hours. For weekly recurrences, increment or decrement the setting and choose one or more days of the week. For example, you can set reindexing to recur every two weeks on Thursdays. For monthly recurrences, choose one or more months and one or more days of the month.
Ends On
Same as Begins On.
- Optionally, check the Overwrite existing thumbnails check box.
When this box is checked, thumbnails are regenerated for items that already have them and the new thumbnails replace the old ones. This can be useful if you work with spatial datasets that are edited frequently; however, it means that the thumbnail generation task takes longer to run. User-created thumbnails stored in metadata are not overwritten.
- Optionally, expand the Status heading.
The status of each scheduled task for the current indexing location is shown. This is the same information that is shown in the status panel on the Options dialog box, but applies specifically to the chosen indexing location.
Manually start or stop indexing
For each indexed location that you manage, including locations not in projects, you can manually start or stop indexing. In addition, you can clear the resource index for a location.
Start indexing
At any time, you can start indexing manually for a location that you manage, such as local disks, network locations, enterprise geodatabases, or non-project locations. Indexing that you start manually is incremental indexing; reindexing and thumbnail generation can only be run as scheduled tasks.
Manually started indexing takes place while ArcGIS AllSource is open. If you start indexing manually for multiple locations, they are indexed in turn. For example, if you manually start indexing for local disks and then for network locations, local disks will be incrementally indexed first and then network locations will be incrementally indexed.
Note:
It is not necessary to click OK on the Options dialog box to start indexing manually. However, if you turn on indexing for a location, such as network locations, that was previously turned off, you must click OK on the dialog box and reopen the indexing options before you can start indexing the location manually.
- Open the indexing options as described at the beginning of the topic.
- Browse to Create and manage your own index > Content and schedule > Index project items in these locations.
Note:
To start indexing for a designated non-project location, browse to Create and manage your own index > Index items not in projects.
- Next to the location you want to index, click Start Indexing
 .
.Indexing starts. On the status panel, next to Update index incrementally, the status changes to in progress. When the task finishes, the status changes to show the last update timestamp.
Stop indexing
You can stop indexing on a location that you manage. It is not necessary to click OK on the Options dialog box to stop indexing. Stopping indexing has the following effects:
- Any indexing operation that is in progress is stopped.
- No further dynamic indexing for the location occurs.
- No scheduled tasks for the location run.
Items that have already been indexed in the stopped location continue to appear in search results. Stopping indexing for one location does not affect other locations. For example, if you stop indexing local disks, dynamic and scheduled indexing continues normally for other locations that may be indexed, such as network locations, enterprise geodatabases, or locations not in projects.
Once stopped, indexing can only be started again manually, as described in the previous section.
- Open the indexing options as described at the beginning of the topic.
- Browse to Create and manage your own index > Content and schedule > Index project items in these locations.
Note:
To stop indexing for a designated non-project location, browse to Create and manage your own index > Index items not in projects.
- Next to the location for which you want to stop indexing, click the drop-down arrow and click Stop Indexing
 .
.If a task is in progress, it is stopped immediately. In the Modify Index Settings dialog box, under Status, all scheduled tasks are also stopped.
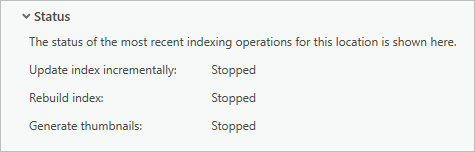
Clear the index
You can manually clear the index for a location that you manage. Clearing the index is similar to deleting the index but is specific to an indexing location. For example, clearing the index for network locations does not affect the indexed content for local disks or enterprise geodatabases. It is not necessary to click OK on the Options dialog box to clear the index.
When you clear the index for a location, all items are removed from the index for that location. The number of total indexed items updates on the Status panel on the Options dialog box. The project index is not cleared and search results remain available for maps, layouts, and other items stored in the project file.
Unless you stop indexing before or after clearing the index, dynamic indexing continues when you search a project and items are added to the resource index.
- Open the indexing options as described at the beginning of the topic.
- Browse to Create and manage your own index > Content and schedule > Index project items in these locations.
Note:
To clear the index for a designated non-project location, browse to Create and manage your own index > Index items not in projects.
- Next to the location for which you want to clear the index, click the drop-down arrow and click Clear From Index
 .
.
Exclude locations
You can exclude locations that you don't want to index. No items in an excluded folder are indexed, even if the folder, or a folder that contains the folder, is added to a project.
- Open the indexing options as described at the beginning of the topic.
- Browse to Create and manage your own index > Content and schedule > Excluded Locations.
- Click Do not index these locations
 .
. - In the Choose Folder(s) browse dialog box, browse to a folder, select it, and click OK.
The input box is populated by the path to the folder.
- Click OK on the Options dialog box.
Note:
To remove a location from the exclusion list, under Do not index these locations, click Remove
 next to the location.
next to the location.
Update credentials
Scheduled indexing tasks use Windows Task Scheduler to run tasks at their specified time. Windows Task Scheduler initiates an hourly check of the schedules for all indexing locations; indexing tasks are then run as needed.
By default, scheduled tasks start only if you are signed in to your computer and ArcGIS AllSource is not open. If a task is in progress when you sign out or are automatically signed out through inactivity, the task continues to run.
Optionally, you can set scheduled indexing tasks to run even when you are signed out; however, your organization may have security settings in place that prevent you from doing this.
Follow the steps below to change the default credentials setting.
- Open the indexing options as described at the beginning of the topic.
- Browse to Create and manage your own index > Credentials.
- Click Index any time.
- Check the Update credentials for the Windows scheduled task when I click OK check box that appears.
- Click OK on the Options dialog box.
The Scheduled Indexing Credentials window appears. This is a Windows dialog box; it is not part of ArcGIS AllSource. ArcGIS AllSource does not store or use your Windows credentials.
- Type your Windows username and password and click OK.
Your credentials are now associated with scheduled indexing tasks in the operating system. Scheduled tasks will run whether or not you are signed in. (If you enter your password incorrectly, the dialog box reappears and you can try again.)
If your organization's security settings don't permit you to run scheduled tasks while signed out, an Unable to store credentials message appears.
Perform maintenance
You can keep a log of indexing operations to help troubleshoot problems. For example, scheduled indexing tasks can use up to 500 megabytes of available system memory. If that limit is reached—which may happen if a very large folder is being indexed—the scheduled task is temporarily stopped with the folder partially indexed. You can examine the indexing log to see if this has occurred.
You can also delete the index at any time. This may be useful if you have indexed many projects that you no longer use.
Note:
If a scheduled task cannot be completed because of a memory limit, indexing resumes after five minutes from the location where it stopped. If the task fails multiple times at the same location, the location is skipped so that the remaining content can be indexed.
Log indexing operations
By default, logging is turned off. When logging is turned on, a log file is maintained in the resource index folder at C:\<user profile>\AppData\Local\ESRI\Index\Log\IndexingLog.txt. The log contains entries for each indexing event that occurs, including the start and end times at which each folder path is indexed and the type of indexing that was performed. The indexing log also records messages if a scheduled task was not run or was cancelled.
Follow the steps below to turn on logging and work with the indexing log file.
- Open the indexing options as described at the beginning of the topic.
- Browse to Create and manage your own index > Maintenance.
- Click Log indexing operations to turn the toggle button on.
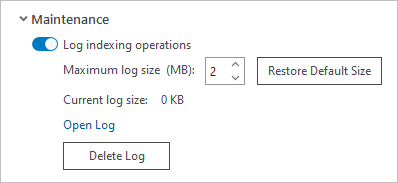
When logging is turned on, the following settings become available:
- Maximum log size—The default maximum size of the log file is two megabytes. When the file reaches this size, the list is cleared and new events are logged. You can change the maximum size using the Increment and Decrement arrows or by typing a whole number in the input box.
- Restore Default Size—Click this button to reset the maximum log size to two megabytes.
- Open Log—Click this button to open the log file in your computer's default text editor.
- Delete Log—Click this button to delete the log file. A new log file is created as soon as any indexing activity occurs.
- Optionally, change the log size, open the log, or delete the log.
The log is immediately deleted when you click Delete Log and the current log size value changes to 0. Other changes are not applied until you click OK.
- Click OK on the Options dialog box.
Delete the index
Deleting the index deletes all entries from the default resource index and any resource indexes you have created in custom locations. This means that index entries are removed for any and all indexed locations (local disks, network locations, enterprise geodatabases, and locations not in projects). Deleting the index does not delete project indexes.
If you delete the index and indexing is turned on, dynamic indexing begins as soon as you search a project.
Caution:
Deleting the index is an operation that takes effect immediately—before you click OK on the Options dialog box. It does not provide a confirmation prompt and cannot be undone.
- Open the indexing options as described at the beginning of the topic.
- Browse to Create and manage your own index > Maintenance.
- Click Delete Index.
The index is deleted.