You can create an investigation from an existing knowledge graph, or create a knowledge graph to support your investigation in ArcGIS AllSource.
The following table illustrates the specific combinations of ArcGIS AllSource and ArcGIS Enterprise that can be used to create knowledge graphs and to display, query, and search knowledge graph data in an investigation, a map, a link chart, and the Search and Filter pane.
| Active portal | ArcGIS Enterprise 11.2 | ArcGIS Enterprise 11.1 |
|---|---|---|
ArcGIS AllSource 1.1 |
|
|
ArcGIS AllSource 1.0 |
|
|
If you have a project created with a previous version of ArcGIS AllSource using knowledge graph data from a previous version of ArcGIS Enterprise, care must be taken to ensure that you can continue working with your project.
- Only use existing projects with a supported combination of versions of ArcGIS AllSource and ArcGIS Enterprise.
- Do not update ArcGIS AllSource or ArcGIS Enterprise until both can be updated at the same time and any existing knowledge graphs on an ArcGIS Knowledge Server site can be upgraded. Do not use existing projects until all updates are complete.
If ArcGIS AllSource and ArcGIS Enterprise are not upgraded at the same time, you can expect the following behavior.
- If a project includes an investigation that accesses a knowledge graph on an ArcGIS Enterprise 11.1 or later portal and you open that project with ArcGIS Pro 3.0 or earlier, you cannot use data from the knowledge graph in that project. If any investigations, maps, or link charts displaying knowledge graph data are open in the saved project, you may not be able to open the project at all.
- If your project includes an investigation that accesses a knowledge graph on an ArcGIS Enterprise 11.0 or earlier portal and you open that project in ArcGIS Pro 3.1 or later, you cannot use data from the knowledge graph in that project. Any investigations, link charts, and the Search and Filter pane show the message: Server incompatible. Any knowledge graph layers in maps will show the broken data source button
 . Work with the project in your previous version of ArcGIS AllSource until the ArcGIS Enterprise deployment has been upgraded to version 11.1 or later. With ArcGIS Pro 3.2, if you create a new knowledge graph on a new or upgraded ArcGIS Enterprise deployment that is version 11.1 or later, you can repair the data source of a knowledge graph layer in a map or link chart.
. Work with the project in your previous version of ArcGIS AllSource until the ArcGIS Enterprise deployment has been upgraded to version 11.1 or later. With ArcGIS Pro 3.2, if you create a new knowledge graph on a new or upgraded ArcGIS Enterprise deployment that is version 11.1 or later, you can repair the data source of a knowledge graph layer in a map or link chart.
Create an investigation from an existing knowledge graph
When the active portal in ArcGIS AllSource is an ArcGIS Enterprise 11.1 or later portal, you can browse, search, filter, and sort portal content to find the knowledge graph you want to work with and add it to a project. A new investigation will be created in the project, allowing you to analyze the knowledge graph's content.
- On the Analysis tab on the ribbon, in the Knowledge Graph group, click New Investigation
 .
.The Create Investigation wizard appears. If the message Server incompatible appears on the wizard, the active Enterprise portal is not compatible with your version of ArcGIS AllSource.
- On the Define Investigation page of the wizard, type a name for the new investigation in the Title text box.
Only alphanumeric characters can be used in the investigation name at this time.
- Type descriptive information in the Summary and Tags text boxes.
- Under the Knowledge Graph heading, click Use an existing knowledge graph.
- Click the Browse button
 .
.The Add Knowledge Graph dialog box appears.
- Browse to or search for the knowledge graph you want to investigate, select the knowledge graph, and click OK.
- Click Finish.
If you decide not to create an investigation, click Cancel or click the close button at the top of the pane to close the Create Investigation wizard.
A new investigation  is created, and appears in the Catalog pane and the catalog view in the Investigations
is created, and appears in the Catalog pane and the catalog view in the Investigations  category. The investigation is opened and lets you explore the entities and relationships in the knowledge graph.
category. The investigation is opened and lets you explore the entities and relationships in the knowledge graph.
Once the investigation has been created, you can rename it in ArcGIS AllSource in the same way you rename other items in your project.
Tip:
When you browse the contents of the active portal in the catalog view or the Catalog pane, you can create an investigation from an existing knowledge graph  by right-clicking it and clicking Add To New Investigation
by right-clicking it and clicking Add To New Investigation  .
.
Create an investigation and a knowledge graph using the default configuration
To create a knowledge graph, you must have the following:
- The active portal in ArcGIS AllSource must be an ArcGIS Enterprise 11.1 or later portal that has been configured to support ArcGIS Knowledge.
- You must be signed in to the active portal using an account that has been assigned sufficient privileges to create a knowledge graph.
Note:
ArcGIS AllSource can only create knowledge graphs on an ArcGIS Enterprise 11.1 and later portal.
This workflow explains how to create a knowledge graph with the default settings. To change the default configuration, see Configure a knowledge graph.
- On the Analysis tab on the ribbon, in the Knowledge Graph group, click New Investigation
 .
.The Create Investigation wizard appears. If the message Server incompatible appears on the wizard, the active Enterprise portal is not compatible with your version of ArcGIS AllSource.
- On the Define Investigation page of the wizard, type a name for the new investigation in the Title text box that is unique in the active portal.
- Type information describing the investigation in the Summary and Tags text boxes.
- Under the Knowledge Graph heading, click Create a new knowledge graph.
- Click Next.
Information you provided to describe the investigation is copied to the second page of the wizard. You can modify this description or use the same information to describe the knowledge graph.
- On the Define Knowledge Graph page of the wizard, type a name for the new knowledge graph in the Title text box.
Note:
Unicode characters can be used in the name with some restrictions.
- Type information describing the knowledge graph in the Summary text box.
- Under Location, click the Folder drop-down list to choose a folder in My Content in which to store the knowledge graph. Optionally, create a folder.
By default, the knowledge graph is stored at the root level of your portal content.
Tip:
Click the Browse button
 to browse to a folder in your portal content.
You can also type a folder name in the text box.
to browse to a folder in your portal content.
You can also type a folder name in the text box. - Under Data Stores, click the Data Stores drop-down list to choose where the knowledge graph's entities and relationships will be stored.
- Hosted graph store—The default data store. The knowledge graph's entities and relationships are created and stored in the ArcGIS Data Store graph store associated with the Enterprise portal.
- NoSQL data store—Other data stores can be listed in addition to the Hosted graph store. These are NoSQL data store items that have been registered with the ArcGIS Knowledge Server site. Each NoSQL data store provides access to a supported database that can store content for one
knowledge graph. If all listed NoSQL data stores are in use by other knowledge graphs, you must add a new NoSQL
data store for the new investigation you are creating and click Refresh
 to show the new data store in the list.
to show the new data store in the list.
In the example below, the Enterprise portal has a Hosted graph store and a NoSQL data store named neo4j_db1.
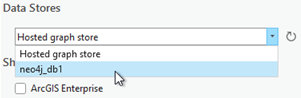
- Under Share with, specify how the knowledge graph will be shared.
- ArcGIS Enterprise—This option allows your content to be shared with all authenticated users in the organization.
- Groups—This option allows you to share your content with groups to which you belong and their members.
Leave all options unchecked to set the sharing level to the owner of the item.
- Click Next.
- On the Spatial Reference page of the wizard, you see the WGS 1984 coordinate system will be used for any geospatial features defined as part of the knowledge graph.
Note:
Geospatial features can only be defined in the WGS 1984 coordinate system at this time. Additional spatial references will be supported in a future release.
- Click Finish.
If at any point you want to discard your changes and not create a knowledge graph, click Cancel or the close button at the top of the pane to close the Create Investigation wizard.
Tip:
If the Finish button does not become enabled, check if another knowledge graph with the same name exists in the active portal.
The knowledge graph  is created in the active portal. A new investigation
is created in the active portal. A new investigation  is created in the project referencing the new knowledge graph and appears in the Catalog pane and the catalog view in the Investigations
is created in the project referencing the new knowledge graph and appears in the Catalog pane and the catalog view in the Investigations  category. The investigation is opened and lists the entities and relationships in the knowledge graph. You can explore the knowledge graph further in the investigation view.
category. The investigation is opened and lists the entities and relationships in the knowledge graph. You can explore the knowledge graph further in the investigation view.
Tip:
When your project already includes an investigation, you can add another investigation to the project by right-clicking Investigations  in the Catalog pane or the catalog view and clicking New Investigation
in the Catalog pane or the catalog view and clicking New Investigation  .
.
Delete an investigation
You can delete an investigation from your project. This will not delete the knowledge graph associated with the investigation from the Enterprise portal. A knowledge graph can support several investigations.
- Open the catalog view and click Investigations
 in the Contents pane.
in the Contents pane. - Click an investigation
 in the contents list to select it.
in the contents list to select it. - Delete the investigation from the project using one of the following methods:
- Click Delete
 on the Catalog tab on the ribbon, in the Organize group.
on the Catalog tab on the ribbon, in the Organize group. - Right-click the investigation and click Delete
 .
.
- Click Delete
- In the message box that appears, click Yes to indicate you want to permanently delete the investigation from your project.
The selected investigation is deleted from the project and the contents list is updated. Item categories only appear in a project if the project includes those items. For example, after successfully deleting the last investigation in the project, the Investigations  category will no longer appear in the Catalog pane and the catalog view. The category will reappear if you add another investigation to the project.
category will no longer appear in the Catalog pane and the catalog view. The category will reappear if you add another investigation to the project.
The knowledge graph that was associated with the investigation remains on the ArcGIS Enterprise portal. You can keep the knowledge graph on the portal and use it again in a new investigation.
However, if you no longer need the knowledge graph and want to delete it, you must do this by accessing the Enterprise portal using a web browser and deleting knowledge graph items that you own. Once a knowledge graph has been deleted in the ArcGIS Enterprise portal, any associated investigations must be deleted; they can't be used with a different knowledge graph. Knowledge graph layers in a map and a link chart can be updated to reference a different knowledge graph, for example, if the data is now available from a new ArcGIS Knowledge site.
If the knowledge graph uses the hosted graph store, you only need to delete the knowledge graph in the portal. If the knowledge graph's data was stored in a NoSQL data store, the NoSQL data store will remain in the portal even after the knowledge graph is deleted. You can delete the NoSQL data store from the Enterprise portal as well. Deleting the NoSQL data store will not delete the associated NoSQL database.
Learn about deleting a Neo4j database or an ArangoDB database
