Hinweis:
Zum Ausführen dieses Workflows benötigen Sie die folgenden Konto- und Lizenztypen:
- Microsoft-Lizenz: Sie benötigen eine Microsoft 365-Lizenz und die Rolle "Mitwirkender" oder höher, um Suchoptionen festzulegen. Sie benötigen keine Microsoft 365-Lizenz, um nach Dokumenten zu suchen und die Suche diesen Optionseinstellungen entsprechend zu filtern.
- ArcGIS-Kontotyp: Standardbenutzer können nach Dokumenten mit Geo-Tags suchen. Sie müssen sich nicht anmelden.
Sie können über eine ArcGIS for SharePoint-Karte nach Microsoft SharePoint-Inhalten mit Geo-Tags suchen.
Weitere Informationen zum Hinzufügen von Geo-Tags zu Dokumenten finden Sie unter Geo-Tags.
Nachdem Sie Microsoft SharePoint-Dokumente mithilfe von Attributen aus Daten-Layern mit Geo-Tags versehen haben, können Sie einen Geosearch-Vorgang durchführen, um diese Dokumente zu finden. Über eine Geosearch-Suche können Sie schnell Dokumente in Ihrer SharePoint-Websitesammlung und in Ihrer Organisation finden, indem Sie eine Position auf der Karte oder Attribute verwenden, die Dokumenten als Geo-Tags zugewiesen sind.
Sie können auf die Karte klicken, um einen Geosearch-Vorgang auszuführen oder im Suchtextfeld ein Schlüsselwort eingeben, um nach Dokumenten mit Geo-Tags zu suchen. Basierend auf Ihren Angaben im Bereich Suchfilter gibt die Schlüsselwortsuche Dokumente mit Geo-Tags zurück.
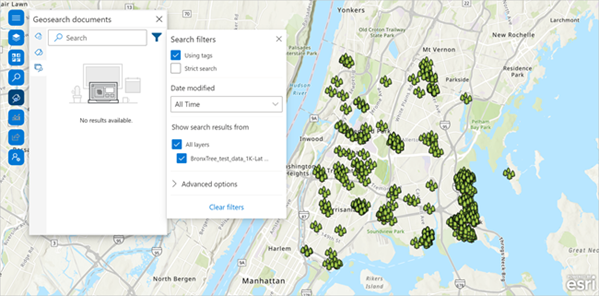
Zum Suchen nach Dokumenten mit Geo-Tags führen Sie die folgenden Schritte aus:
- Klicken Sie in den Kartenwerkzeugen auf Geo-Tag und Geosearch
 .
.Die Werkzeuge "Geo-Tag und Geosearch" werden angezeigt.
- Klicken Sie in den Werkzeugen "Geo-Tag und Geosearch" auf die Option Geosearch
 .
.Der Bereich Geosearch in Dokumenten wird angezeigt.
- Klicken Sie auf die Schaltfläche Filterliste
 , und wählen Sie die Filteroptionen für die Suche aus:
, und wählen Sie die Filteroptionen für die Suche aus:- Anhand von Tags: Diese Option ist standardmäßig aktiviert. SharePoint verwendet die getaggten Attributwerte, um Dokumente mit den getaggten Werten im konfigurierten Ausdruckssatz zu suchen und zu finden.
- In aktueller Site: Wenn diese Option aktiviert ist, wird die Suche auf die aktuelle SharePoint-Site, -Hub-Site oder -Unterwebsite beschränkt. Diese Option kann von einem Mitwirkenden im Bearbeitungsmodus deaktiviert werden.
- Diese Option für Viewer ausblenden
 : Diese Schaltfläche ist nur im Bearbeitungsmodus für Mitwirkende verfügbar, um den Filter In aktueller Site für Viewer zu aktivieren oder zu deaktivieren. Standardmäßig ist der Filter aktiviert, und die Schaltfläche Diese Option für Viewer ausblenden
: Diese Schaltfläche ist nur im Bearbeitungsmodus für Mitwirkende verfügbar, um den Filter In aktueller Site für Viewer zu aktivieren oder zu deaktivieren. Standardmäßig ist der Filter aktiviert, und die Schaltfläche Diese Option für Viewer ausblenden  wird angezeigt. Zum Deaktivieren des Kontrollkästchens In aktueller Site für Viewer klicken Sie auf die Diese Option für Viewer ausblenden
wird angezeigt. Zum Deaktivieren des Kontrollkästchens In aktueller Site für Viewer klicken Sie auf die Diese Option für Viewer ausblenden  , um die Option
, um die Option  für Viewer auszublenden.
für Viewer auszublenden.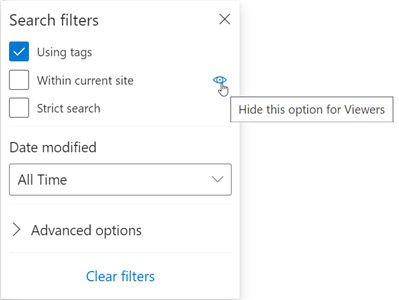
- Genaue Suche: Wenn diese Option aktiviert ist, muss die Suche nach Dokumenten exakt mit den angegebenen Suchschlüsselwörtern übereinstimmen.
- Änderungsdatum: Die Suchergebnisse werden nach dem Zeitpunkt der letzten Änderung des Dokuments gefiltert. Zur Wahl stehen die Optionen "Gesamter Zeitraum", "Heute", "Gestern", "Letzte 7 Tage", "Letzte 30 Tage" oder ein benutzerdefinierter Datumsbereich.
- Suchergebnisse anzeigen aus: Diese Filteroptionen werden angezeigt, wenn Layer auf der Karte angezeigt werden. Wählen Sie Layer aus der Liste Layer aus, um Ergebnisse für diese Layer zu sehen.
- Optional können Sie die Filter unter Erweiterte Optionen verwenden.
- Dateityp: Zeigen Sie die Ergebnisse nach Dokumenttyp an. Mit dieser Option werden die verschiedenen Dokumenttypen und die Anzahl der Dokumente des jeweiligen Typs in den Suchergebnissen aufgeführt. Klicken Sie auf ein Ergebnis, um Dokumente des entsprechenden Typs anzuzeigen.
- Autor anzeigen: Zeigen Sie Dokumente nach Autor an. Mit dieser Option werden die Dokumentautoren und die Anzahl der ihnen zugeschriebenen Dokumente in den Suchergebnissen aufgeführt. Klicken Sie auf einen Autor, um von dieser Person erstellte Dokumente anzuzeigen.
Klicken Sie optional auf Filter löschen, um die Auswahl zu löschen.
- Klicken Sie auf Schließen
 oder auf eine Stelle im Kartenrahmen, um den Bereich Suchfilter zu schließen.
oder auf eine Stelle im Kartenrahmen, um den Bereich Suchfilter zu schließen. - Klicken Sie auf ein Feature auf der Karte, um nach Dokumenten mit Geo-Tags zu suchen.
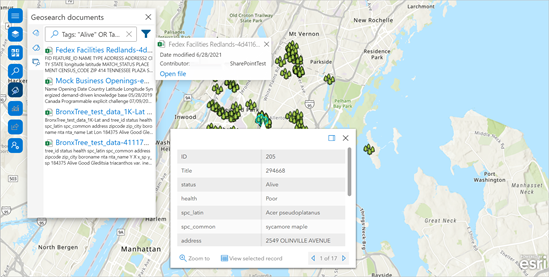
Daraufhin wird ein Pop-up mit einer Liste der Feature-Details angezeigt. Die Ergebnisse der Dokumentsuche werden im Bereich Geosearch in Dokumenten angezeigt.
Hinweis:
Sie können auf ein Dokument im Bereich Geosearch in Dokumenten zeigen, um eine Vorschau anzuzeigen.
Es wird ein Pop-up mit den folgenden Informationen angezeigt: Dokumenttitel, eine Vorschau der ersten Seite des Dokuments, Datum der letzten Änderung des Dokuments, eine Liste der Mitwirkenden und ein Link zum Öffnen des Dokuments.
Weitere Informationen finden Sie im ArcGIS Blog-Beitrag zu Geo-Tags und Geosearch.