Hinweis:
Für diesen Workflow benötigen Sie die folgenden Konto- und Lizenztypen:
- Microsoft-Lizenz: Sie benötigen eine Microsoft 365-Lizenz und zumindest die Rolle "Mitwirkender", um Positionen in Zeilen in einer SharePoint-Liste oder -Dokumentbibliothek zu bearbeiten.
- ArcGIS-Kontotyp: Standardbenutzer können Positionen bearbeiten. Sie müssen sich nicht anmelden.
Mit Positionen bearbeiten können Sie Positionsdaten bearbeiten, Features löschen und Feature-Geometrien (z. B. in Form von Koordinaten oder als EsriJSON- Geometrie) in einer Microsoft SharePoint-Liste oder -Dokumentbibliothek bearbeiten.
Hinweis:
Wenn die Liste oder Bibliothek Daten im EsriJSON-Format enthält, müssen Sie den Spaltentyp auf Mehrere Textzeilen und nicht auf Eine Textzeile festlegen. Dadurch wird sichergestellt, dass die Daten während der Bearbeitung von Features nicht beschädigt werden.
Weitere Informationen zum Bearbeiten von Karten und zur Navigation in Karten finden Sie unter Karten.
Um Punkte, Polylinien oder Polygone bearbeiten oder löschen zu können, muss die SharePoint-Liste oder -Dokumentbibliothek Koordinaten oder Geometriedaten (EsriJSON-Format) enthalten. Wenn Sie Zeilen in einer Liste auswählen, wird in einer Meldung die Anzahl der Zeilen, die in der aktuellen Seite oder Ansicht der SharePoint-Liste oder -Bibliothek ausgewählt sind, angezeigt.
Hinweis:
Positionen bearbeiten bietet keine Unterstützung für SharePoint-Listen oder -Dokumentbibliotheken, die nur Adressen enthalten. Wenn Sie Adressen verwenden, müssen Sie zuerst die Liste geokodieren, bevor Sie den Bereich Positionen bearbeiten öffnen.
Einrichten des Bereichs "Positionen bearbeiten"
Führen Sie die folgenden Schritte aus, um die Liste oder Bibliothek zum Bearbeiten von Positionen einzurichten:
- Öffnen Sie Microsoft SharePoint.
- Greifen Sie auf eine SharePoint-Liste oder -Dokumentbibliothek zu.
- Klicken Sie auf eine oder mehrere Zeilen in der Liste.
Die Schaltfläche Positionen bearbeiten
 wird aktiviert.
wird aktiviert. - Klicken Sie auf die Schaltfläche Positionen bearbeiten
 .
.Der Bereich Positionen bearbeiten wird angezeigt.
Hinweis:
Wenn die SharePoint-Liste oder -Dokumentbibliothek XY- oder Geometriedaten im EsriJSON-Format enthält, wird der Bereich Positionen bearbeiten geöffnet, und die ausgewählten Zeilen werden als Features auf der Karte dargestellt. Die Karte zoomt auf den Bereich der Features. Wenn die Liste oder Bibliothek keine XY-Daten oder Geometriedaten im EsriJSON-Format enthält, werden Sie aufgefordert, die Spalten mit Positionsdaten über das Menü Position auswählen zu aktualisieren oder anzugeben. Die Daten werden dann als Features auf der Karte dargestellt.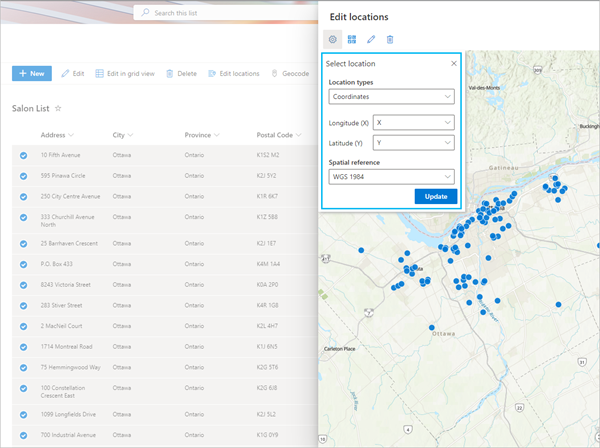
Bearbeiten von Features
Im Feature-Feld können Sie die Geometrie (Punkt-Features, Polylinien, oder Polygone) bearbeiten.
Punkt-Features bearbeiten
Führen Sie die folgenden Schritte aus, um Punkt-Features zu bearbeiten:
- Klicken Sie auf der Werkzeugleiste "Positionen bearbeiten" auf die Schaltfläche Bearbeiten
 .
.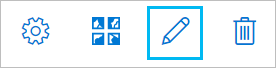
Der Bereich Bearbeiten wird angezeigt. Wenn Sie keine Auswahl vornehmen, sind die Schaltflächen Löschen und Speichern nicht verfügbar. Die Schaltflächen sind verfügbar, sobald Sie ein Feature auf der Karte auswählen. Bevor Sie auf Speichern klicken, können Sie Ihre Änderungen auch rückgängig machen oder wiederholen.
- Wählen Sie auf der Karte ein Punkt-Feature zum Bearbeiten aus.
- Bearbeiten Sie die Werte für Längengrad (X) und Breitengrad (Y), oder ziehen Sie den Punkt an eine andere Position.
Wenn Sie den Punkt an eine neue Position ziehen, werden in den Optionen Längengrad (X) und Breitengrad (Y) im Bereich Bearbeiten sofort die neuen Koordinaten angezeigt.
- Klicken Sie auf Speichern, um die Änderungen zu speichern.
- Klicken Sie auf die Schaltfläche Schließen
 , um die Karte zu schließen.
, um die Karte zu schließen. - Klicken Sie auf Abbrechen, Änderungen verwerfen oder Speichern, um zur Liste zurückzukehren.
Wenn Sie Änderungen am Punkt-Feature gespeichert haben, wird die Liste oder Bibliothek entsprechend aktualisiert.
Bearbeiten von Polylinien und Polygonen
Führen Sie die folgenden Schritte aus, um Polylinien oder Polygone zu bearbeiten:
- Klicken Sie auf der Werkzeugleiste "Positionen bearbeiten" auf die Schaltfläche Bearbeiten
 .
.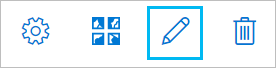
Der Bereich Bearbeiten wird angezeigt. Wenn Sie keine Auswahl vornehmen, sind die Schaltflächen Löschen und Speichern nicht verfügbar. Die Schaltflächen sind verfügbar, sobald Sie ein Feature auf der Karte auswählen. Bevor Sie auf Speichern klicken, können Sie Ihre Änderungen auch rückgängig machen oder wiederholen.
- Wählen Sie auf der Karte eine Polylinie oder ein Polygon zum Bearbeiten aus.
- Ziehen Sie eine Ausdehnung der Polylinie oder des Polygons an eine neue Position.
- Klicken Sie auf Speichern, um die Änderungen zu speichern.
- Klicken Sie auf die Schaltfläche Schließen
 , um die Karte zu schließen.
, um die Karte zu schließen. - Klicken Sie auf Abbrechen, Änderungen verwerfen oder Speichern, um zur Liste zurückzukehren.
Wenn Sie Änderungen an der Polylinie oder am Polygon gespeichert haben, wird die Liste bzw. Bibliothek entsprechend aktualisiert.
Löschen von Features
Führen Sie die folgenden Schritte aus, um Features zu löschen:
- Klicken Sie auf die Schaltfläche Löschen
 .
.Der Bereich Feature löschen wird angezeigt.
- Wählen Sie aus den Optionen Auswahltyp auswählen ein Werkzeug aus.
Sie können einen Punkt, eine Linie oder ein Polygon auf der Karte auswählen.
- Klicken Sie auf Löschen.
- Aktivieren Sie ggf. das Kontrollkästchen Ganze Zeile(n) in der Liste löschen, klicken Sie auf Abbrechen, oder setzen Sie das Löschen fort.
Durch das Löschen eines Features aus der Karte werden auch dessen Positionsdaten aus der Liste bzw. Bibliothek gelöscht.
Ändern der Grundkarte
Sie können die Grundkarte während der Bearbeitung von Positionen ändern. Der Bereich Grundkarte wird mit vier Standardgrundkarten geöffnet. Sie können eine Karte im Bereich Positionen bearbeiten mit der Standardgrundkarte ("Topografisch") anzeigen, Sie können aber auch eine der anderen Standardgrundkarten verwenden.
Weitere Informationen zum Ändern einer Grundkarte finden Sie unter Grundkarten-Layer.
Auf der Karte navigieren
Klicken Sie auf die Schaltflächen Vergrößern oder Verkleinern, um die Karten-Features in Abhängigkeit von der Kartenausdehnung anzuzeigen. Klicken Sie auf die Schaltfläche Vollbildmodus starten  , um die Karte als Vollbild anzuzeigen.
, um die Karte als Vollbild anzuzeigen.
Weitere Informationen zum Navigieren in einer Karte finden Sie unter Navigieren in einer Karte.