Hinweis:
Für diesen Workflow benötigen Sie die folgenden Konto- und Lizenztypen:
- Microsoft-Lizenz: Sie benötigen eine Microsoft 365-Lizenz und die Rolle "Mitwirkender" oder höher, um die ArcGIS for SharePoint-Webparts zum Verknüpfen von Kartenansichten zu bearbeiten.
- ArcGIS-Kontotyp: Standardbenutzer können in der SharePoint-Karte navigieren und die aktive Ansicht auswählen. Sie müssen sich nicht anmelden.
Sie können mehrere Kartenansichten auf einer Microsoft SharePoint-Seite verknüpfen, um räumlich verwandte Inhalte nebeneinander anzuzeigen und zu vergleichen.
Weitere Informationen zum Navigieren in einer Karte finden Sie unter Navigieren in einer Karte.
Sie können verknüpfte Kartenansichten synchronisieren, um sie beim Veranschaulichen eines Szenarios gleichzeitig zu verwenden. Sie können zum Beispiel eine Karte der jährlichen Niederschläge in den Vereinigten Staaten mit einer Karte der überschwemmungsgefährdeten Gebiete in den Vereinigten Staaten verknüpfen und die beiden Karten wie in den folgenden Abbildungen mit der gleichen Ausdehnung vergleichen:
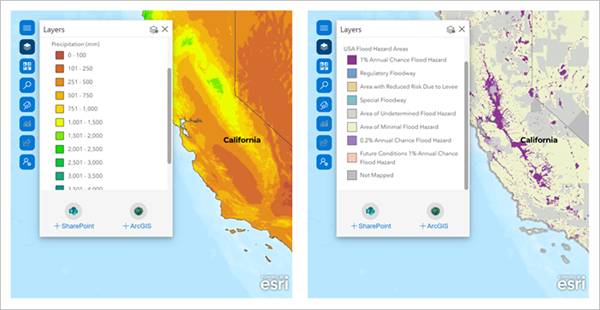
Wenn Sie die Verknüpfung von Kartenansichten aktivieren, werden alle Karten auf der SharePoint-Seite automatisch mit der aktiven Kartenansicht verknüpft.
Die aktive Ansicht steuert alle Ansichten, die mit ihr verknüpft sind. Die Ausdehnungen der verknüpften Kartenansichten werden automatisch aktualisiert, sodass sie der aktiven Kartenansicht entsprechen. Wenn Sie bei aktivierter Verknüpfung auf eine andere Karte klicken, wird diese Karte automatisch zur neuen aktiven Kartenansicht, die die Ansichten der anderen verknüpften und mit ihr synchronisierten Karten steuert.
Zum Verknüpfen mehrerer Kartenansichten führen Sie die folgenden Schritte aus:
- Stellen Sie sicher, dass sich die SharePoint-Seite im Bearbeitungsmodus befindet.
- Klicken Sie auf einem ArcGIS for SharePoint-Webpart auf Webpart bearbeiten
 .
.Der Bereich ArcGIS wird eingeblendet und zeigt die Konfigurationsoptionen für das Webpart an.
- Aktivieren Sie unter Kartensteuerelemente die Umschaltfläche Kartenansicht synchronisieren.
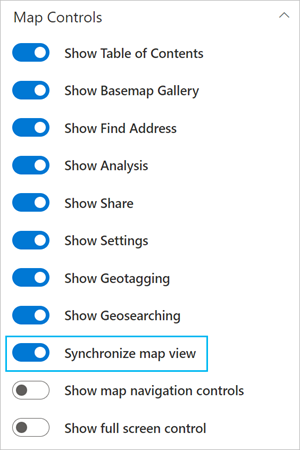
Die Kartenansicht ist verknüpft.
- Wiederholen Sie die Schritte 2 und 3 für jede Karte, die Sie synchronisieren möchten.
- Zum Aufheben der Verknüpfung klicken Sie auf erneut auf die Umschaltfläche Kartenansicht synchronisieren.