ArcGIS for SharePoint ist ein Add-in für Microsoft SharePoint. Sie müssen SharePoint-Site-Administrator sein, um das Add-in installieren und konfigurieren zu können. Sie haben mehrere Möglichkeiten zur Verwaltung einer SharePoint-Organisation, und der Installationsvorgang kann von den hier dargelegten Verfahren abweichen. Wenden Sie sich an Ihren SharePoint-Administrator, um ausführliche Informationen zu Ihrer Organisation zu erhalten, oder lesen Sie die Dokumentation zu Microsoft SharePoint.
Weitere Informationen zum Installieren von ArcGIS for SharePoint erhalten Sie im Esri Community-Video zum Installieren und Konfigurieren von ArcGIS for SharePoint.
- Navigieren Sie zu Microsoft AppSource.
- Suchen Sie nach ArcGIS for SharePoint.
- Suchen Sie nach ArcGIS for SharePoint, und klicken Sie auf Jetzt holen.
Sie werden auf die Seite mit Microsoft 365 SharePoint-Apps umgeleitet.
- Klicken Sie auf Zur App-Website hinzufügen.
Das Fenster Datenzugriff bestätigen wird angezeigt.
- Wählen Sie eine der folgenden Optionen:
- Nur diese App aktivieren: Mit dieser Option können Websitebesitzer ArcGIS for SharePoint zu ihrer Website hinzufügen.
- Diese App aktivieren und allen Websites hinzufügen: Mit dieser Option wird ArcGIS for SharePoint zu allen Websites in Ihrer Organisation hinzugefügt. Aktivieren Sie optional Zu Teams hinzufügen, um diese App zu Microsoft Teams hinzuzufügen.
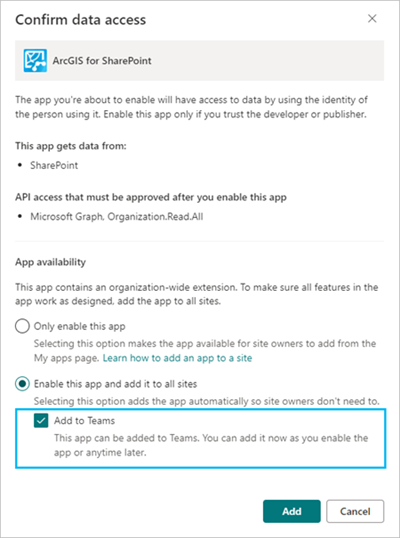
- Klicken Sie auf Hinzufügen.
Das Fenster Zugriff genehmigen, damit diese App wie vorgesehen funktioniert wird angezeigt.
- Klicken Sie auf Zur API-Zugriffsseite wechseln.
Die Seite API-Zugriff wird geöffnet.
- Genehmigen Sie ausstehende Anforderungen des SharePoint-Pakets, indem Sie oben auf der Seite und dann im folgenden Bereich auf Genehmigen klicken.
Nach der Installation der App müssen Sie diese konfigurieren, damit sie verwendet werden kann.
Synchronisieren von Microsoft SharePoint und Microsoft Teams
In ArcGIS for SharePoint können Sie ArcGIS-Funktionen für die Kartenerstellung, für Geo-Tags und Geosearch nahtlos zwischen Microsoft SharePoint und Microsoft Teams verwenden.
Sie müssen SharePoint-Administrator sein, um ArcGIS for SharePoint zu installieren, zu konfigurieren und mit Microsoft Teams zu synchronisieren.
Auch wenn Sie während der Installation ArcGIS for SharePoint nicht zu Microsoft Teams hinzugefügt haben, können Sie die beiden Anwendungen synchronisieren. Die Installation kann bei Ihnen anders ablaufen als hier beschrieben. Wenden Sie sich an Ihren SharePoint-Administrator, um ausführliche Informationen zu Ihrer Organisation zu erhalten, oder lesen Sie die Dokumentation zu Microsoft SharePoint.
Führen Sie zum Synchronisieren von Microsoft SharePoint und Microsoft Teams die folgenden Schritte aus:
- Installieren Sie das ArcGIS for SharePoint-Paket im App-Katalog des Mandanten.
- Suchen Sie im App-Katalog nach Apps für SharePoint, und wählen Sie diese aus.
- Wählen Sie ArcGIS aus.
- Klicken Sie auf der Registerkarte Dateien auf In Teams synchronisieren, um ArcGIS for SharePoint mit Microsoft Teams zu synchronisieren.
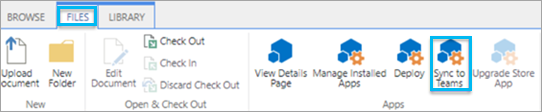
Informieren Sie Ihre Teams darüber, dass Sie die ArcGIS for SharePoint-App hinzugefügt und die Synchronisierung zwischen Microsoft SharePoint und Microsoft Teams aktiviert haben.
Hinzufügen von ArcGIS for SharePoint zu einem Microsoft Teams-Kanal
Administratoren können die ArcGIS for SharePoint-App einem einzelnen Microsoft Teams-Kanal hinzufügen.
Wenn Sie ein Team in Microsoft Teams erstellen, wird eine Websitesammlung in SharePoint erstellt, die den gleichen Namen wie das Team hat. Jeder Kanal, der für das Team erstellt wird, wird zu einem Ordner in SharePoint und Teil der Dokumentbibliothek.
Wenn Sie die ArcGIS for SharePoint-App zu einem Microsoft Teams-Kanal hinzufügen, können Benutzer des Kanals ArcGIS-Funktionen für die Kartenerstellung, für Geo-Tags und Geosearch in Microsoft SharePoint und Microsoft Teams verwenden.
Um die ArcGIS for SharePoint-App einem Team für die Verwendung in Microsoft SharePoint und Microsoft Teams hinzuzufügen, führen Sie die folgenden Schritte aus:
- Erstellen Sie in der Microsoft Teams-App ein Team.
- Hinzufügen der ArcGIS for SharePoint-App:
- Klicken Sie in Microsoft Teams auf die Schaltfläche Hinzufügen
 , um eine neue Registerkarte zum Ordner des Teams hinzuzufügen.
, um eine neue Registerkarte zum Ordner des Teams hinzuzufügen.Der Bereich Registerkarte hinzufügen wird mit allen verfügbaren Anwendungen angezeigt, die dem Kanal hinzugefügt werden können.
- Klicken Sie in den verfügbaren Anwendungen auf ArcGIS for SharePoint.
Die ArcGIS-Oberfläche wird angezeigt, auf der ArcGIS for SharePoint nun eine der Menüoptionen für den Kanal ist.
Sie werden aufgefordert, sich mit Ihrem ArcGIS-Konto anzumelden.
Tipp:
Wenn Sie sich mit Ihrem ArcGIS-Konto anmelden, aktivieren Sie das Kontrollkästchen Angemeldet bleiben, um beim Wechseln zwischen Registerkarten mit Ihrem ArcGIS-Konto angemeldet zu bleiben. Andernfalls werden Sie auf jeder Registerkarte im Kanal aufgefordert, sich bei ArcGIS anzumelden.
Sie können jetzt in ArcGIS for SharePoint alle verfügbaren Standardfunktionen für die Kartenerstellung, für Geo-Tags und Geosearch aus Microsoft SharePoint und Microsoft Teams nutzen.
Über das Menü von ArcGIS for SharePoint können Sie Kartensteuerelemente verwalten, wenn sich die Karte im Bearbeitungsmodus befindet.
Vorsicht:
Dynamische Daten sind nur für Benutzer von Microsoft SharePoint verfügbar. Sie stehen in Microsoft Teams nicht zur Verfügung.
- Klicken Sie in Microsoft Teams auf die Schaltfläche Hinzufügen
Aktualisieren von ArcGIS for SharePoint
Site-Administratoren können ArcGIS for SharePoint auf die neueste Version aktualisieren.
Führen Sie zum Aktualisieren von ArcGIS for SharePoint die folgenden Schritte aus:
- Navigieren Sie zu Microsoft AppSource.
- Suchen Sie nach ArcGIS for SharePoint, und wählen Sie die App aus.
- Wenn eine Aktualisierung verfügbar ist, klicken Sie auf die Schaltfläche Aktualisieren.
Möglicherweise werden Sie zur Seite der Microsoft 365 SharePoint-Apps weitergeleitet, um die Aktualisierung abzuschließen.
Entfernen von ArcGIS for SharePoint
Administratoren können die ArcGIS for SharePoint-App aus einer SharePoint-Website oder -Websitesammlung entfernen.
Sie müssen SharePoint-Administrator sein, um Apps aus einer Websitesammlung entfernen zu können.
Zum Entfernen von ArcGIS for SharePoint aus einer Website führen Sie die folgenden Schritte aus:
- Navigieren Sie in Microsoft SharePoint zum SharePoint Admin Center.
- Klicken Sie auf Weitere Funktionen.
Die Seite Weitere Funktionen wird geöffnet.
- Klicken Sie unter Apps auf Öffnen.
Daraufhin wird die Seite Apps verwalten angezeigt.
- Wählen Sie ArcGIS for SharePoint aus.
Oben in der App-Liste wird ein Menüband angezeigt.
- Klicken Sie auf Löschen
 .
.