Hinweis:
Für diesen Workflow benötigen Sie die folgenden Konto- und Lizenztypen:
- Microsoft-Lizenz: Sie benötigen eine Microsoft 365-Lizenz und zumindest die Rolle "Mitwirkender", um Microsoft SharePoint-Listen und -Dokumentbibliotheken mit Microsoft Power Automate und ArcGIS Connectors for Power Automate zu geokodieren. Mitwirkende müssen eine Microsoft Power Automate-Lizenz mit der Berechtigung für den Zugriff auf Premium-Konnektoren besitzen.
- ArcGIS-Kontotyp: Sie müssen sich bei Ihrem ArcGIS-Konto anmelden, um ArcGIS Connectors for Power Automate zum Geokodieren von SharePoint-Listen zu verwenden.
Sie können Microsoft Power Automate und ArcGIS Connectors for Power Automate verwenden, um Koordinaten zu Microsoft SharePoint-Listen und -Dokumentbibliotheken, die nur Adressendaten enthalten, hinzuzufügen.
Weitere Informationen zu Geokodierungsprozessen und -services finden Sie unter Daten und Geokodierung.
Damit SharePoint-Listen oder -Dokumentbibliotheken auf einer Karte in ArcGIS for SharePoint dargestellt werden können, muss die Liste oder Bibliothek XY-Koordinaten oder EsriJSON-Geometrie enthalten. Wenn die SharePoint-Liste oder -Bibliothek Adressen ohne Koordinaten oder Shape-Daten enthält, müssen die Daten geokodiert oder räumlich aktiviert werden. Sie können die Vorlage Sharepoint Locate Workflow aus Power Automate zum Geokodieren von SharePoint-Listen und -Bibliotheken verwenden. Power Automate kann die Adresseninformationen in der SharePoint-Liste lesen und die Koordinatenpositionsinformationen so generieren, dass sie auf einer Karte dargestellt werden können.
Tipp:
Wenn Sie keine Microsoft Power Automate-Lizenz besitzen oder Ihnen nicht die Berechtigungen für den Zugriff auf Premium-Konnektoren gewährt wurden, verwenden Sie den Workflow unter Geokodieren von SharePoint-Listen und -Dokumentbibliotheken.Vorbereiten einer SharePoint-Liste oder -Dokumentbibliothek
Führen Sie die folgenden Schritte aus, um sicherzustellen, dass die SharePoint-Liste oder -Dokumentbibliothek bereit für die Geokodierung ist:
- Öffnen Sie die SharePoint-Liste oder -Bibliothek, die die Adresseninformationen enthält.
- Fügen Sie eine neue Spalte des Typs Mehrere Textzeilen mit dem Titel X hinzu.
- Fügen Sie eine neue Spalte des Typs Mehrere Textzeilen mit dem Titel Y hinzu.
Öffnen der Vorlage "Sharepoint Locate Workflow" in Power Automate
Führen Sie die folgenden Schritte aus, um die Vorlage Sharepoint Locate Workflow in Power Automate zu öffnen:
- Klicken Sie auf Integrieren > Power Automate > Flow erstellen auf der SharePoint-Menüleiste.

- Klicken Sie im Bereich Flow erstellen auf Mehr anzeigen.
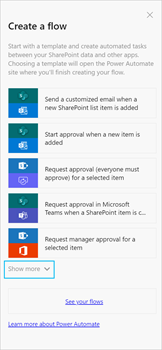
- Klicken Sie unten in der Liste der Vorlagen auf Weitere Vorlagen anzeigen.
Die Power Automate-Seite mit den Vorlagen wird angezeigt.
- Geben Sie ArcGIS in das Suchfeld ein.
- Wählen Sie die Vorlage Sharepoint Locate Workflow in den Suchergebnissen aus.Die Seite mit der Vorlage Sharepoint Locate Workflow wird angezeigt.
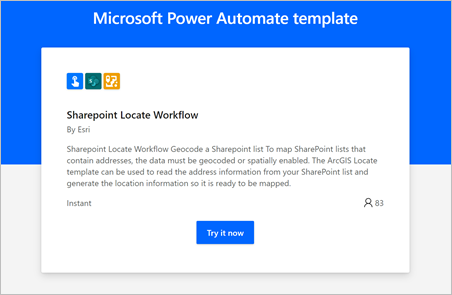
- Klicken Sie auf Jetzt ausprobieren.
Verwenden der Vorlage Sharepoint Locate Workflow
Führen Sie die folgenden Schritte aus, um die Power Automate-Vorlage zum Geokodieren der SharePoint-Liste oder -Bibliothek auszufüllen:
- Melden Sie sich bei Power Automate mit den Anmeldeinformationen für Microsoft an.
Eine Seite mit der Auflistung Ihrer Power Automate-Flow-Verbindungen wird angezeigt.
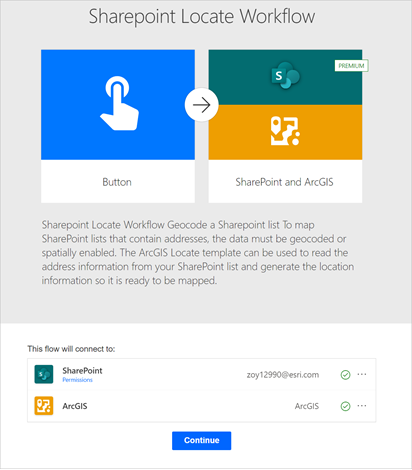
- Vergewissern Sie sich, dass Sie bei ArcGIS angemeldet sind, und klicken Sie auf Weiter.
Die Flow-Vorlage wird mit zwei Aktionen angezeigt. Sie müssen Informationen für jede Aktion angeben.
- Gehen Sie für die Aktion Elemente abrufen wie folgt vor:
- Wählen Sie im Dropdown-Menü Site-Adresse die SharePoint-Site, in der die zu geokodierende SharePoint-Liste oder -Bibliothek enthalten ist, aus.
- Wählen Sie im Dropdown-Menü Listenname die zu geokodierende Liste aus.
Tipp:
Sie können auf Erweiterte Optionen anzeigen klicken, um die Gesamtzahl der Zeilen in der Liste im Textfeld Top Count anzugeben.
Damit ist die Aktion Elemente abrufen abgeschlossen.
- Gehen Sie für die Aktion Adressenkandidaten suchen wie folgt vor:
Hinweis:
Die Aktion Adressenkandidaten suchen ist automatisch in einer Aktion des Typs Auf jedes anwenden eingeschlossen. Die Aktion Adressenkandidaten suchen wird auf jedes der Elemente, die durch die Aktion Elemente abrufen im vorherigen Schritt empfangen wurden, angewendet.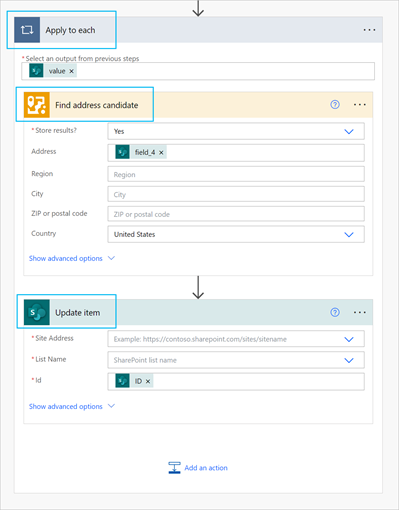
- Klicken Sie auf Menüoptionen
 in der Aktion Adressenkandidaten suchen.
in der Aktion Adressenkandidaten suchen.Überprüfen Sie, ob ArcGIS als Verbindung ausgewählt ist, und kehren Sie zur Aktion zurück.
Tipp:
In der Liste können mehrere ArcGIS-Verbindungen enthalten sein. Dies ist eine bekannte Einschränkung bei Microsoft.
- Wählen Sie im Dropdown-Menü Ergebnisse speichern die Option Ja aus.
Hinweis:
Ja kann bereits standardmäßig ausgewählt sein.
- Geben Sie im Textfeld Adresse die Spalte an, in der die zu geokodierende vollständige Adresse enthalten ist.
- Geben Sie im Textfeld Land das Land an, in dem sich die Adressen befinden.
Damit ist die Aktion Adressenkandidaten suchen abgeschlossen.
- Klicken Sie auf Menüoptionen
- Gehen Sie für die Aktion Element aktualisieren wie folgt vor:
Hinweis:
Die Aktion Element aktualisieren ist auch in einer Aktion des Typs Auf jedes anwenden eingeschlossen.
- Stellen Sie sicher, dass die Standortadresse die zu geokodierende SharePoint-Site enthält.
- Stellen Sie sicher, dass der Listenname die zu geokodierende SharePoint-Liste enthält.
- Stellen Sie sicher, dass die Id die ID enthält, die aus der Aktion Elemente abrufen abgeleitet wurde.
- Klicken Sie auf Erweiterte Optionen anzeigen, und überprüfen Sie, ob die Spalte X, die Sie in Schritt 2 von Vorbereiten einer SharePoint-Liste oder -Dokumentbibliothek erstellt haben, den dynamischen Wert "Längengrad (X)" aus ArcGIS, und die Spalte Y, die Sie in Schritt 3 dieses Workflows erstellt haben, den dynamischen Wert "Breitengrad (Y)" aus ArcGIS enthält.
Damit ist die Aktion Element aktualisieren abgeschlossen.
- Klicken Sie auf Speichern, um die Vorlage zu speichern.
Tipp:
Sie können den Flow mit dem Werkzeug Flow-Checker auf der Power Automate-Werkzeugleiste überprüfen.

- Klicken Sie auf Testen, um den Flow zu testen.
Der Test wird gestartet. Dadurch wird der Flow ausgeführt und dabei die angegebene SharePoint-Liste aktualisiert.
Hinweis:
Der Test kann einige Minuten dauern.