Hinweis:
Für diesen Workflow benötigen Sie die folgenden Konto- und Lizenztypen:
- Microsoft-Lizenz: Sie benötigen eine Microsoft 365-Lizenz und zumindest die Rolle "Mitwirkender", um Microsoft SharePoint-Listen zu geokodieren.
- ArcGIS-Kontotyp: Sie müssen sich bei Ihrem ArcGIS-Konto anmelden, um ArcGIS-Geokodierungsservices zum Geokodieren von Microsoft SharePoint-Listen zu verwenden.
Damit SharePoint-Listen oder -Dokumentbibliotheken auf einer Karte in ArcGIS for SharePoint dargestellt werden können, müssen die Zeilen in der Liste oder Bibliothek XY-Koordinaten oder EsriJSON-Geometrie enthalten. Wenn die SharePoint-Liste Adressen ohne Koordinaten oder Shape-Daten enthält, müssen die Daten geokodiert oder räumlich aktiviert werden. Wenn Sie Zeilen aus einer SharePoint-Liste oder -Bibliothek auswählen, können Sie über die Schaltfläche Geokodierung  ArcGIS-Geokodierungsservices direkt in SharePoint ausführen.
ArcGIS-Geokodierungsservices direkt in SharePoint ausführen.
Tipp:
Informationen zum Geokodieren einer SharePoint-Liste mit einer Microsoft Power Automate-Vorlage finden Sie unter Geokodieren in SharePoint mit Microsoft Power Automate.
Weitere Informationen zu Geokodierungsprozessen und -services finden Sie unter Daten und Geokodierung.
Führen Sie die folgenden Schritte aus, um eine SharePoint-Liste oder -Dokumentbibliothek zu geokodieren:
- Öffnen Sie die SharePoint-Dokumentbibliothek oder -Liste, die die Adresseninformationen enthält.
- Wählen Sie die Zeile bzw. Zeilen für die Geokodierung aus.
Alternativ können Sie die gesamte Liste auswählen.
- Klicken Sie auf Geokodierung.
Der Bereich Geokodierung wird angezeigt.
- Wählen Sie unter Zu geokodierende Zeilen entweder Gesamte Liste oder Ausgewählte Zeilen aus.
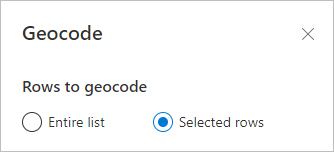
- Sie müssen sich unter Geolocator auswählen bei Ihrem ArcGIS-Organisationskonto anmelden, um einen Geolocator, wie z. B. den ArcGIS World Geocoding Service, auszuwählen.
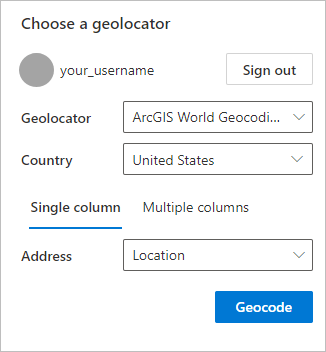
- Wählen Sie nach der Anmeldung einen Locator aus dem Dropdown-Menü Geolocator aus.
- Optional können Sie das Land, in dem sich die Adressen befinden, aus dem Dropdown-Menü Land auswählen.
Wenn die Liste oder Bibliothek Adressen aus verschiedenen Ländern umfasst, müssen Sie Welt aus dem Dropdown-Menü auswählen.
- Geben Sie an, ob Ihre Adressendaten in einer einzelnen Spalte oder in mehreren Spalten vorliegen.
- Wählen Sie aus dem bzw. den Dropdown-Menüs die entsprechenden Adresseninformationsspalten aus.
- Klicken Sie auf Geokodierung.
Der Geokodierungs-Workflow wird ausgeführt und ein Fortschrittsfenster angezeigt. In der Liste oder Bibliothek wird die Spalte Geokodierungsstatus angezeigt. Diese Spalte wird mit einem Häkchen
 oder einem Warnsymbol
oder einem Warnsymbol  ausgefüllt, um zu zeigen, welche Zeilen erfolgreich geokodiert wurden.
ausgefüllt, um zu zeigen, welche Zeilen erfolgreich geokodiert wurden.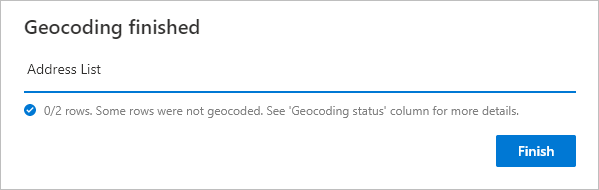
- Wurden einige Zeilen nicht erfolgreich geokodiert, wiederholen Sie Schritte 1 bis 4.
- Aktivieren Sie das Kontrollkästchen Geokodierte Zeilen ausschließen, um sicherzustellen, dass bereits geokodierte Zeilen nicht erneut verarbeitet werden.
- Wiederholen Sie Schritte 6 bis 9, um die in der Liste oder Bibliothek verbleibenden Zeilen zu geokodieren.