Hinweis:
Für diesen Workflow benötigen Sie die folgenden Konto- und Lizenztypen:
- Microsoft-Lizenz: Sie benötigen eine Microsoft 365-Lizenz und zumindest die Rolle "Mitwirkender", um Karteneigenschaften zu formatieren.
ArcGIS-Kontotyp: Standardbenutzer können die grundlegenden Funktionen dieses Workflows ausführen, ohne sich dazu anmelden zu müssen.
Sie können die Werkzeuge für Webparts in ArcGIS for SharePoint verwenden, um das Aussehen der Karte zu verwalten und festzulegen, wie andere Benutzer damit interagieren können.
Weitere Informationen zu Karten und Layern finden Sie unter Karten.
Ändern eines SharePoint-Webparts
Für den Zugriff auf die Webpart-Werkzeuge öffnen Sie eine SharePoint-Website mit Kartenaktivierung und aktivieren den Bearbeitungsmodus für die Seite. Klicken Sie auf die Karte, um die Webpart-Werkzeuge anzuzeigen.
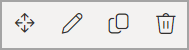
Hinweis:
Verwenden Sie die Werkzeuge zum Ändern des Webparts und nicht die Werkzeuge zum Ändern des Seitenabschnitts. Die Webpart-Werkzeuge werden direkt neben der Karte angezeigt.
Umbenennen einer Karte
Führen Sie die folgenden Schritte aus, um eine Karte zur besseren Beschreibung ihres Inhalts oder Zwecks umzubenennen:
- Klicken Sie auf das Feld mit dem Namen der Karte, während sich die Seite im Bearbeitungsmodus befindet.
Es wird ein Zeiger angezeigt, mit dem Sie den Namen der Karte ändern können.
- Geben Sie einen neuen Namen für die Karte ein.
- Klicken Sie außerhalb des Textfeldes, um den neuen Namen festzulegen.
Duplizieren einer Karte
Zum Duplizieren einer Karte gehen Sie wie folgt vor:
- Vergewissern Sie sich, dass sich die Karte im Bearbeitungsmodus befindet und die Webpart-Werkzeuge geöffnet sind, und klicken Sie auf die Schaltfläche Webpart duplizieren
 .
.Unterhalb der ersten Karte wird eine Kopie der Karte angezeigt.
- Bearbeiten Sie die neue Karte nach Bedarf.
Löschen einer Karte
Sie können eine Karte aus der Seite löschen. Vergewissern Sie sich, dass sich die Seite im Bearbeitungsmodus befindet und die Webpart-Werkzeuge geöffnet sind, und klicken Sie auf die Schaltfläche Webpart löschen  . Die Karte wird gelöscht.
. Die Karte wird gelöscht.
Konfigurieren der Karten-Webpart-Optionen
Führen Sie die folgenden Schritte aus, um die Karteneigenschaften, die steuern, wie andere Benutzer mit der Karte interagieren können, festzulegen:
- Öffnen Sie eine SharePoint-Website mit Kartenaktivierung, und aktivieren Sie den Bearbeitungsmodus für die Seite.
- Klicken Sie auf die Karte, um die Webpart-Werkzeuge anzuzeigen.
- Klicken Sie auf die Schaltfläche Webpart bearbeiten.
 .
.Der Bereich ArcGIS for SharePoint wird eingeblendet und zeigt die Konfigurationsoptionen für das Webpart an.
Festlegen von Kartensteuerelementen
Während sich die Seite im Ausführungsmodus befindet, können Sie festlegen, welche Werkzeuge anderen Benutzern zur Verfügung stehen. Aktivieren oder deaktivieren Sie im Abschnitt Kartensteuerelemente des Bereichs ArcGIS die Umschaltflächen für die folgenden Werkzeuge:
- Inhaltsverzeichnis anzeigen
- Grundkarten-Galerie anzeigen
- "Adresse suchen" anzeigen
- Analyse anzeigen
- "Freigeben" anzeigen
Hinweis:
Diese Schaltfläche ist standardmäßig aktiviert, sodass die Schaltfläche Freigeben in Kartenwerkzeugen verfügbar ist. Der Bereich Freigeben umfasst zwei Elemente der Benutzeroberfläche: Karte freigeben und Karte drucken. Viewer können eine Karte nicht für ArcGIS freigeben, daher ist Karte freigeben für Viewer nicht verfügbar. Jedoch können Viewer eine Karte drucken. Durch Deaktivieren der Umschaltfläche wird die Schaltfläche Freigeben aus den Kartenwerkzeugen entfernt, sodass Viewer auf Karte drucken nicht zugreifen können.
- Einstellungen einblenden
Hinweis:
Durch Deaktivieren der Umschaltfläche Einstellungen einblenden ist die Karte nur für Standardbenutzer verfügbar. Wenn Einstellungen einblenden deaktiviert ist, können sich Benutzer nicht bei einem ArcGIS-Konto anmelden.
- Geo-Tags anzeigen
- GeoSearch anzeigen
- Kartenansicht synchronisieren
Hinweis:
Diese Schaltfläche ist standardmäßig deaktiviert. Informationen dazu, wie Sie räumliche Inhalte nebeneinander darstellen, finden Sie unter Verknüpfen mehrerer Kartenansichten.
- Kartennavigationssteuerelemente anzeigen
Hinweis:
Diese Schaltfläche ist standardmäßig deaktiviert. Wenn Sie die Umschaltfläche aktivieren, werden die Schaltflächen "Vergrößern" und "Verkleinern" auf dem Kartenrahmen angezeigt.
- Steuerelement "Vollbild" anzeigen
Hinweis:
Diese Schaltfläche ist standardmäßig deaktiviert. Wenn Sie die Umschaltfläche aktivieren, wird die Schaltflächen "Vollbild" auf dem Kartenrahmen angezeigt.
Webparts verbinden
Im Abschnitt Webparts verbinden können Sie zwischen SharePoint-Webparts und ArcGIS for SharePoint Verbindungen einrichten.