Hinweis:
Für diesen Workflow benötigen Sie die folgenden Konto- und Lizenztypen:
- Microsoft-Lizenz: Sie benötigen eine Microsoft 365-Lizenz und zumindest die Rolle "Mitwirkender", um SharePoint-Listen mit ArcGIS for SharePoint zu verbinden.
- ArcGIS-Kontotyp: Sie müssen sich bei einem ArcGIS-Konto anmelden, um diesen Workflow durchzuführen.
Sie können ein Microsoft SharePoint-Webpart mit ArcGIS for SharePoint verbinden.
Weitere Informationen zu Karten und Layern finden Sie unter Karten.
Die Funktion "Dynamische Daten" ermöglicht die Interaktion mit einem ArcGIS for SharePoint-Webpart über eine SharePoint-Liste oder ein anderes clientseitiges Microsoft SharePoint-Webpart, das durch Ihren Administrator hinzugefügt wurde.
Wenn Sie ArcGIS for SharePoint und ein anderes SharePoint-Webpart zu einer SharePoint-Seite hinzufügen, können Sie die beiden Webparts verbinden und mithilfe des hinzugefügten Listen- oder clientseitigen Webparts mit den Karten-Layern interagieren. Sobald ein Link zwischen den beiden Webparts eingerichtet wurde, können Sie das SharePoint-Listen-Webpart oder das andere Webpart verwenden, um mit der Karte zu interagieren. Zum Beispiel können Sie aus einem SharePoint-Listen-Webpart Zeilen auswählen und die gefilterten Features auf der Karte anzeigen lassen.
Weitere Informationen zu clientseitigen SPFx-Webparts finden Sie im Blogartikel zum Verwenden der Erweiterbarkeit dynamischer Daten oder im SharePoint Extensions Sample-Wiki.
Hinweis:
Ein SharePoint-Listen-Webpart kann von Layern, die der ArcGIS for SharePoint-Karte hinzugefügt wurden, unabhängig sein.
Einrichten der Verbindungen
Führen Sie die folgenden Schritte aus, um ein SharePoint-Webpart mit ArcGIS for SharePoint zu verbinden:
- Stellen Sie sicher, dass sich die Seite im Bearbeitungsmodus befindet.
- Melden Sie sich bei einem ArcGIS-Konto an.
- Klicken Sie in den Kartenwerkzeugen auf Layer
 .
.Der Bereich Layer wird angezeigt.
- Fügen Sie Daten aus SharePoint hinzu, oder fügen Sie Inhalt aus ArcGIS hinzu.
- Fügen Sie ein SharePoint-Listen- oder clientseitiges Webpart hinzu.
- Klicken Sie auf dem ArcGIS for SharePoint-Webpart auf Webpart bearbeiten
 .
.Der Bereich ArcGIS wird angezeigt.
- Blenden Sie den Abschnitt Webparts verbinden ein.
Die Umschaltfläche ist standardmäßig deaktiviert. Aktivieren Sie sie, um den Link Verbindung hinzufügen zu aktivieren. Sie können bis zu fünf Verbindungen hinzufügen.
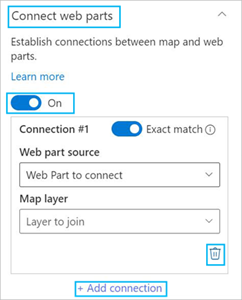
- Klicken Sie auf Verbindung hinzufügen.
Die Umschaltfläche Exakte Übereinstimmung ist standardmäßig aktiviert.
Wenn Sie sie deaktivieren, werden die Abfrageergebnisse so gefiltert, dass sie eine ungefähre Übereinstimmung anzeigen.
- Klicken Sie für Webpart-Quelle auf den Dropdown-Pfeil Zu verbindendes Webpart, und wählen Sie ein verbindendes Webpart aus.
Sie können dieser Karte mehrere Layer hinzufügen Darüber hinaus können Sie mehrere Listen und Webparts aus SharePoint hinzufügen. Im Dropdown-Menü Zu verbindendes Webpart werden die Webparts aufgeführt, die hinzugefügt wurden.
- Wenn Sie eine Verbindung zu einem Listen-Webpart hergestellt haben, klicken Sie auf den Dropdown-Pfeil Listenspalte auswählen, und wählen Sie einen Spaltennamen aus.
Die Listenspalte wird mit dem ausgewählten Karten-Layer verbunden.
- Klicken Sie für Karten-Layer auf den Dropdown-Pfeil Zu verbindender Layer, und wählen Sie einen Karten-Layer aus.
- Klicken Sie auf Layer-Spalte auswählen, und wählen Sie eine Spalte im Karten-Layer aus, um die beiden Webparts zu verbinden.
Die Verbindungen werden automatisch hergestellt.
- Wiederholen Sie die Schritte 8 bis 12, um mehrere Webpart-Verbindungen einzurichten.
Vorsicht:
Sie können Verbindungen nicht duplizieren.
- Wenn Sie eine Verbindung zu einem Listen-Webpart herstellen, klicken Sie auf die Schaltfläche Überprüfen, um zu überprüfen, ob übereinstimmende Datensätze vorhanden sind.
Hinweis:
Sie können nur Verbindungen zwischen einem SharePoint-Listen-Webpart und einem ArcGIS Map Web Part überprüfen.
Sie können die Überprüfung für jede Verbindung durchführen. Die ersten 100 eindeutigen Datensätze aus den Spalten, die Sie angeben, werden abgeglichen. Ein Prozentbalken wird angezeigt und gibt die prozentuale Übereinstimmung an. Wenn es keine Übereinstimmung gibt, wird eine Warnmeldung angezeigt. Sie können die Überprüfung jederzeit abbrechen.
- Klicken Sie optional auf Löschen , um eine Verbindung zu entfernen.
Interaktion mit der Karte
Wenn Sie Datensätze aus der Liste oder einem anderen Webpart auswählen, wird bei jeder Auswahl die Anzahl der Übereinstimmungen auf der Karte angegeben. Auf der Karte wird eine Benachrichtigung angezeigt, die die Anzahl der Übereinstimmungen angibt. Sie zeigt auch an, wenn keine Zeilen übereinstimmen. Wenn der Bereich Layer ausgeblendete Layer enthält, wird dies ebenfalls in der Benachrichtigung angegeben.
Tipp:
Sie können Zeilen in der Liste mit den Dropdown-Pfeilen für Spalten filtern. Sobald Filter angewendet werden, zeigt die Liste nur die gefilterten Zeilen an.
Veröffentlichen und freigeben
Als Mitwirkender können Sie eine veröffentlichte ArcGIS for SharePoint-Seite für Ihre Organisation freigeben, aber die Umschaltfläche Webparts verbinden ist deaktiviert. Mitglieder mit Viewer-Berechtigungen können die Seite nur anzeigen. Sie können SharePoint-Listen nicht filtern, gefilterte Features nicht auf der Karte anzeigen bzw. nicht mit der Karte über eine verbundene Liste interagieren.
Mitglieder mit Berechtigungen für Mitwirkende können den Bearbeitungsmodus aktivieren, um die Umschaltfläche Webparts verbinden zu aktivieren, und sie können mithilfe der SharePoint-Listen mit der Karte interagieren.
Auswählen von Features oder Filtern eines SharePoint-Listen-Webparts
Wenn Sie im Bereich Features selektieren ein Auswahlwerkzeug verwenden, werden nur ausgewählte Features auf der Karte hervorgehoben. Nicht ausgewählte Features sind nicht verfügbar.
Wenn Sie Datensätze aus einer verbundenen SharePoint-Liste auswählen, werden nur die gefilterten Features auf der Karte angezeigt, da die nicht gefilterten Features nicht verfügbar sind.