Hinweis:
Für diesen Workflow benötigen Sie die folgenden Konto- und Lizenztypen:
- Microsoft-Lizenz: Für diesen Workflow benötigen Sie eine Microsoft 365-Lizenz mit der Rolle "Mitwirkender" oder höher.
- ArcGIS-Kontotyp: Sie müssen sich bei Ihrem ArcGIS-Konto anmelden, um diesen Workflow auszuführen.
Sie können Geo-Tags für Dokumente in ArcGIS for SharePoint festlegen.
Weitere Informationen zur Geo-Tags finden Sie unter Geo-Tags.
Nachdem Sie Layer zu einer Karte aus Microsoft SharePoint- oder ArcGIS-Inhalt hinzugefügt haben, können Sie für jeden Layer in der Karte ein Geo-Tag-Attribut festlegen. Dann können Sie Ihre ArcGIS for SharePoint-Inhalte mit Geo-Tags versehen, damit sie durch einen Klick auf ein entsprechendes Feature auf der Karte schnell gefunden werden können.
Hinweis:
Sie können Geo-Tag-Attribute erst nach der Anmeldung bei Ihrem ArcGIS-Konto konfigurieren. Weitere Informationen zum Erstellen eines neuen ArcGIS-Ausdruckssatzes.
Inhalte, die mit Geo-Tags versehen werden können
Sie können den folgenden SharePoint-Inhaltstypen Ihrer SharePoint-Websitesammlung Geo-Tags hinzufügen:
- Dokumente: Wählen Sie mindestens ein Dokument aus, das mit einem Geo-Tag-Attribut des Referenz-Layers getaggt werden soll.
- Dokumentenmappen: Wenn Sie einer Dokumentenmappe Geo-Tags hinzufügen, werden die erstellten Metadaten nur auf die Dokumentenmappe angewendet. Die einzelnen Dokumente der Mappe werden nicht mit einem Geo-Tag versehen.
- Bildbibliotheken: Wählen Sie ein oder mehrere Digitalfotos bzw. Grafiken aus, die mit Geo-Tag-Attributen eines Referenz-Layers getaggt werden sollen. Es werden die Dateiformate PNG, GIF, JPG, JPEG und BMP unterstützt. Audio- und Videodateien werden in Bildbibliotheken nicht unterstützt.
- Videos: Wählen Sie ein oder mehrere Videos zum Hinzufügen von Geo-Tags aus. Folgende Bildformate werden unterstützt: MP4, QT, SWF und GIF.
- Ordner: Wenn Sie einem Ordner Geo-Tags hinzufügen, werden nur die Dateien im Ordner mit dem Geo-Tag-Attribut des Layers getaggt. Der Ordner an sich kann nicht getaggt werden. Wenn die Auswahl einen Ordner umfasst, werden alle Elemente im Ordner rekursiv getaggt. Um bestimmte Dokumente im Ordner zu taggen, öffnen Sie den Ordner, und wählen Sie die Dokumente aus.
Allen Dateien, die zu einer Dokumentbibliothek oder einer Dokumentenmappe hinzugefügt wurden, können ebenfalls Geo-Tags hinzugefügt werden.
Festlegen von Geo-Tag-Attributen
Nachdem Sie einer Karte Daten hinzugefügt haben, können Sie angeben, welches Attribut aus den Layer-Daten für die Geo-Tags verwendet werden soll. Wenn ein Mitwirkender Dokumente auf einen konfigurierten Layer zieht, wird das ausgewählte Attribut dazu verwendet, ein Geo-Tag für diese Dokumente zu generieren. Auf diese Weise können Sie Dokumente im Zusammenhang mit einer bestimmten Position finden, wenn Sie auf die entsprechende Position auf der Karte klicken.
Sie können für jeden Layer in einer Karte ein räumliches Attribut angeben. Führen Sie die folgenden Schritte aus, um Geo-Tag-Attribute festzulegen:
- Aktivieren Sie den Bearbeitungsmodus für die Karte.
- Fügen Sie den Layer, in dem das Attribut, das Sie für das Geotagging in der Karte verwenden möchten, enthalten ist, aus Ihren SharePoint- oder ArcGIS-Inhalten hinzu.
- Klicken Sie in den Kartenwerkzeugen auf Geo-Tag und Geosearch
 .
.Der Bereich Geo-Tag und Geosearch wird angezeigt. Dabei ist Attribute konfigurieren
 standardmäßig geöffnet.
standardmäßig geöffnet.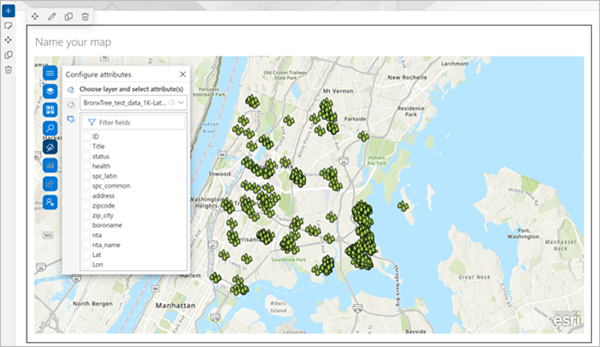
Hinweis:
Die Karte muss mindestens einen Feature-Layer enthalten, bevor Dokumente mit Geo-Tags versehen werden können.
- Wählen Sie im Dropdown-Menü den Layer aus, der für das Geotagging verwendet werden soll.
Die Attribute des Layers werden aufgeführt.
- Aktivieren Sie das Kontrollkästchen eines Attributs, um es als Geo-Tag-Attribut zu verwenden.
Tipp:
Zeigen Sie mit der Maus auf ein Attribut, um eine Vorschau seiner Tags anzuzeigen. Die ersten fünf Einzelwerte werden angezeigt.
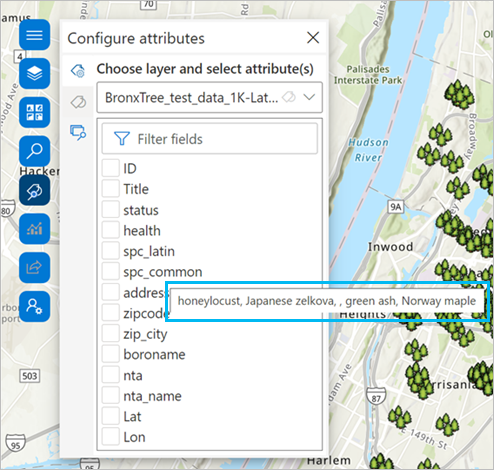
Sobald ein Attribut ausgewählt ist, wird die Schaltfläche Geo-Tags in Dokumenten hinzufügen
 aktiviert.
aktiviert.
Hinzufügen von Geo-Tags in Dokumenten
Führen Sie die folgenden Schritte aus, um Dokumente mit Geo-Tags zu versehen:
- Klicken Sie in den Kartenwerkzeugen auf Geo-Tag und Geosearch
 .
.Der Bereich Geo-Tag und Geosearch wird angezeigt, und Attribute konfigurieren ist standardmäßig geöffnet.
- Klicken Sie auf Geo-Tags in Dokumenten hinzufügen
 .
.Eine Liste der Dokumentbibliotheken der aktuellen SharePoint-Site wird angezeigt.
- Klicken Sie optional auf die Schaltfläche Website-Auswahl
 , um die Unterwebsite oder die Hub-Site zu ändern und andere Inhalte zu durchsuchen.
, um die Unterwebsite oder die Hub-Site zu ändern und andere Inhalte zu durchsuchen.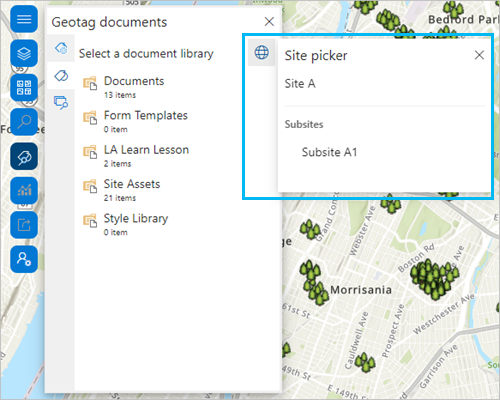
- Wählen Sie eine Dokumentbibliothek aus, um deren Inhalt anzuzeigen.
Wenn Sie mit der Maus auf ein Dokument zeigen, wird eine Vorschau des Inhalts angezeigt.
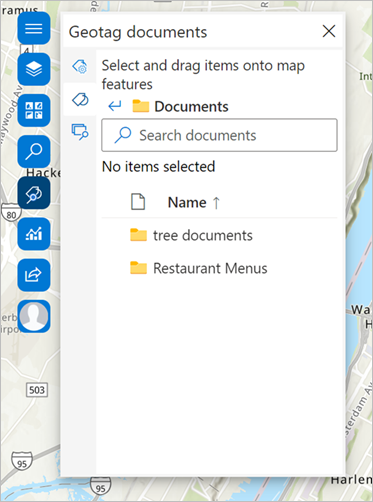
- Wenn ein Element bereits Geo-Tags enthält, klicken Sie auf die Schaltfläche Geo-Tags in Dokumenten hinzufügen
 , um die mit dem Element verknüpften Dokument-Tags anzuzeigen.
, um die mit dem Element verknüpften Dokument-Tags anzuzeigen.
- Klicken Sie auf die Schaltfläche Schließen
 , um zur Bibliothek zurückzukehren.
, um zur Bibliothek zurückzukehren. - Wählen Sie ein Element aus, und ziehen Sie es an eine Position auf der Karte, um Geo-Tags hinzuzufügen.
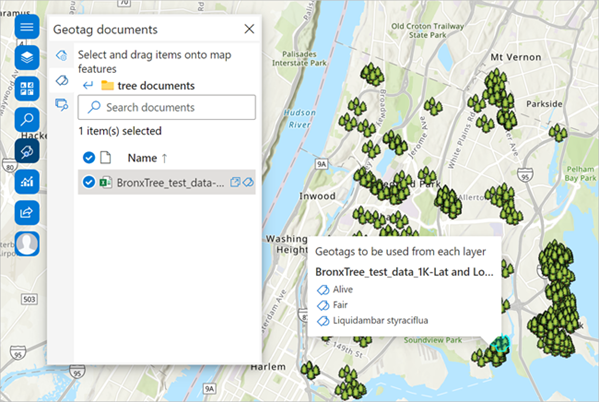
Das Element wird getaggt, und ein Pop-up mit Informationen über die zu verwendenden Tags wird angezeigt.
Hinweis:
Während die Tags hinzugefügt werden, können Sie weiterhin mit der Karte arbeiten. Nach dem erfolgreichen Taggen eines Elements wird eine Bestätigungsmeldung angezeigt.
- Um Dokument-Tags zu entfernen, klicken Sie auf Auswahl löschen, um ein einzelnes Tag zu entfernen, oder auf Alles löschen, um alle Tags zu entfernen.
- Klicken Sie in der Dokumentbibliothek auf die Schaltfläche Dokument öffnen
 eines Dokuments, um es in einem neuen Fenster zu öffnen.
eines Dokuments, um es in einem neuen Fenster zu öffnen.