Hinweis:
Standardbenutzer können alle Funktionen dieses Workflows ausführen, ohne sich dazu bei einem ArcGIS-Konto anmelden zu müssen.
Auswahlwerkzeuge erleichtern die Analyse von Features oder Daten auf der Karte.
Unter Auswahlwerkzeuge finden Sie weitere Informationen zu den Werkzeugen, die Sie zum Auswählen von Features verwenden können.
Verwenden Sie die Auswahlwerkzeuge, um eine Reihe von Features oder Daten auf der Karte zu identifizieren, zu suchen und visuell zu analysieren sowie mit anderen Microsoft Power BI-Visualisierungen zu interagieren.
Hinweis:
Durch Auswählen von Daten-Featurs auf der Karte werden Interaktionen mit anderen ArcGIS-Kartenvisualisierungen (z. B. QuickInfos) und anderen Microsoft Power BI-Visualisierungen (z. B. Diagrammen und Graphen) ausgelöst. Sie können die Interaktion mit Power BI-Visualisierungen für Referenz-Layer und Puffer-/Fahrzeitanalyse-Layer deaktivieren.
Zum Auswählen von Features auf einer Karte mit den Auswahlwerkzeugen führen Sie die folgenden Schritte aus:
- Blenden Sie die Kartenwerkzeuge ein.
- Klicken Sie auf die Schaltfläche Features auswählen
 .
.Der Bereich Features auswählen wird angezeigt.
- Wählen Sie aus dem Dropdown-Menü Aktiver Layer einen Layer aus.
- Zum Auswählen von Features in einem Referenz-Layer oder Puffer-/Fahrzeitanalyse-Layer, der mit Diagrammen, Graphen und anderen Power BI-Visualisierungen interagiert, führen Sie die folgenden Schritte aus:
- Wählen Sie aus dem Dropdown-Menü Aktiver Layer einen Referenz-Layer oder einen Puffer-/Fahrzeitanalyse-Layer aus.
- Klicken Sie im Bereich Features auswählen auf das Kontrollkästchen Mit Power BI-Visualisierungen interagieren. Lassen Sie das Kontrollkästchen deaktiviert, wenn nur Infografik-Kacheln in Karten aktualisiert werden sollen.
Das Kontrollkästchen Mit Power BI-Visualisierungen interagieren kann für Daten-Layer nicht ausgewählt werden. Die erste der folgenden Abbildungen zeigt einen Daten-Layer mit nicht verfügbarem Kontrollkästchen Mit Power BI-Visualisierungen interagieren. Die zweite Abbildung zeigt einen Referenz-Layer mit aktiviertem Kontrollkästchen.
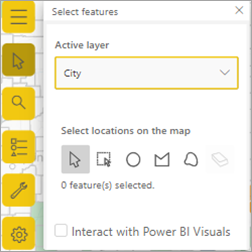
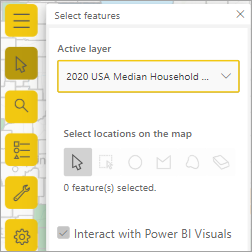
- Wählen Sie mit einem der Auswahlwerkzeuge Features aus.
Hinweis:
Sie können bis zu 250 Features oder Datenpunkte gleichzeitig auswählen. Infografik-Kacheln können bis zu 100 Positionen enthalten.
Hinweis:
Wenn Sie Punkt-Features mit einem Mehrfach-Auswahlwerkzeug für Features auswählen, schließt dies nur Features ein, die vollständig von der Auswahlform umfasst werden.
Tipp:
Wenn die Auswahlwerkzeuge aktiv sind, kann die Karte nicht geschwenkt werden. Drücken Sie die ESC-Taste, um das Zeichnen abzubrechen und die Karte zu schwenken. Um das Auswählen wieder aufzunehmen, klicken Sie auf ein Auswahlwerkzeug.
Während Sie die Auswahlwerkzeuge verwenden, werden die ausgewählten Features auf der Karte hervorgehoben. Features, deren Auswahl aufgehoben wurde, sind auf der Karte nicht verfügbar. Außerdem wird der Inhalt der zugehörigen Visualisierungen, wie z. B. Infografiken und Diagramme, mit den Informationen aktualisiert, die sich auf die ausgewählten Features beziehen.
Vorsicht:
Wenn Sie die Karte mit Heatmap oder Cluster-Bildung gestylt haben, sind die Auswahlwerkzeuge und Pop-ups nicht verfügbar. Ändern Sie den Style der Karte, und versuchen Sie es erneut.
Hinweis:
Wenn die Animation mit einem Zeitschieberegler auf einer Karte mit aktivierten Zeiteigenschaften wiedergegeben wird, können keine Features auf der Karte ausgewählt werden. Während die Animation angehalten ist, können Sie sichtbare Features auswählen. Klicken Sie auf die Schaltfläche Wiedergabe/Pause, Zurück oder Weiter, oder verschieben Sie die Ziehpunkte des Schiebereglers, um Features aus einem anderen Zeitintervall anzuzeigen und auszuwählen. Zuvor ausgewählte Features werden nicht mehr angezeigt, sobald das neue Zeitintervall angezeigt wird.
- Zum Aufheben der Auswahl mehrerer Features drücken Sie die STRG-Taste und zeichnen mit einem Mehrfach-Auswahlwerkzeug für Features eine Form um die ausgewählten Features, deren Auswahl Sie aufheben möchten.
Die Auswahl für Features innerhalb der Form wird aufgehoben.
- Um die gesamte Auswahl zu löschen, klicken Sie auf das Werkzeug Auswahl aufheben
 , auf eine leere Stelle auf der Grundkarte oder auf ein Polygon, das keine Features oder Daten enthält.
, auf eine leere Stelle auf der Grundkarte oder auf ein Polygon, das keine Features oder Daten enthält.