Hinweis:
Für diesen Workflow benötigen Sie die folgenden Konto- und Lizenztypen:
- Microsoft-Lizenz: Sie benötigen eine Microsoft 365-Lizenz und zumindest die Rolle "Mitwirkender", um Karteneigenschaften zu formatieren.
- ArcGIS-Kontotyp: Standardbenutzer können alle Funktionen dieses Workflows ausführen, ohne sich dazu anmelden zu müssen.
Sie können die Formatierungsoptionen in ArcGIS for Power BI verwenden, um das Aussehen der Karte zu verwalten und festzulegen, wie andere Benutzer damit interagieren können.
Weitere Informationen zu Karten und Layern finden Sie unter Karten.
Anpassen des Formats der Kartenvisualisierung
Führen Sie die folgenden Schritte aus, um die Optionen für die Kartenvisualisierung in ArcGIS for Power BI anzupassen:
- Klicken Sie auf die ArcGIS for Power BI-Visualisierung, um sie auszuwählen.
- Klicken Sie im Bereich Visualisierungen auf die Registerkarte Visualisierung formatieren, um die Formatierungsoptionen anzuzeigen.
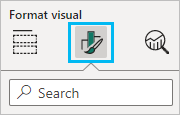
Hinweis:
Klicken Sie für jede Kategorie auf Auf Standard zurücksetzen, um Ihre Änderungen zu verwerfen und zu den Standardeinstellungen zurückzukehren.Festlegen der Optionen für die Liste der Layer
In der Liste der Layer werden die Layer angezeigt, aus denen sich die Karte zusammensetzt.
Führen Sie die folgenden Schritte aus, um die Optionen für die Liste der Layer festzulegen:
- Blenden Sie im Bereich Visualisierung formatieren die Kategorie Layer ein.
- Um den Namen der Liste zu ändern, geben Sie einen neuen Namen in das Textfeld Titel ein.
- Um die Liste auszublenden, deaktivieren Sie die Umschaltfläche Layer anzeigen.
Die Schaltfläche Layer in den Kartenwerkzeugen wird entfernt.
- Um die Liste über der Karte zu verankern, aktivieren Sie die Umschaltfläche Verankern.
Die Liste wird an einer festen Position über der Karte angezeigt. Klicken Sie unten im Bereich auf den Pfeil, um die Liste ein- oder auszublenden.
- Wählen Sie im Dropdown-Menü Layer-Position den Eintrag Rechts oder Links aus, um die Liste auf der rechten bzw. auf der linken Seite der Karte anzuzeigen.
Wenn Sie die Liste verankern, wird sie an der Karte verankert, und die Schaltfläche Layer wird in den Kartenwerkzeugen nicht mehr angezeigt.
Wenn Sie sowohl Layer anzeigen als auch Verankern deaktivieren, können Viewer nicht auf die Liste der Layer zugreifen.
Festlegen der Optionen für die Kartenwerkzeuge
Über die Formatierungsoptionen Kartenwerkzeuge können Sie die Schaltflächen Vergrößern und Verkleinern auf der Karte aktivieren, das Werkzeug Grundkarte für Viewer aktivieren, die Ausdehnung der Karte sperren und die Position von Infografik-Kacheln angeben.
Führen Sie die folgenden Schritte aus, um die Optionen für die Kartenwerkzeuge festzulegen:
- Blenden Sie im Bereich Visualisierung formatieren die Kategorie Kartenwerkzeuge ein.
- Um die Werkzeuge Vergrößern und Verkleinern anzuzeigen, aktivieren Sie die Umschaltfläche Zoom-Werkzeuge.
Die Werkzeuge Vergrößern und Verkleinern werden auf der Karte angezeigt. Diese Werkzeuge sind standardmäßig deaktiviert. Wenn sie ausgeblendet wurden, können Viewer zum Navigieren auf der Karte die Maus und die Tastaturbefehle verwenden.
Hinweis:
Beim Aktivieren der Umschaltfläche Zoom-Werkzeuge wird auch der automatische Zoom aktiviert. Weitere Informationen finden Sie unter Sperren der Kartenausdehnung.
- Um das Werkzeug Grundkarte anzuzeigen, aktivieren Sie die Umschaltfläche Grundkarten.
Das Werkzeug Grundkarte wird in den Kartenwerkzeugen auf der Karte angezeigt. Dieses Werkzeug ist standardmäßig deaktiviert.
Hinweis:
Wenn das Werkzeug "Grundkarte" deaktiviert ist und Sie Daten in einen Power BI-Bucket ziehen, wird das Werkzeug "Grundkarte" automatisch aktiviert. Durch Löschen des Buckets oder Klicken auf Auf Standard zurücksetzen wird das Werkzeug "Grundkarte" aus den Kartenwerkzeugen entfernt.
- Um die Karte zu sperren, sodass die Kartenausdehnung so angezeigt wird, wie Sie sie gestaltet haben, aktivieren Sie die Umschaltfläche Ausdehnung sperren.
Beim Aktivieren der Umschaltfläche Ausdehnung sperren wird der automatische Zoom deaktiviert. Weitere Informationen finden Sie unter Sperren der Kartenausdehnung.
- Um die Position von Infografik-Kacheln auf der Karte anzugeben, wählen Sie aus dem Dropdown-Menü Position von Infografiken die Option Rechts oder Links aus.
Festlegen der Optionen für den Positionstyp
Indem Sie angeben, auf welches Land sich die Daten beziehen, kann die Genauigkeit von Positionen auf der Karte verbessert werden. Diese Einstellung gilt nur für Layer, die aus Power BI-Daten erstellt wurden.
Führen Sie die folgenden Schritte aus, um die Optionen für Positionstyp festzulegen:
- Blenden Sie im Bereich Visualisierung formatieren die Kategorie Positionstyp ein.
- Wählen Sie im Dropdown-Menü Land das Land aus, in dem sich die Daten befinden. Wenn sich die Daten auf mehrere Länder beziehen, wählen Sie Welt aus.
Hinweis:
Wenn Sie die Einstellungen im Bereich Visualisierung formatieren ändern, bevor Sie Positionsdaten zur Visualisierung hinzufügen, beispielsweise wenn Sie für Positionstyp den Standardwert (Welt) durch ein bestimmtes Land ersetzen, bevor Sie Daten zur Karte hinzufügen, werden die Änderungen möglicherweise nicht direkt im Bereich übernommen. Eine Aktualisierung zur Übernahme der Änderungen erfolgt, wenn Sie eine Position bzw. Längen- oder Breitengradwerte in die entsprechenden Buckets ziehen.
Festlegen der Optionen für die Suche
Mit dem Werkzeug Suchen können Viewer nach einer Adresse oder einem Ort suchen und die Position auf der Karte verankern. Verankerte Positionen gelten für die Dauer einer Sitzung und werden nicht gemeinsam mit dem Bericht gespeichert. Das Werkzeug Suchen ist standardmäßig aktiviert.
Führen Sie die folgenden Schritte aus, um die Optionen für Suche festzulegen:
- Blenden Sie im Bereich Visualisierung formatieren die Kategorie Suchen ein.
- Um das Werkzeug Suchen auszublenden, deaktivieren Sie die Umschaltfläche Suchen.
Das Werkzeug Suchen ist standardmäßig verfügbar. Wenn Sie es ausblenden, wird dem Viewer die Schaltfläche Suchen
 in den Kartenwerkzeugen auf der Karte nicht angezeigt.
in den Kartenwerkzeugen auf der Karte nicht angezeigt.