Hinweis:
Für diesen Workflow benötigen Sie die folgenden Konto- und Lizenztypen:
- Microsoft-Lizenz: Sie benötigen eine Microsoft 365-Lizenz und zumindest die Rolle "Mitwirkender", um dem Bucket Ähnliche suchen Datenwerte hinzuzufügen und diese Werte freizugeben. Mitwirkende und Viewer können die Werte von Ähnliche suchen verwenden, um einer Karte einen Layer für "Ähnliche suchen" hinzuzufügen.
- ArcGIS-Kontotyp: Standardbenutzer können alle Funktionen dieses Workflows ausführen, ohne sich dazu anmelden zu müssen.
Verwenden Sie das Werkzeug "Ähnliche suchen", um schnell die 10 Positionen zu ermitteln, deren Attribute den aktuell auf der Karte ausgewählten Positionen am ähnlichsten sind, und in der Karte, in der diese Positionen enthalten sind, einen nicht persistenten Layer zu erstellen. Wenn Sie zum Beispiel in ArcGIS for Power BI eine Karte mit den Umsätzen der Filialen Ihres Unternehmens erstellen, können Sie die Filialen mit den höchsten Umsatzzahlen suchen.
Informationen zu weiteren Analyseoptionen, die Einblicke in Kartendaten bieten können, finden Sie unter Analyseoptionen.
Hinweis:
Das Werkzeug "Ähnliche suchen" ist nur für Positionen verfügbar, die in Daten-Layern ausgewählt wurden.Sie können das Werkzeug "Ähnliche suchen" verwenden, um eine Analyse verschiedener Variablen gleichzeitig durchzuführen, z. B. für Verkehrsdaten, Umsatzvolumen und Bestandsdaten. Danach können Sie die Analyseergebnisse auf der Karte und in anderen visuellen Elementen im Bericht anzeigen. Sie können das Werkzeug "Ähnliche suchen" auch zusammen mit weiteren Analyseoptionen, wie zum Beispiel Puffer-/Fahrzeitanalyse oder Infografik-Kacheln verwenden, um weitere Informationen zu diesen Positionen zu erhalten.
Führen Sie die folgenden Schritte aus, um ähnliche Positionen zu suchen:
- Öffnen Sie einen Bericht mit aktivierter Karte, oder erstellen Sie eine Karte.
- Sie können bis zu fünf numerische Datenfelder in den Bucket Ähnliche suchen ziehen.
Hinweis:
Bei nicht numerischen Feldern werden die Daten in Mengenangaben konvertiert, wodurch die Daten u. U. nicht exakt wiedergegeben werden. - Klicken Sie in den Kartenwerkzeugen auf Analyse.
 und klicken Sie auf die Schaltfläche Ähnliche suchen
und klicken Sie auf die Schaltfläche Ähnliche suchen  .
.Tipp:
Wird die Schaltfläche Ähnliche suchen nicht in den Analysewerkzeugen angezeigt, müssen Sie sicherstellen, dass der Bucket Ähnliche suchen einen numerischen Wert enthält.
nicht in den Analysewerkzeugen angezeigt, müssen Sie sicherstellen, dass der Bucket Ähnliche suchen einen numerischen Wert enthält.Der Bereich Ähnliche suchen mit den Attributen zur Suche von ähnlichen Positionen wird angezeigt.
Hinweis:
Diese können gespeichert und für Viewer des Berichts freigegeben werden.
- Wählen Sie mit den Auswahlwerkzeugen im Bereich Ähnliche suchen die Positionen auf der Karte aus, die als Bezugspunkte verwendet werden sollen.
Sie können bis zu 250 Positionen auswählen. Wenn Sie mehr als eine Position auswählen, berechnet das Werkzeug "Ähnliche suchen" den Durchschnittswert jeder Variable für die ausgewählten Positionen und verwendet diesen Wert für den Vergleich.
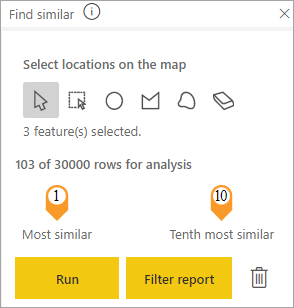
Hinweis:
Während Sie Positionen auswählen, findet keine Interaktion zwischen der Karte und anderen Visualisierungen statt. - Klicken Sie im Bereich Ähnliche suchen auf Ausführen.
Die zehn ähnlichsten Positionen werden auf der Karte durch nummerierte Pins in der Reihenfolge von der größten bis zur geringsten Ähnlichkeit angezeigt. Die anfänglich ausgewählten Referenzpositionen werden als blaue Pins angezeigt.
- Klicken Sie auf Bericht filtern, um die anderen Visualisierungen im Bericht anhand der Analyseergebnisse zu aktualisieren.
- Um die aktuellen Ergebnisse zu löschen und eine neue Analyse zu starten, klicken Sie auf Entfernen
 .
. - Klicken Sie auf Schließen
 , um den Bereich Ähnliche suchen zu schließen, ohne die Ergebnisse auf der Karte zu löschen.
, um den Bereich Ähnliche suchen zu schließen, ohne die Ergebnisse auf der Karte zu löschen.Der Layer der Ergebnisse für "Ähnliche suchen" wird in der Liste der Layer angezeigt.
- Um den Layer der Ergebnisse für "Ähnliche suchen" aus der Liste Layer zu löschen, klicken Sie auf Layer-Optionen
 und dann auf Entfernen
und dann auf Entfernen  .
.