Hinweis:
Für diesen Workflow benötigen Sie die folgenden Konto- und Lizenztypen:
- Microsoft-Lizenz: Sie benötigen eine Microsoft 365-Lizenz und zumindest die Rolle "Mitwirkender", um das Werkzeug "Suchen" zu aktivieren oder zu deaktivieren.
- ArcGIS-Kontotyp: Standardbenutzer können Positionen suchen und mit einem Pin auf der Karte verankern. Sie müssen sich dazu nicht anmelden.
ArcGIS for Power BI enthält ein integriertes Suchwerkzeug, das Ressourcen kombiniert und Vorschläge anzeigt. Dies kann Ihnen die Suche nach Adressen und Orten auf der Karte erleichtern. Die integrierte Suche verwendet für die Suche nach Positionen ArcGIS World Geocoding Service.
Informationen zu den Optionen, die auf der Bedienoberfläche verfügbar sind, finden Sie unter Benutzeroberfläche von ArcGIS for Power BI.
Führen Sie die folgenden Schritte aus, um eine Adresse oder einen Ort zu suchen und mit einem Pin auf der Karte zu verankern:
- Klicken Sie in den Kartenwerkzeugen auf die Schaltfläche Suchen
 .
.Der Bereich Suchen wird angezeigt.
- Geben Sie Schlagwörter in das Suchfeld ein.
Schlüsselwörter können Adressen, Ortsnamen oder Namensteile und Sehenswürdigkeiten (Points of Interest) sein.
Hinweis:
Sie können aber auch auf Aktuelle Position verwenden klicken, um Ihren aktuellen physischen Standort auf der Karte zu suchen.
Während der Eingabe werden möglicherweise ähnliche Suchen oder Vorschläge basierend auf ähnlichen Schlüsselwörtern angezeigt.
In den Suchergebnissen wird eine Liste mit übereinstimmenden Positionen angezeigt, die nach der höchsten Übereinstimmungswahrscheinlichkeit sortiert ist.
- Wählen Sie das Ergebnis aus, das der gewünschten Position entspricht.
Auf der Karte wird ein Pin-Symbol angezeigt, und die Karte zoomt automatisch auf diese Position. Die Pins werden nur für die Dauer einer Sitzung auf der Karte beibehalten, da eine verankerte Position nicht mit der Karte gespeichert werden kann.
- Klicken Sie auf die Position, um eine QuickInfo mit Informationen zu dieser Position anzuzeigen.
Hinweis:
Pins können während einer Sitzung nicht entfernt werden. Sie können den Pin jedoch ändern, indem Sie nach einer neuen Position suchen. Um die Karte ohne Pins anzuzeigen, starten Sie eine neue Sitzung.
Deaktivieren des Suchwerkzeugs
Das Werkzeug Suchen ist standardmäßig aktiviert. Führen Sie die folgenden Schritte aus, um das Werkzeug Suchen zu deaktivieren:
- Klicken Sie im Bereich Visualisierungen auf die Registerkarte Visualisierung formatieren, um die Formatierungswerkzeuge anzuzeigen.
- Blenden Sie die Kategorie Suchen ein.
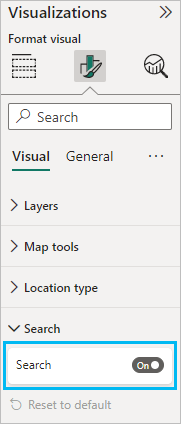
- Deaktivieren Sie die Umschaltfläche Suchen.
Viewer können nicht mehr auf das Werkzeug Suchen zugreifen.