Hinweis:
Um diesen Workflow verwenden zu können, benötigen Sie ein Konto und eine Lizenz des folgenden Typs:
- Microsoft-Lizenz: Sie benötigen eine Microsoft 365-Lizenz und zumindest die Rolle "Mitwirkender", um einen Bericht mit aktivierter Karte, der öffentliche oder private Inhalte enthält, einzubetten. Viewer können Berichte mit aktivierter Karte, die öffentliche Inhalte enthalten, anzeigen, müssen sich aber bei einem ArcGIS-Konto anmelden, um private Inhalte anzuzeigen. Dieser Prozess kann Credits verbrauchen.
- ArcGIS-Kontotyp: Sie müssen sich bei einem ArcGIS-Konto anmelden, um diesen Workflow durchzuführen.
Sie können einen ArcGIS for Power BI-Bericht mit aktivierter Karte, der private, gesicherte oder proprietäre ArcGIS-Daten enthält, in einer gesicherten Website oder App einbetten. Viewer des Berichts müssen sich bei einem ArcGIS-Konto anmelden, um ihn anzuzeigen.
Allgemeine Information zum Freigeben von ArcGIS-Inhalten finden Sie unter Freigeben von Inhalten.
Zum Freigeben von Berichten, die private, gesicherte oder proprietäre Daten enthalten, müssen sich Viewer bei ihrem ArcGIS-Konto anmelden. Informationen für den Fall, dass der Bericht nur öffentliche Daten enthält, finden Sie beim Workflow Veröffentlichen im Web.
Im Anschluss an die Erstellung eines Berichts mit aktivierter Karte können Sie die Option Im Web veröffentlichen nutzen, um ihn in einer gesicherten Website oder App außerhalb der Microsoft Power BI-Umgebung einzubetten. Zwar verwenden Mitwirkende meistens Power BI Desktop zur Erstellung von Berichten, doch ist dieser Workflow auch im Power BI-Dienst (powerbi.com) verfügbar.
Anforderungen
Um die Option Im Web veröffentlichen zum Einbetten eines Berichts mit aktivierter Karte verwenden zu können, müssen folgende Anforderungen erfüllt sein:
- Power BI-Daten, die zum Erstellen der ArcGIS for Power BI-Karte verwendet werden, müssen Breiten- und Längengradkoordinaten für Positionen oder EsriJSON im Bucket Position aufweisen. Wenn der Bucket Position Adressen oder Standardgrenzen enthält, können Sie nicht im Web veröffentlichen.
- Um Inhalte veröffentlichen zu können, müssen Sie bei einem gültigen ArcGIS-Konto mit einem Benutzertyp und einer Rolle mit den entsprechenden Berechtigungen, die durch Ihren Kontoadministrator gewährt wurden, angemeldet sein.
- Zur Erstellung eines Berichts mit aktivierter Karte in Power BI müssen Sie bei Microsoft Power BI mit einem Microsoft Pro- oder Premium-Konto angemeldet sein. Viewer müssen sich bei Microsoft Power BI anmelden, um einen Bericht in einer eingebetteten Umgebung anzuzeigen. Enthält das visuelle ArcGIS for Power BI-Element private Daten, müssen sich Viewer ebenfalls bei einem ArcGIS-Konto anmelden.
- Eine veröffentlichte Karte kann maximal 30.000 Positionen enthalten.
- Bevor Sie einen Einbettungscode für den Bericht generieren, müssen Sie die ArcGIS for Power BI-Prüfung für die Veröffentlichung durchführen.
Erstellen und Überprüfen eines Berichts mit aktivierter Karte
Verwenden Sie Power BI Desktop oder den Power BI-Dienst (powerbi.com), um einen Bericht mit aktivierter Karte zu erstellen.
Bevor Sie den Bericht einbetten können, müssen Sie die Prüfung für die Einbettung und Veröffentlichung in der ArcGIS for Power BI-Visualisierung durchführen, um sicherzustellen, dass alle Anforderungen erfüllt sind.
Führen Sie die folgenden Schritte aus, um einen Bericht mit aktivierter Karte zu erstellen und für die Einbettung in einer Website oder App zu überprüfen:
- Melden Sie sich bei Ihrem ArcGIS-Konto an.
- Erstellen und speichern Sie einen Microsoft Power BI-Bericht, der eine ArcGIS for Power BI-Karte enthält.
- Klicken Sie in den Kartenwerkzeugen auf Einstellungen.
 .
.Der Bereich Einstellungen wird geöffnet.
- Klicken Sie im Bereich Einstellungen in der Kategorie Prüfung für die Einbettung und Veröffentlichung auf Überprüfen.
Hinweis:
Prüfung für die Einbettung und Veröffentlichung wird im Bereich Einstellungen nur dann angezeigt, wenn Sie angemeldet sind.Bei der Prüfung wird sichergestellt, dass alle folgenden Voraussetzungen für die Einbettung der Karte erfüllt sind:
- Die Power BI-Positionsdaten liegen in Breiten- und Längengradkoordinaten vor.
- Die Karte enthält nur öffentlich zugängliche Daten aus ArcGIS.
- Keine der Layer enthalten gesicherte Inhalte oder Premium-Inhalt.
- Überprüfen Sie die Meldung, die nach Abschluss der Prüfung angezeigt wird.
- Elemente, die die Anforderungen erfüllen, werden mit einem grünen Häkchen
 gekennzeichnet.
gekennzeichnet. - Elemente, die die Anforderungen nicht erfüllen, werden mit einem roten Kreuz
 gekennzeichnet.
gekennzeichnet. - Klicken Sie auf Fehlerdetails anzeigen, um Informationen zu einem Fehler anzuzeigen.
- Elemente, die die Anforderungen erfüllen, werden mit einem grünen Häkchen
- Korrigieren Sie die Fehler in der Karte, speichern Sie den Bericht, und führen Sie die Prüfung erneut aus.
Nach erfolgreichem Abschluss dieses Prozesses wird in einer Meldung anzeigt, dass die Karte erfolgreich geprüft wurde und mit dem Bericht eingebettet werden kann.
Einbetten des geprüften Berichts mit aktivierter Karte
Nach der Erstellung und Überprüfung des Berichts mit aktivierter Karte können Sie ihn auf der Power BI-Plattform veröffentlichen. Der Bericht muss sich im Power BI-Dienst (powerbi.com) befinden, damit die Einbettung möglich ist. Generieren Sie einen mit dem Bericht verknüpften Einbettungslink, und kopieren Sie den resultierenden Code in Ihre Site bzw. App.
Führen Sie die folgenden Schritte aus, um einen Bericht mit aktivierter Karte einzubetten:
- Klicken Sie im Power BI-Menü auf Datei > In Power BI veröffentlichen, oder klicken Sie auf die Schaltfläche Veröffentlichen auf dem Power BI-Menüband.
Hinweis:
Sie können die .pbix-Datei auch manuell auf den Power BI-Dienst aktualisieren.
- Wählen Sie im Bereich In Power BI veröffentlichen die Option Mein Arbeitsbereich aus, und klicken Sie auf Auswählen.
Nach der erfolgreichen Veröffentlichung des Berichts wird eine Bestätigungsmeldung angezeigt.
- Schließen Sie Power BI Desktop.
- Öffnen Sie den Bericht im Power BI-Dienst, und speichern Sie ihn.
Sie müssen den Bericht im Power BI-Dienst öffnen und speichern, bevor Sie ihn im Web veröffentlichen oder in eine Website einbetten können. Dies gilt für neue ebenso wie für vorhandene Berichte. Auf diese Weise kann ArcGIS for Power BI überprüfen, ob die Anforderungen für das Veröffentlichen oder Einbetten erfüllt sind.
- Führen Sie zum Generieren eines gesicherten Einbettungslinks eine der folgenden Aktionen aus:
- Klicken Sie in der Leseansicht auf Freigeben > Bericht einbetten > SharePoint Online oder Website oder Portal.
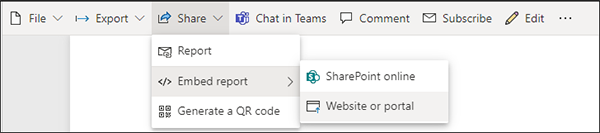
- Klicken Sie im Bearbeitungsmodus auf Datei > Einbetten, oder klicken Sie auf Datei > In SharePoint Online einbetten.
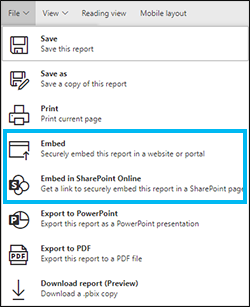
Hinweis:
Wenn die Optionen für das Einbetten ausgeblendet sind, fordern Sie beim Power BI-Administrator die Berechtigung zum Erstellen von Einbettungscodes an. - Klicken Sie in der Leseansicht auf Freigeben > Bericht einbetten > SharePoint Online oder Website oder Portal.
- Klicken Sie im Bereich Gesicherter Einbettungscode auf Einbettungscode erstellen.
Wurde der Einbettungscode erfolgreich generiert, wird eine Bestätigung angezeigt. Darin finden sich zwei Optionen für das Einbetten des Berichts in einer öffentlichen Website.
- Führen Sie einen der folgenden Schritte aus, um den Bericht einzubetten:
- Um die URL in einer App, in einem Blogartikel oder an einem anderen Speicherort einzubetten, kopieren Sie den Link aus dem ersten Textfeld in die App oder den Text des Artikels.
- Um den Bericht in einer SharePoint-Website oder -Webseite einzubetten, kopieren Sie den Iframe-Code aus dem zweiten Feld in die Webseite und veröffentlichen die Seite. Sie können die Größe des Iframe an die Seite anpassen, indem Sie Schieberegler "Größe anpassen" nach rechts verschieben, bevor Sie es in die Webseite kopieren.
Der Bericht wird auf der veröffentlichten Webseite angezeigt.
Um den eingebetteten Inhalt anzuzeigen, müssen sich Viewer bei Power BI anmelden. Enthält der Bericht gesicherte Inhalte aus ArcGIS, müssen sie sich ebenfalls bei einem ArcGIS-Konto anmelden.