Hinweis:
Für diesen Workflow benötigen Sie die folgenden Konto- und Lizenztypen:
- Microsoft-Lizenz: Für diesen Workflow benötigen Sie eine Microsoft 365-Lizenz mit der Rolle "Mitwirkender" oder höher.
- ArcGIS-Kontotyp: Standardbenutzer können die grundlegenden Funktionen dieses Workflows ausführen, ohne sich dazu anmelden zu müssen.
Sie können die Liste der Layers in ArcGIS for Power BI anzeigen. Um den Inhalt der Karte anzuzeigen, blenden Sie die Kartenwerkzeuge ein und klicken auf Layer. Die Liste Layer wird standardmäßig links von der Karte angezeigt. In den Formatierungsoptionen können Sie für die Liste Layer eine andere Position auf der Karte festlegen.
Weitere Informationen zu Layern finden Sie unter Layer.
Hinweis:
Wenn Sie die Liste der Layer deaktivieren und den Bericht speichern, ist die Liste für Viewer nicht verfügbar.
Führen Sie die folgenden Schritte aus, um die Liste der Layer anzuzeigen:
- Klicken Sie im Bearbeitungsmodus des Berichts auf die ArcGIS for Power BI-Visualisierung, um den Bereich Visualisierungen aufzurufen.
- Klicken Sie im Bereich Visualisierungen auf die Registerkarte Visualisierung formatieren, um die Formatierungsoptionen anzuzeigen.
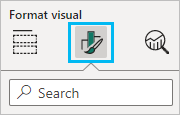
- Blenden Sie die Kategorie Layer ein.
- Um die Liste auszublenden, deaktivieren Sie die Umschaltfläche Layer anzeigen.
Die Schaltfläche Layer in den Kartenwerkzeugen wird entfernt.
- Um die Liste über der Karte zu verankern, aktivieren Sie die Umschaltfläche Verankern.
Die Liste wird an einer festen Position über der Karte angezeigt. Klicken Sie unten im Bereich auf den Pfeil, um die Liste ein- oder auszublenden.
- Wählen Sie im Dropdown-Menü Layer-Position den Eintrag Rechts oder Links aus, um die Liste auf der rechten bzw. auf der linken Seite der Karte anzuzeigen.
Wenn Sie die Liste verankern, wird sie an der Karte verankert, und die Schaltfläche Layer wird in den Kartenwerkzeugen nicht mehr angezeigt. Wenn Sie sowohl Layer anzeigen als auch Verankern deaktivieren, können Viewer nicht auf die Liste Layer zugreifen.
- Klicken Sie auf Auf Standard zurücksetzen, um die Standardwerte wiederherzustellen.