Hinweis:
Standardbenutzer können die grundlegenden Funktionen dieses Workflows ausführen, ohne sich dazu bei einem ArcGIS-Konto anmelden zu müssen.
Verwenden Sie die Funktion "Drillthrough", um Details von einer ArcGIS for Power BI-Kartenberichtsseite zu anderen Berichtsvisualisierungen zu filtern.
Weitere Informationen zu den verschiedenen Layer-Typen finden Sie unter Layer, Daten-Layer und Referenz-Layer.
Verwenden Sie das Microsoft-Feature "Drillthrough", um Details von einer ArcGIS for Power BI-Kartenberichtsseite zu anderen Berichtsvisualisierungen zu filtern.
Drillthrough ist eine Microsoft-Funktion, die überall in Microsoft Power BI verfügbar ist. Wenn Sie die Funktion "Drillthrough" in ArcGIS for Power BI verwenden, können Sie die Details der Kartendaten entsprechend dem von Ihnen angegebenen Berichtskontext filtern.
Die Funktion "Drillthrough" in ArcGIS for Power BI steht im Kontextmenü einer Karte oder auf der Registerkarte Visualisierung erstellen im Bereich Visualisierung zur Verfügung. Für den Zugriff auf das Kontextmenü müssen Sie der Karte Inhalte hinzugefügt haben, die für andere Power BI-Berichtsvisualisierungen freigegeben werden können, z. B. einen Daten-Layer, einen Referenz-Layer oder eine Puffer-/Fahrzeitanalyse.

Führen Sie die folgenden Schritte aus, um die Funktion "Drillthrough" auf der Registerkarte Visualisierung erstellen im Bereich Visualisierung zu verwenden:
- Fügen Sie einen Daten-Layer zu einer ArcGIS for Power BI-Karte hinzu, die andere Visualisierungen enthält, und speichern Sie den Bericht.
Sie können Power BI Desktop oder den Power BI-Service (powerbi.com) verwenden, um einen Bericht mit aktivierter Karte zu erstellen.
- Ziehen Sie bei aktiver ArcGIS for Power BI-Visualisierung in Power BI ein Attribut aus dem Bereich Daten in das Feld Drillthrough auf der Registerkarte Visualisierung erstellen des Bereichs Visualisierung.
- Aktivieren Sie die Umschaltfläche Berichtsübergreifend, um eine kontextbezogene Beziehung zwischen der Karte und anderen Berichten herzustellen.
Wenn die Option Berichtsübergreifend aktiviert ist, können Sie kontextabhängig von einem Bericht zu einem anderen in demselben Power BI-Dienst oder derselben Desktop-Instanz wechseln. Verwenden Sie die Option Berichtsübergreifend, um zwei oder mehr Berichte mit verwandten Inhalten zu verbinden und den Filterkontext zu verbessern.
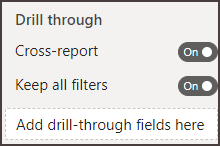
- Legen Sie die Filteroptionen Zusammengefasst oder Als Kategorie verwendet für ein ausgewähltes Drillthrough-Attribut fest. Wenn Sie ein Attribut zum Bucket Drillthrough hinzufügen, können Sie einen Filter für die Daten des Attributs festlegen, die zusammengefasst oder als Kategorie verwendet werden sollen.
- Zusammengefasst: Fasst alle Daten des ausgewählten Attributs zusammen. Die Karte wird aktualisiert und zeigt Positionen mit einem aggregierten Wert an.
- Als Kategorie verwendet: Wählen Sie einen Wert aus einer Attributliste aus. Die Karte wird aktualisiert und zeigt nur die Positionen mit dem ausgewählten Wert an.
- Klicken Sie auf die Schaltfläche Sperren
 , wenn Sie nicht möchten, dass andere Benutzer des Berichts den Filter bearbeiten.
, wenn Sie nicht möchten, dass andere Benutzer des Berichts den Filter bearbeiten.
- Aktivieren Sie die Umschaltfläche Alle Filter beibehalten, um die Drillthrough-Attributfilter, die Sie im vorherigen Schritt festgelegt haben, auf alle Instanzen dieser Attribute in den anderen Power BI-Berichtsseiten anzuwenden.
Hinweis:
Gefilterte Drillthrough-Attribute von anderen Seiten des Berichts können auf der Karte angezeigt werden, wenn die Umschaltfläche Alle Filter beibehalten aktiviert ist. Sie sind kursiv formatiert und werden im Bucket Drillthrough angezeigt. Weitere Informationen finden Sie im Abschnitt Übergeben aller Filter an Drillthrough im Microsoft-Artikel "Einrichten von Drillthrough für Power BI-Berichte".