
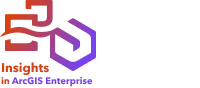
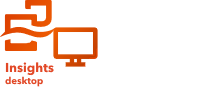
Mit dem Berichts-Designer werden interaktive und druckbare Berichte erstellt. Nachdem Sie eine Analyse abgeschlossen, die Symbol-Styles aktualisiert und die Seiteneinstellungen konfiguriert haben, können Sie mit dem Berichts-Designer die aus der Analyse hervorgegangenen Kacheln in einem wirkungsvollen Berichts-Layout anordnen. Außerdem können Sie mithilfe von Textfeldern und Bildern Kontextinformationen hinzufügen.
Hinweis:
Die Kacheln aus der Arbeitsmappe werden im Berichts-Designer genau so angezeigt, wie sie in der Seitenansicht vorlagen. Wenn Sie neue Visualisierungen erstellen oder die vorhandenen Kacheln aktualisieren (z. B. die Grundkarte ändern oder die Farbpalette aktualisieren) möchten, ist dies nur über die Seitenansicht möglich.
Gestalten eines interaktiven Berichts
Sie können den Berichts-Designer dazu verwenden, das Layout des Berichts je nach Größe des Bildschirms anzupassen. Interaktive Berichte werden in Ihrer Organisation als Berichtselement veröffentlicht.
Hinweis:
Die Gestaltung von interaktiven Berichten erfolgt für eine einzelne Arbeitsmappenseite. Wenn die Arbeitsmappe mehrere Seiten enthält, die für den Bericht verwendet werden sollen, muss jede Seite separat gestaltet werden.
Führen Sie zum Gestalten eines interaktiven Berichts die folgenden Schritte aus:
- Klicken Sie auf der Werkzeugleiste "Arbeitsmappe" auf die Schaltfläche Berichts-Designer
 .
.Der geöffnete Berichts-Designer wird standardmäßig an die Desktop-Bildschirmgröße angepasst und weist dasselbe Layout wie in der Seitenansicht auf.
- Ordnen Sie die Kacheln im Bericht neu an. Mögliche Designänderungen umfassen u. a. das Hinzufügen von Bildern und Textfeldern, die Neuanordnung und Ausrichtung von Kacheln sowie das Löschen von nicht benötigten Kacheln.
- Klicken Sie auf die Schaltfläche Tablet-Layout
 oder Mobiltelefon-Layout
oder Mobiltelefon-Layout  , und wiederholen Sie bei Bedarf den vorherigen Schritt für die entsprechenden Bildschirmgrößen.
, und wiederholen Sie bei Bedarf den vorherigen Schritt für die entsprechenden Bildschirmgrößen. - Führen Sie die Schritte zum Veröffentlichen des Berichtselements aus.
Hinweis:
Das Berichtselement muss auch dann nur einmal freigegeben werden, wenn Sie Layouts für verschiedene Geräte angepasst haben.
Der Bericht wird erstellt. Wenn Sie Layouts für verschiedene Gerätegrößen konfiguriert haben, wird der Bericht automatisch mit dem Layout, das sich für den verwendeten Bildschirm eignet, angezeigt.
Bildschirmgrößen
Interaktive Berichte können für mehrere Bildschirmgrößen konfiguriert werden, wobei die Standardgröße von häufig verwendeten Geräten (Desktop, Tablet und Mobiltelefon) zugrunde gelegt wird. Die Bildschirmgröße für die einzelnen Geräte wird mittels anpassbarer Breakpoints gesteuert. Wenn mehr als ein Geräte-Layout konfiguriert wurde, wird die passende Konfiguration basierend auf der Breite des Browsers, in dem der Bericht angezeigt wird, ausgewählt und nicht basierend auf dem Gerät. Wenn ein Bericht beispielsweise auf einem Desktopbildschirm angezeigt wird und die Browserbreite dabei unterhalb des festgelegten Tablet-Breakpoints liegt, wird anstelle der Desktop-Konfiguration die Tablet-Konfiguration verwendet.
Um die Breite der Geräte-Layouts anzupassen, müssen Sie die gepunktete Linie, die den Breakpoint darstellt, an die gewünschte Stelle ziehen. In der folgenden Tabelle werden die standardmäßigen Breakpoints und Sichtbarkeitsbereiche für die verschiedenen Geräte-Layouts beschrieben:
| Layout | Breakpoint | Sichtbarkeit |
|---|---|---|
Desktop | Standardwert: 1440 Pixel Unterstützter Bereich: 1101 bis 1920 Pixel | Browserbreiten, die den Tablet-Breakpoint überschreiten |
Tablet | Standardwert: 1024 Pixel Unterstützter Bereich: 501 bis 1100 Pixel | Browserbreiten, die den Mobiltelefon-Breakpoint überschreiten, aber kleiner oder gleich dem Tablet-Breakpoint sind |
Phone | Standardwert: 430 Pixel Unterstützter Bereich: 300 bis 500 Pixel | Browserbreiten, die kleiner oder gleich dem Mobiltelefon-Breakpoint sind |
Hinweis:
Sie können für Berichte konfigurieren, dass das Kachel-Layout den Breakpoint überschreitet. Das Hinzufügen von Kacheln über den Breakpoint hinaus führt dazu, dass in der Berichtsanzeige horizontale Bildlaufleisten eingeblendet werden. Dies ist auch der Fall, wenn der Bericht in Browsern mit einer geringeren Breite angezeigt wird.
Gestalten eines druckbaren Berichts
Druckbare Berichte werden als PDF-Datei veröffentlicht.
Das Seitenlimit für druckbare Berichte wird auf der Registerkarte Einstellungen auf der Startseite festgelegt. Der Standardwert für das Seitenlimit beträgt 100. Wenn das Seitenlimit überschritten wird, wird der Bericht gekürzt. Weitere Informationen finden Sie unter Verwalten von Profilen in Insights in ArcGIS Online und Insights in ArcGIS Enterprise oder Verwalten von Benutzereinstellungen in Insights desktop.
Hinweis:
Die Gestaltung von druckbaren Berichten erfolgt für eine einzelne Arbeitsmappenseite.
Führen Sie zum Gestalten eines druckbaren Berichts die folgenden Schritte aus:
- Klicken Sie auf der Werkzeugleiste "Arbeitsmappe" auf die Schaltfläche Berichts-Designer
 .
. - Klicken Sie auf die Schaltfläche Druck-Layout
 .
.Es wird ein leerer papierbasierter Bericht erstellt.
Die Kacheln aus der Arbeitsmappe sind auf der Registerkarte Kacheln im Bereich "Inhalt" verfügbar.
- Optional können Sie neben der Schaltfläche Druck-Layout auf den Pfeil klicken und eine andere Papiergröße auswählen.
- Optional können Sie den druckbaren Bericht über die Schaltflächen in der seitlichen Werkzeugleiste konfigurieren. Führen Sie dazu einen oder beide der folgenden Schritte aus:
- Klicken Sie auf Seitenausrichtung
 , um die Ausrichtung des Berichts in Hochformat oder Querformat zu ändern. Wenn Sie die Ausrichtung einer einzelnen Seite ändern möchten, wählen Sie die Seite und dann die Seitenausrichtung aus. Wenn Sie die Ausrichtung des ganzen Berichts ändern möchten, klicken Sie auf eine leere Stelle außerhalb des Berichts-Layouts, um die Seitenauswahl aufzuheben, bevor Sie die Ausrichtung auswählen.
, um die Ausrichtung des Berichts in Hochformat oder Querformat zu ändern. Wenn Sie die Ausrichtung einer einzelnen Seite ändern möchten, wählen Sie die Seite und dann die Seitenausrichtung aus. Wenn Sie die Ausrichtung des ganzen Berichts ändern möchten, klicken Sie auf eine leere Stelle außerhalb des Berichts-Layouts, um die Seitenauswahl aufzuheben, bevor Sie die Ausrichtung auswählen. - Klicken Sie auf Seitenränder
 , um die Seitenränder zu ändern oder benutzerdefinierte Ränder festzulegen. Je nach Sprachauswahl in der App wird die Breite der Ränder in Zoll oder Zentimeter angegeben.
, um die Seitenränder zu ändern oder benutzerdefinierte Ränder festzulegen. Je nach Sprachauswahl in der App wird die Breite der Ränder in Zoll oder Zentimeter angegeben.
- Klicken Sie auf Seitenausrichtung
- Ziehen Sie Kacheln an die gewünschte Stelle auf der Berichtsseite. Beim Hinzufügen einer Tabellen-Kachel müssen Sie folgendermaßen vorgehen:
- Ziehen Sie die Tabelle an die gewünschte Stelle auf der Seite.
- Klicken Sie entweder auf Kachel oder Mehrseitige Tabelle, um anzugeben, wie die Tabelle hinzugefügt werden soll.
Weitere Informationen finden Sie unter Gedruckte Tabellen.
Hinweis:
Kacheln werden einem druckbaren Bericht als Momentaufnahmen mit dem Stand beim Öffnen des Berichts-Designers hinzugefügt. Dies betrifft die auf eine Kachel angewendeten Kacheleinstellungen, Symbol-Styles und Filter. Wenn Sie Änderungen an der Kachel vornehmen möchten, müssen Sie auf die Schaltfläche Seitenansicht
 klicken, um zur Seitenansicht zurückzukehren. Nehmen Sie die Aktualisierungen vor, und kehren Sie zum Berichts-Designer zurück.
klicken, um zur Seitenansicht zurückzukehren. Nehmen Sie die Aktualisierungen vor, und kehren Sie zum Berichts-Designer zurück. - Fügen Sie bei Bedarf über die Schaltfläche Seite hinzufügen
 weitere Seiten zum Bericht hinzu, oder entfernen Sie über die Schaltfläche Seite entfernen
weitere Seiten zum Bericht hinzu, oder entfernen Sie über die Schaltfläche Seite entfernen  nicht benötigte Seiten.
nicht benötigte Seiten. - Ändern Sie das Design, indem Sie z. B. Kopf- und Fußzeilen bearbeiten, Bilder oder Textfelder hinzufügen, Kacheln neu anordnen oder ausrichten.
- Führen Sie die Schritte zum Drucken des Berichts aus.
Es wird ein PDF-Bericht erstellt, den Sie auf Ihrem Computer speichern und/oder ausdrucken können.
Bearbeiten von Kopf- und Fußzeilen
Sie können Kopfzeilen in druckbaren Berichten so konfigurieren, dass Sie den Namen und das Logo Ihrer Organisation, einen Titel und das Datum enthalten. In Fußzeilen können Seitenzahl und Datum angezeigt werden.
Führen Sie die folgenden Schritte aus, um eine Kopf- oder Fußzeile hinzuzufügen:
- Klicken Sie auf die Schaltfläche Kopfzeile bearbeiten
 (oben auf der Seite) oder die Schaltfläche Fußzeile bearbeiten (unten auf der Seite).
(oben auf der Seite) oder die Schaltfläche Fußzeile bearbeiten (unten auf der Seite).Der Bereich Kopfzeile oder Fußzeile wird angezeigt.
- Wählen Sie eine Vorlage für die Kopf- oder Fußzeile aus:
Die Kopfzeile kann leer bleiben oder eine Kombination aus Berichtstitel, Datum und Name der Organisation enthalten. Wenn die Vorlage für die Kopfzeile Text und den Namen der Arbeitsmappe enthält und die Farbe des Arbeitsmappen-Banners geändert wurde, werden die Hintergrund- und Textfarbe der Kopfzeile automatisch an das Arbeitsmappen-Banner angepasst.
Die Fußzeile kann leer bleiben oder eine Kombination aus Seitenzahl und Datum enthalten. Der Hintergrund der Fußzeile ist standardmäßig weiß.
- Klicken Sie auf die Dropdown-Pfeile Hintergrundfarbe und Textfarbe, und wählen Sie in der Palette eine Farbe aus oder geben Sie einen Hexadezimalwert ein.
- Gehen Sie zum Aktualisieren des Kopfzeilentextes wie folgt vor:
- Klicken Sie auf den Text für den Organisationsnamen oder den Berichtstitel, damit diese bearbeitet werden können.
- Geben Sie Ihren Unternehmensnamen oder einen Berichtstitel ein.
- Wenn Sie optional die Schriftart (z. B. Größe, Ausrichtung, Farbe und Stil [fett, kursiv und unterstrichen]) ändern möchten, wählen Sie den entsprechenden Text aus.
- Drücken Sie die Eingabetaste, um die Änderungen zu übernehmen.
- Gehen Sie zum Aktualisieren des Logos wie folgt vor:
- Klicken Sie auf das Platzhalterlogo.
- Suchen Sie auf Ihrem Computer nach einem Bild, und öffnen Sie es.
Hinweis:
Bilder dürfen eine Größe von 5 MB nicht überschreiten.
- Gehen Sie folgendermaßen vor, um das Seitenzahlen- oder Datumsformat zu aktualisieren:
- Klicken Sie auf die Seitenzahl oder das Datum.
- Wählen Sie ein Format aus dem Menü aus.
- Klicken Sie in den Text des Berichts, um die Bearbeitung der Kopf- oder Fußzeile zu beenden.
Gedruckte Tabellen
Es gibt zwei Optionen für das Hinzufügen von Tabellenkacheln zu einem druckbaren Bericht: "Kachel" und "Mehrseitige Tabelle".
Mit der Option Kachel wird die Tabelle exakt wie in der Arbeitsmappe dargestellt hinzugefügt, wobei sie nur die auf der Kachel sichtbaren Zeilen enthält. Verwenden Sie diese Option, wenn die vollständige Tabelle auf der Kachel sichtbar ist (wie es z. B. bei einem gefilterten Dataset der Fall ist) oder nur die sichtbaren Daten für den Bericht erforderlich sind.
Mit der Option Mehrseitige Tabelle wird die Tabelle zu einer neuen Seite hinzugefügt, und es wird die entsprechende Anzahl von Seiten eingefügt, die zur vollständigen Anzeige der Tabelle im Bericht erforderlich ist. Die zusätzlichen Seiten werden gestapelt unterhalb der ersten Tabellenseite angezeigt. Verwenden Sie diese Option, wenn die Tabelle für die Anzeige auf der Kachel zu groß ist, aber alle Zeilen im Bericht angezeigt werden sollen.
Hinweis:
Bedingte Formatierungen und Sparklines werden in mehrseitigen Tabellen nicht unterstützt. Alle nicht unterstützten Formatierungen werden beim Hinzufügen der Tabelle entfernt.
Einschränkungen
In mehrseitigen Tabellen und für Seitenzahlen wird nur die Schriftart "Avenir Next World" unterstützt. Wenn in mehrseitigen Tabellen eine andere Schriftart verwendet wird, wird sie bei der Erstellung der PDF-Datei in Avenir Next World konvertiert.
Hinweis:
Chinesische, japanische und koreanische Schriftzeichen werden von der Schriftart Avenir Next World nicht unterstützt. Wenn nicht unterstützte Zeichen in mehrseitigen Tabellen oder für Seitenzahlen verwendet werden, werden die Zeichen nicht ordnungsgemäß in der PDF-Datei angezeigt.
In mehrseitigen Tabellen und für Seitenzahlen wird bidirektionaler Text nicht unterstützt. Bidirektionaler Text ist für Arabisch und Hebräisch erforderlich, wenn gleichzeitig rechts- und linksläufiger Text verwendet wird. Die besten Ergebnisse für Berichte in Arabisch und Hebräisch erzielen Sie mit einem Seitenzahlenformat, bei dem nur Zahlen angezeigt werden.
Karten-, Diagramm- und Tabellenkomponenten, z. B. Achsenbeschriftungen, Gitternetzlinien und Tabellenkopfzeilen, werden in aus Safari gedruckten Berichten möglicherweise nicht angezeigt. Verwenden Sie für optimale Ergebnisse beim Drucken eines Berichts einen anderen unterstützten Browser.
Einfügen von Bildern
Sie können einem Bericht Bilder wie Logos, Diagramme und Fotos hinzufügen, um die Kommunikation zu verbessern und Markenrichtlinien zu erfüllen.
Hinweis:
Bilder dürfen eine Größe von 5 MB nicht überschreiten.
Die folgenden Bildformate werden unterstützt:
- PNG
- JPEG
- GIF
Führen Sie die folgenden Schritte aus, um einem Bericht ein Bild hinzuzufügen:
- Klicken Sie gegebenenfalls auf der Werkzeugleiste "Arbeitsmappe" auf die Schaltfläche Berichts-Designer
 , um den Berichts-Designer zu öffnen.
, um den Berichts-Designer zu öffnen. - Klicken Sie auf der Werkzeugleiste der Arbeitsmappe auf die Schaltfläche Bild hinzufügen
 .
. - Klicken Sie auf die Position im Bericht, an der das Bild angezeigt werden soll.
- Suchen Sie auf Ihrem Computer nach einem Bild, und öffnen Sie es.
Das Bild wird zum Bericht hinzugefügt. Durch Ziehen der Ecken und Kanten können Sie die Größe des Bildes ändern. Drücken Sie beim Anpassen der Bildgröße die Umschalttaste, um das Seitenverhältnis beizubehalten. Sie können das Bild auch an eine neue Position ziehen.
Hinweis:
Bilder, die einem interaktiven Layout (Desktop, Tablet oder Mobiltelefon) hinzugefügt werden, werden nicht automatisch zu Druck-Layouts hinzugefügt. Dies gilt auch im umgekehrten Fall. Sie können ein Bild in einem Layout in ein anderes Layout kopieren. Nutzen Sie dazu die Tastaturbefehle Strg+C (kopieren) und Strg+V (einfügen).
Einfügen von Text
Sie können mithilfe von Textfeldern Titel, Kopfzeilen, Kontext und Bildunterschriften zum Bericht hinzufügen.
Führen Sie die folgenden Schritte aus, um einem Bericht ein Textfeld hinzuzufügen:
- Klicken Sie gegebenenfalls auf der Werkzeugleiste "Arbeitsmappe" auf die Schaltfläche Berichts-Designer
 , um den Berichts-Designer zu öffnen.
, um den Berichts-Designer zu öffnen. - Klicken Sie auf der Werkzeugleiste der Arbeitsmappe auf die Schaltfläche Text hinzufügen
 .
. - Führen Sie einen der folgenden Schritte aus, um das Textfeld zu erstellen:
- Klicken Sie in das Berichts-Layout, um ein Standardtextfeld zu erstellen.
- Klicken Sie in das Berichts-Layout, und ziehen Sie einen Rahmen auf, um ein benutzerdefiniertes Textfeld zu erstellen.
- Fügen Sie Text in das Textfeld ein.
- Wenn Sie die Schriftart (z. B. Größe, Ausrichtung, Farbe und Stil [fett, kursiv und unterstrichen]) ändern möchten, wählen Sie den entsprechenden Text aus.
Das Textfeld mit dem Text wird dem Bericht hinzugefügt. Durch Ziehen der Ecken und Kanten können Sie die Größe des Textfeldes ändern. Sie können das Textfeld auch an eine neue Position ziehen.
Hinweis:
Textfelder, die einem interaktiven Layout (Desktop, Tablet oder Mobiltelefon) hinzugefügt werden, werden nicht automatisch zu Druck-Layouts hinzugefügt. Dies gilt auch im umgekehrten Fall. Sie können ein Textfeld in einem Layout in ein anderes Layout kopieren. Nutzen Sie dazu die Tastaturbefehle Strg+C (kopieren) und Strg+V (einfügen).
Gitter-Layout und Fangen
Interaktive und druckbare Berichte weisen ein Layout-Gitter auf und unterstützen das Fangen am Gitter, um eine bessere Platzierung von Kacheln zu erlauben. Sowohl das Layout-Gitter als auch das Fangen am Gitter sind im Berichts-Designer standardmäßig aktiviert. In veröffentlichten Berichten und PDF-Dateien sind sie jedoch nicht sichtbar. Um die Gitter-Einstellungen zu deaktivieren, müssen Sie im Seitenfuß auf die Schaltfläche Zeichenflächenoptionen  klicken und die Auswahl von Layout-Gitter oder An Gitternetz fangen aufheben.
klicken und die Auswahl von Layout-Gitter oder An Gitternetz fangen aufheben.
Ausrichten von Kacheln
Führen Sie die folgenden Schritte aus, um zwei oder mehr Kacheln aneinander auszurichten:
- Halten Sie beim Auswählen von Kacheln die Strg-Taste gedrückt.
- Klicken Sie auf der Werkzeugleiste im Seitenbereich auf die Schaltfläche Ausrichten
 .
.Der Bereich Ausrichten wird angezeigt.
- Wählen Sie eine Ausrichtungsoption aus der Liste aus.
Die Ausrichtung der Kachel wird aktualisiert.
Ändern der Kachelreihenfolge
Wenn ein Bericht mehrere Kacheln enthält, können Sie bei Bedarf die Reihenfolge festlegen, in der überlappende Kacheln angezeigt werden. Standardmäßig entspricht die Kachelreihenfolge der Reihenfolge in der Seitenansicht.
Führen Sie zum Ändern der Kachelreihenfolge die folgenden Schritte aus:
- Klicken Sie auf der Werkzeugleiste im Seitenbereich auf die Schaltfläche Inhalt
 .
. - Klicken Sie auf die Registerkarte Reihenfolge.
- Zeigen Sie mit der Maus auf die Kachel, das Textfeld oder das Bild, dessen Reihenfolge Sie ändern möchten.
- Klicken Sie auf die Schaltfläche Nach oben verschieben
 oder Nach unten verschieben
oder Nach unten verschieben  .
.
Die Reihenfolge der Kacheln im Bericht wird geändert. Sie können die Reihenfolge der Kacheln ändern, indem Sie mit der rechten Maustaste auf eine Kachel klicken und eine Option aus dem Menü auswählen (z. B. In den Vordergrund oder In den Hintergrund).
Entfernen einer Kachel aus dem Layout
Kacheln können aus dem Berichts-Layout entfernt werden. Text und Bilder, die zum Bericht hinzugefügt wurden, werden dabei aus dem Layout gelöscht. Kacheln, die in der Seitenansicht angezeigt werden, werden (mit Bildern und Text-Widgets) aus dem Layout entfernt, bleiben aber auf der Registerkarte Kacheln erhalten.
Führen Sie die folgenden Schritte aus, um eine Kachel aus dem Layout zu entfernen:
- Klicken Sie mit der rechten Maustaste auf eine Kachel.
- Wählen Sie aus dem Menü die Option Entfernen aus.
Die Kachel wird aus dem Layout entfernt. Sie können eine aktive Kachel auch entfernen, indem Sie die ENTF-Taste drücken.
Tastaturbefehle
Tastenkombinationen bieten eine alternative Möglichkeit zum Ausführen eines Befehls, der ansonsten auch per Maus eingegeben werden kann. In der unten stehenden Tabelle werden die Tastenkombinationen und die damit verknüpften Funktionen, anhand derer Sie im Berichts-Designer navigieren können, beschrieben.
Hinweis:
Bei Mac-Tastaturen wird anstelle der Taste Strg die Befehlstaste Cmd verwendet.
| Tastenkombination | Funktion |
|---|---|
STRG + G | Ausgewählte Kacheln gruppieren |
STRG + UMSCHALT + G | Die Gruppierung der ausgewählten Kachelgruppe aufheben |
Pfeiltasten | Aktive Kachel verschieben |
STRG + C | Ein Bild oder Textfeld kopieren |
STRG + V | Ein kopiertes Bild oder Textfeld einfügen |
Löschen | Aktive Kachel aus dem Layout entfernen |