
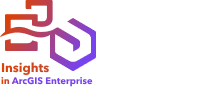
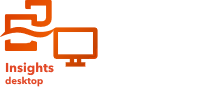
Karten mit Abschnitten bieten einen kurzen Überblick über die Verteilung Ihrer Daten. In einem Abschnitt enthaltene Features werden mit einem Statistiktyp wie Summe oder Durchschnitt zusammengefasst. Diese Kartenvisualisierung ist hilfreich bei Datasets mit einer großen Anzahl an Punkten oder dicht zusammenliegenden Punkten.
Beispiel
Ein städtisches Wasserversorgungs- und Betriebszentrum bereitet eine umfassende Modernisierung der Flotte und der automatisierten Ausrüstung vor. Die Umsetzung der Initiative wird drei Jahre dauern. Dabei müssen Regionen mit dem höchsten Bedarf priorisiert werden. Ein Analyst kann mithilfe von Abschnitten Serviceanforderungen visualisieren, um schnell zu ermitteln, wo eine größere Anzahl von Anforderungen auftreten oder mehr Wasser verloren geht.

Dunkelviolette Flächen in der oben dargestellten Karte bedeuten, dass dort mehr Serviceanforderungen auftreten, während die hellgelben Flächen auf weniger Serviceanforderungen hinweisen.
Erstellen einer Karte mit Abschnitten
Zum Erstellen einer Karte mit Abschnitten führen Sie die folgenden Schritte aus:
- Ziehen Sie ein Punkt-Dataset auf die Seite, und legen Sie es in der Dropzone Karte ab.
Hinweis:
Gleiches erreichen Sie, wenn Sie ein Feld auswählen und oberhalb des Datenbereichs auf die Schaltfläche Karte klicken.
- Erweitern Sie die Legende, sodass der Bereich Layer-Optionen angezeigt wird.
- Navigieren Sie zur Registerkarte Symbolisierung
 .
. - Ändern Sie den Symboltyp in Abschnitte.
Verwendungshinweise
Klicken Sie auf den Pfeil neben dem Layer-Namen, um den Bereich Layer-Optionen aufzurufen. Im Bereich Layer-Optionen haben Sie die folgenden Möglichkeiten:
- Verwenden Sie die Registerkarte Legende
 , um die Klassifizierungswerte und die Anzahl für jede Klasse anzuzeigen, und eine klassenbasierte Auswahl zu treffen.
, um die Klassifizierungswerte und die Anzahl für jede Klasse anzuzeigen, und eine klassenbasierte Auswahl zu treffen. - Führen Sie auf der Registerkarte Symbolisierung
 die folgenden Schritte aus:
die folgenden Schritte aus:- Ändern Sie das Feld und die Statistik, die auf der Karte angezeigt werden, oder wechseln Sie zu einem anderen Kartentyp.
- Legen Sie die Größe der Abschnitte durch Anpassen des Wertes der Auflösung fest. Der Standardwert für die Auflösung ist 50.
- Legen Sie die Einstellung Übergangswert fest. Wenn die Anzahl an Punkt-Features in der Kartenausdehnung kleiner ist als der Übergangswert, werden auf der Karte die Punkt-Features angezeigt. Wenn die Anzahl an Punkten in der Kartenausdehnung dem Übergangswert entspricht oder diesen überschreitet, wird die Karte mit Abschnitten gestylt. Der Standard-Übergangswert ist 2.000.
- Verwenden Sie die Registerkarte Annotation
 , um die Karten-Pop-ups für den Layer zu konfigurieren.
, um die Karten-Pop-ups für den Layer zu konfigurieren. - Führen Sie auf der Registerkarte Aussehen
 die folgenden Schritte aus:
die folgenden Schritte aus:- Symbole: Ändern Sie die Symbol-Style-Eigenschaften wie Farbpalette, Umrisslinienstärke und -farbe sowie Layer-Transparenz.
- Layer-Effekte: Aktivieren Sie Blooming- und Schlagschatten-Effekte.
- Auf der Registerkarte Attribute
 können Sie die Details der Features sehen, die auf der Karte ausgewählt sind.
können Sie die Details der Features sehen, die auf der Karte ausgewählt sind.
Verwenden Sie die Schaltfläche Kachelfilter  , um unerwünschte Daten aus der Kachel zu entfernen. Filter können auf alle Zeichenfolgen-, Zahlen-, Anteil/Verhältnis- und Datums-/Uhrzeitfelder angewendet werden. Ein Kachelfilter hat keine Auswirkungen auf andere Kacheln, die das gleiche Dataset verwenden.
, um unerwünschte Daten aus der Kachel zu entfernen. Filter können auf alle Zeichenfolgen-, Zahlen-, Anteil/Verhältnis- und Datums-/Uhrzeitfelder angewendet werden. Ein Kachelfilter hat keine Auswirkungen auf andere Kacheln, die das gleiche Dataset verwenden.
Verwenden Sie die Schaltfläche Auswahlwerkzeuge  , um mit den Werkzeugen "Einzelauswahl", "Box-Auswahl" und "Lasso" Features auf der Karte auszuwählen, auf die Auswahl zu zoomen oder die Auswahl umzukehren.
, um mit den Werkzeugen "Einzelauswahl", "Box-Auswahl" und "Lasso" Features auf der Karte auszuwählen, auf die Auswahl zu zoomen oder die Auswahl umzukehren.
Verwenden Sie die Schaltfläche Zoom-Werkzeuge  , um die Ansicht der Karte zu vergrößern oder zu verkleinern, auf eine Auswahl zu zoomen, die Standardausdehnung der Karte festzulegen, auf einen Layer zu zoomen oder die Navigation auf der Karte zu sperren.
, um die Ansicht der Karte zu vergrößern oder zu verkleinern, auf eine Auswahl zu zoomen, die Standardausdehnung der Karte festzulegen, auf einen Layer zu zoomen oder die Navigation auf der Karte zu sperren.
Mithilfe der Schaltfläche Visualisierungstyp  können Sie direkt zwischen einer Karte mit Abschnitten und anderen Visualisierungen, z. B. einer Referenztabelle, einem Balkendiagramm oder einem Liniendiagramm, wechseln.
können Sie direkt zwischen einer Karte mit Abschnitten und anderen Visualisierungen, z. B. einer Referenztabelle, einem Balkendiagramm oder einem Liniendiagramm, wechseln.
Verwenden Sie die Schaltfläche Ausdehnungen synchronisieren  , um die Ausdehnung aller Karten auf der Seite zu verknüpfen, sodass sie gleichzeitig gezoomt und geschwenkt werden.
, um die Ausdehnung aller Karten auf der Seite zu verknüpfen, sodass sie gleichzeitig gezoomt und geschwenkt werden.
Verwenden Sie die Schaltfläche Maximieren  , um die Kachel zu vergrößern. Die anderen Kacheln auf der Seite werden dabei auf Miniaturansichten verkleinert. Mit der Schaltfläche Minimieren
, um die Kachel zu vergrößern. Die anderen Kacheln auf der Seite werden dabei auf Miniaturansichten verkleinert. Mit der Schaltfläche Minimieren  kann die vorherige Größe der Kachel wiederhergestellt werden.
kann die vorherige Größe der Kachel wiederhergestellt werden.
Verwenden Sie die Schaltfläche Kreuzfilter aktivieren  , um das Erstellen von Filtern auf der Karte anhand der Auswahl auf anderen Karten zuzulassen. Mit der Schaltfläche Kreuzfilter deaktivieren
, um das Erstellen von Filtern auf der Karte anhand der Auswahl auf anderen Karten zuzulassen. Mit der Schaltfläche Kreuzfilter deaktivieren  können Kreuzfilter entfernt werden.
können Kreuzfilter entfernt werden.
Verwenden Sie die Schaltfläche Kachel umdrehen  , um die Rückseite der Kachel anzuzeigen. Die Registerkarte Kachel-Info
, um die Rückseite der Kachel anzuzeigen. Die Registerkarte Kachel-Info  enthält die Anzahl der Features und ein Textfeld für die Beschreibung der Kachel.
enthält die Anzahl der Features und ein Textfeld für die Beschreibung der Kachel.
Verwenden Sie die Schaltfläche Kacheloptionen  , um auf die folgenden Optionen zuzugreifen:
, um auf die folgenden Optionen zuzugreifen:
- Schaltfläche Aussehen
 : Damit können Sie die Hintergrundfarbe, die Vordergrundfarbe, den Rahmen der Kachel und die Kartenrotation ändern sowie die Grundkarten-Layer und den Nordpfeil hinzufügen oder entfernen.
: Damit können Sie die Hintergrundfarbe, die Vordergrundfarbe, den Rahmen der Kachel und die Kartenrotation ändern sowie die Grundkarten-Layer und den Nordpfeil hinzufügen oder entfernen. - Schaltfläche Sortieren
 : Damit können Sie die Kachel relativ zu anderen Kacheln auf der Seite nach vorne oder hinten verschieben.
: Damit können Sie die Kachel relativ zu anderen Kacheln auf der Seite nach vorne oder hinten verschieben. - Schaltfläche Löschen
 : Entfernen Sie die Kachel von der Seite. Falls Sie nicht vorhatten, die Kachel zu löschen, können Sie sie mithilfe der Schaltfläche Rückgängig
: Entfernen Sie die Kachel von der Seite. Falls Sie nicht vorhatten, die Kachel zu löschen, können Sie sie mithilfe der Schaltfläche Rückgängig  wiederherstellen.
wiederherstellen.
Einschränkungen
Karten mit Abschnitten sind für bestimmte Remote-Feature-Layer nicht verfügbar. Wenn Karten mit Abschnitten von einem Remote-Feature-Layer nicht unterstützt werden, können Sie den Layer in die Arbeitsmappe kopieren und mit der Kopie eine Karte mit Abschnitten erstellen.
Für Karten mit Abschnitten und mehr als 100.000 Features sind in veröffentlichten Berichten keine Zoom- und Auswahlwerkzeuge verfügbar.
Ressourcen
Weitere Informationen zu Karten finden Sie in den folgenden Quellen: