


Boxplots stellen eine kurze visuelle Zusammenfassung der Variabilität von Werten in einem Dataset bereit. Sie zeigen den Medianwert, die oberen und unteren Quartile, Minimum- und Maximumwerte sowie die Ausreißer im Dataset an. Ausreißer können Fehler oder ungewöhnliche Vorkommnisse in Daten aufdecken. Ein Boxplot wird anhand eines Zahlen- oder Anteil/Verhältnis-Feldes auf der Y-Achse erstellt.
Boxplots können Antworten auf beispielsweise folgende Fragen zu Daten liefern: Wie sind die Daten verteilt? Enthält das Dataset Ausreißer? Welche Variationen ergeben sich für mehrere Reihen im Dataset?
Beispiele
Ein Marktforscher untersucht die Performance einer Einzelhandelskette. Ein Boxplot der jährlichen Einnahmen jeder Filiale kann zur Ermittlung der Umsatzverteilung verwendet werden, einschließlich der Minimal-, Maximal- und Medianwerte.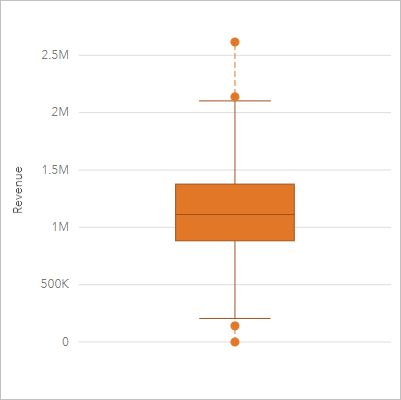
Im Boxplot oben lautet der Median-Umsatzwert 1.111.378 USD (dieser Wert ist beim Zeigen auf das Diagramm zu sehen oder durch Klicken auf die Schaltfläche Kachel umdrehen  , wodurch die Kachel umgedreht wird). Die Verteilung scheint recht gleichmäßig zu sein, da sich der Medianwert in der Mitte der Box befindet und die Whiskers etwa gleich groß sind. Es gibt auch untere und obere Ausreißer, die dem Analysten einen Hinweis geben, welche Filialen besonders gut oder schlecht abschneiden.
, wodurch die Kachel umgedreht wird). Die Verteilung scheint recht gleichmäßig zu sein, da sich der Medianwert in der Mitte der Box befindet und die Whiskers etwa gleich groß sind. Es gibt auch untere und obere Ausreißer, die dem Analysten einen Hinweis geben, welche Filialen besonders gut oder schlecht abschneiden.
Weitere Informationen zu den Komponenten eines Boxplot
Um die Daten genauer untersuchen zu können, erstellt der Analyst einzelne Boxplots für jede Region, in der sich die Filialen befinden. Dafür muss das Feld Gruppieren nach auf Region eingestellt werden. Es entstehen vier einzelne Boxplots, die verglichen werden können, um die Informationen zu jeder Region zu untersuchen.
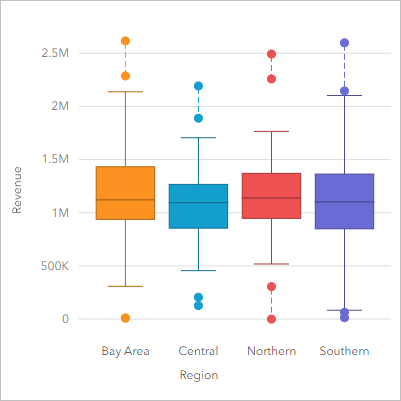
Anhand der Boxplots kann der Analyst sehen, dass es zwischen den Regionen nur geringe Unterschiede gibt: Die Medianwerte sind in allen vier Boxplots gleich, die Boxen weisen ähnliche Größen auf, und alle Regionen haben Ausreißer im Minimum- und Maximumbereich. Die Whiskers für die Nord- und Zentral-Region sind jedoch etwas kürzer als die der Bay Area und Süd-Region, was darauf hinweist, dass diese Regionen eine einheitlichere Performance aufweisen. In der Bay Area und der Süd-Region sind die Whiskers etwas länger, was darauf hinweist, dass diese Regionen sowohl Filialen mit einer schlechten Performance als auch Filialen mit einer guten Performance aufweisen. Es bietet sich an, die Analysen auf diese beiden Regionen zu konzentrieren, um den Grund für die Performance-Variationen festzustellen.
Erstellen eines Boxplot
Führen Sie zum Erstellen eines Boxplot die folgenden Schritte aus:
- Wählen Sie eine der folgenden Datenkombinationen aus:
- Ein Zahlen-
 oder Anteil/Verhältnis-Feld
oder Anteil/Verhältnis-Feld  .
. - Ein Zahlen-
 oder Anteil/Verhältnis-Feld
oder Anteil/Verhältnis-Feld  plus ein Zeichenfolgenfeld
plus ein Zeichenfolgenfeld  .
.
Hinweis:
Mit der Suchleiste im Datenbereich können Sie Felder suchen.
- Ein Zahlen-
- Gehen Sie zum Erstellen des Diagramms wie folgt vor:
- Ziehen Sie die ausgewählten Felder in eine neue Kachel.
- Ziehen Sie die Maus auf die Dropzone Diagramm.
- Legen Sie die ausgewählten Felder im Boxplot ab.
Tipp:
Sie können Diagramme auch über das Menü Diagramm über dem Datenbereich oder die Schaltfläche Visualisierungstyp  auf einer vorhandenen Karte erstellen. Im Menü Diagramm sind nur die mit der Datenauswahl kompatiblen Diagramme aktiviert. Für das Menü Visualisierungstyp werden nur kompatible Visualisierungen (einschließlich Karten, Diagramme oder Tabellen) angezeigt.
auf einer vorhandenen Karte erstellen. Im Menü Diagramm sind nur die mit der Datenauswahl kompatiblen Diagramme aktiviert. Für das Menü Visualisierungstyp werden nur kompatible Visualisierungen (einschließlich Karten, Diagramme oder Tabellen) angezeigt.
Hinweis:
Aus Datenbank-Datasets erstellte Boxplots müssen mindestens fünf Datensätze aufweisen. Boxplots mit weniger als fünf Datensätzen können sich ergeben, wenn der Boxplot mit einem Zeichenfolgenfeld gruppiert oder ein Filter auf das Dataset bzw. die Kachel angewendet wird. Datenbank-Datasets sind über Datenbankverbindungen in Insights in ArcGIS Enterprise und Insights desktop verfügbar.
Verwendungshinweise
Mit dieser Visualisierung wird im Datenbereich ein Ergebnis-Dataset  erstellt, das die zum Erstellen des Diagramms verwendeten Felder enthält. Das Ergebnis-Dataset kann verwendet werden, um zusätzliche Visualisierungen zu erstellen, die Felder an den Diagrammachsen oder in den Pop-ups umzubenennen oder Filter auf das Diagramm anzuwenden.
erstellt, das die zum Erstellen des Diagramms verwendeten Felder enthält. Das Ergebnis-Dataset kann verwendet werden, um zusätzliche Visualisierungen zu erstellen, die Felder an den Diagrammachsen oder in den Pop-ups umzubenennen oder Filter auf das Diagramm anzuwenden.
Ein zentraler Aspekt für einen Boxplot ist die Ermittlung von Ausreißern. Ausreißer sind Werte, die viel größer oder kleiner sind als die restlichen Daten. Whiskers in einem Boxplot stellen den Schwellenwert dar, über den hinaus Werte als Ausreißer betrachtet werden. Wenn keine Ausreißer vorhanden sind, werden die Whiskers auf die Minimal- und Maximalwerte im Dataset gestreckt. In Insights wird der Bereich für die unteren und oberen Ausreißerwerte im Boxplot als Kreise angegeben, die mit gestrichelten Linien verknüpft sind.
Bei Verwendung eines "Gruppieren nach"-Feldes werden Boxplots nebeneinander erstellt, wobei jeder Boxplot die Verteilung der Daten in der einzelnen Kategorie darstellt.
Jede Statistik bzw. jeder Bereich im Boxplot kann durch einen Klick auf das Diagramm ausgewählt werden.
Öffnen Sie über die Schaltfläche Layer-Optionen  den Bereich Layer-Optionen, und führen Sie die folgenden Schritte aus, um die Konfigurationsoptionen zu aktualisieren:
den Bereich Layer-Optionen, und führen Sie die folgenden Schritte aus, um die Konfigurationsoptionen zu aktualisieren:
Verwenden Sie die Registerkarte Legende
Zum Ändern der Farbe für einen Wert klicken Sie auf das Symbol. Wählen Sie dann eine Farbe aus der Palette aus, oder geben Sie einen Hexadezimalwert an. Das Ändern des Symbols auf der Registerkarte Legende ist nur für eindeutige Symbole möglich. , um die Symbole im Diagramm anzuzeigen. Mit der Schaltfläche "Pop-out-Legende"
, um die Symbole im Diagramm anzuzeigen. Mit der Schaltfläche "Pop-out-Legende"  wird die Legende als separate Kachel auf der Seite angezeigt. Sie können die Legende verwenden, um Elemente im Diagramm auszuwählen (für eindeutige Symbole verfügbar).
wird die Legende als separate Kachel auf der Seite angezeigt. Sie können die Legende verwenden, um Elemente im Diagramm auszuwählen (für eindeutige Symbole verfügbar).- Auf der Registerkarte Aussehen
 kann die Symbolfarbe im Diagramm geändert werden (nur Einzelsymbol).
kann die Symbolfarbe im Diagramm geändert werden (nur Einzelsymbol).
Verwenden Sie die Schaltfläche Kachelfilter  , um unerwünschte Daten aus der Kachel zu entfernen. Filter können auf alle Zeichenfolgen-, Zahlen-, Anteil/Verhältnis- und Datums-/Uhrzeitfelder angewendet werden. Ein Kachelfilter hat keine Auswirkungen auf andere Kacheln, die das gleiche Dataset verwenden.
, um unerwünschte Daten aus der Kachel zu entfernen. Filter können auf alle Zeichenfolgen-, Zahlen-, Anteil/Verhältnis- und Datums-/Uhrzeitfelder angewendet werden. Ein Kachelfilter hat keine Auswirkungen auf andere Kacheln, die das gleiche Dataset verwenden.
Verwenden Sie die Schaltfläche Auswahlwerkzeuge  , um mit dem Werkzeug "Einzelauswahl" Features im Diagramm auszuwählen oder die Auswahl umzukehren.
, um mit dem Werkzeug "Einzelauswahl" Features im Diagramm auszuwählen oder die Auswahl umzukehren.
Mithilfe der Schaltfläche Visualisierungstyp  können Sie direkt zwischen einem Boxplot und anderen Visualisierungen, beispielsweise einer Karte mit abgestuften Symbolen, einer Summentabelle oder einem Histogramm, umschalten. Wenn der Boxplot ein Gruppieren nach-Feld enthält, kann als Visualisierung ein Diagramm, wie ein Linien- oder Säulendiagramm, verwendet werden.
können Sie direkt zwischen einem Boxplot und anderen Visualisierungen, beispielsweise einer Karte mit abgestuften Symbolen, einer Summentabelle oder einem Histogramm, umschalten. Wenn der Boxplot ein Gruppieren nach-Feld enthält, kann als Visualisierung ein Diagramm, wie ein Linien- oder Säulendiagramm, verwendet werden.
Verwenden Sie die Schaltfläche Maximieren  , um die Kachel zu vergrößern. Die anderen Kacheln auf der Seite werden dabei auf Miniaturansichten verkleinert. Mit der Schaltfläche Minimieren
, um die Kachel zu vergrößern. Die anderen Kacheln auf der Seite werden dabei auf Miniaturansichten verkleinert. Mit der Schaltfläche Minimieren  kann die vorherige Größe der Kachel wiederhergestellt werden.
kann die vorherige Größe der Kachel wiederhergestellt werden.
Verwenden Sie die Schaltfläche Kreuzfilter aktivieren  , um das Erstellen von Filtern auf der Karte anhand der Auswahl auf anderen Karten zuzulassen. Mit der Schaltfläche Kreuzfilter deaktivieren
, um das Erstellen von Filtern auf der Karte anhand der Auswahl auf anderen Karten zuzulassen. Mit der Schaltfläche Kreuzfilter deaktivieren  können Kreuzfilter entfernt werden.
können Kreuzfilter entfernt werden.
Verwenden Sie die Schaltfläche Kachel umdrehen  , um die Rückseite der Kachel anzuzeigen. Die Registerkarte Kachel-Info
, um die Rückseite der Kachel anzuzeigen. Die Registerkarte Kachel-Info  bietet Informationen über die Daten auf der Kachel, und auf der Registerkarte Daten exportieren
bietet Informationen über die Daten auf der Kachel, und auf der Registerkarte Daten exportieren  können Benutzer die Daten von der Kachel exportieren.
können Benutzer die Daten von der Kachel exportieren.
Verwenden Sie die Schaltfläche Kacheloptionen  , um auf die folgenden Optionen zuzugreifen:
, um auf die folgenden Optionen zuzugreifen:
- Schaltfläche Aussehen
 : Damit können Sie die Hintergrundfarbe, die Vordergrundfarbe und den Rahmen der Karte ändern.
: Damit können Sie die Hintergrundfarbe, die Vordergrundfarbe und den Rahmen der Karte ändern. - Schaltfläche Beschriftungen bearbeiten
 : Damit können Sie benutzerdefinierte Beschriftungen für die Diagrammachsen erstellen. Klicken Sie zum Bearbeiten der Beschriftungen auf die Schaltfläche Beschriftungen bearbeiten und dann auf die Achse, damit Sie sie bearbeiten können.
: Damit können Sie benutzerdefinierte Beschriftungen für die Diagrammachsen erstellen. Klicken Sie zum Bearbeiten der Beschriftungen auf die Schaltfläche Beschriftungen bearbeiten und dann auf die Achse, damit Sie sie bearbeiten können. - Schaltfläche Sortieren
 : Damit können Sie die Kachel relativ zu anderen Kacheln auf der Seite nach vorne oder hinten verschieben.
: Damit können Sie die Kachel relativ zu anderen Kacheln auf der Seite nach vorne oder hinten verschieben. - Schaltfläche Löschen
 : Entfernen Sie die Kachel von der Seite. Falls Sie nicht vorhatten, die Kachel zu löschen, können Sie sie mithilfe der Schaltfläche Rückgängig
: Entfernen Sie die Kachel von der Seite. Falls Sie nicht vorhatten, die Kachel zu löschen, können Sie sie mithilfe der Schaltfläche Rückgängig  wiederherstellen.
wiederherstellen.
Wie Boxplots funktionieren
Ein Boxplot besteht aus folgenden Komponenten:
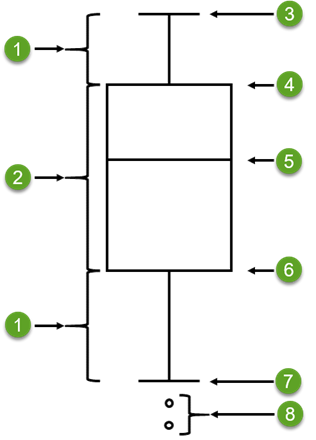
| Beschriftung | Komponente | Beschreibung |
|---|---|---|
 | Whisker | Der Datenbereich, der kleiner als das erste Quartil und größer als das dritte Quartil ist. Jeder Whisker enthält 25 Prozent der Daten. Whiskers können in der Regel nicht größer als der 1,5-fache IQR sein, wodurch der Schwellenwert für die Ausreißer festgelegt wird. |
 | Box | Der Datenbereich zwischen dem ersten Quartil und dem dritten Quartil. In diesen Bereich fallen 50 Prozent der Daten. Der Bereich zwischen dem ersten und dritten Quartil wird auch als Interquartilsabstand (Inter Quartile Range, IQR) bezeichnet. |
 | Maximum | Der größte Wert im Dataset oder der größte Wert, der sich nicht jenseits des durch die Whiskers festgelegten Schwellenwertes befindet. |
 | Drittes Quartil | Der Wert, bei dem 75 Prozent der Daten kleiner und 25 Prozent der Daten größer sind. |
 | Medianwert | Die mittlere Zahl im Dataset. Eine Hälfte der Zahlen ist größer als der Medianwert und die andere Hälfte ist kleiner. Der Median kann auch als zweites Quartil bezeichnet werden. |
 | Erstes Quartil | Der Wert, bei dem 25 Prozent der Daten kleiner und 75 Prozent der Daten größer sind. |
 | Minimum | Der kleinste Wert im Dataset oder der kleinste Wert, der sich nicht jenseits des durch die Whiskers festgelegten Schwellenwertes befindet. |
 | Ausreißer | Datenwerte, die größer oder kleiner als die durch die Whiskers festgelegten Schwellenwerte sind. |
Ressourcen
Weitere Informationen zu Diagrammen finden Sie in den folgenden Quellen: