


Scatterplots werden zur Ermittlung der Stärke einer Beziehung zwischen zwei numerischen Variablen verwendet. Die X-Achse repräsentiert die unabhängige Variable und die Y-Achse die abhängige Variable.
Scatterplots können Antworten auf Fragen zu Ihren Daten liefern, z. B.: Welche Beziehung besteht zwischen zwei Variablen? Wie ist die Verteilung der Daten? Wo liegen die Ausreißer?
Beispiele
Die Beispiele unten zeigen Scatterplots mit zwei Variablen, drei Variablen und Abschnitten.
Zwei Variablen
Das Wasserwirtschaftsamt hat eine Zunahme an undichten Wasserhauptleitungen festgestellt. Das Amt möchte wissen, wie die Gesamtlänge der Rohre mit der Anzahl undichter Stellen im Vergleich zu den Auswirkungen anderer Eigenschaften der Rohre in Verbindung steht, wie Alter und Umfang der Rohre. Ein Scatterplot kann zur Darstellung der Gesamtanzahl undichter Stellen gegenüber der Gesamtlänge der Rohre in den einzelnen Zonen verwendet werden.
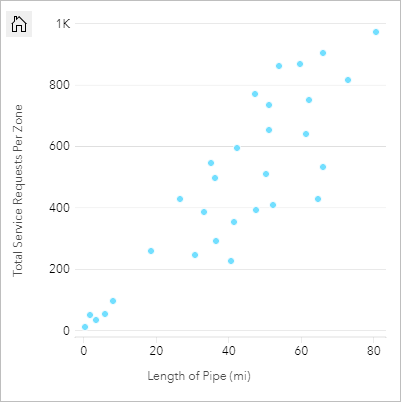
Das Public Works Department möchte weiterhin in Erfahrung bringen, ob es einen Unterschied gibt zwischen Rohren, die zu unterschiedlichen Jahreszeiten überprüft werden. Mithilfe der Option Farbe nach kann ein Style mit eindeutigen Farben für alle Einzelwerte auf die Punkte im angegebenen Feld anwendet werden.
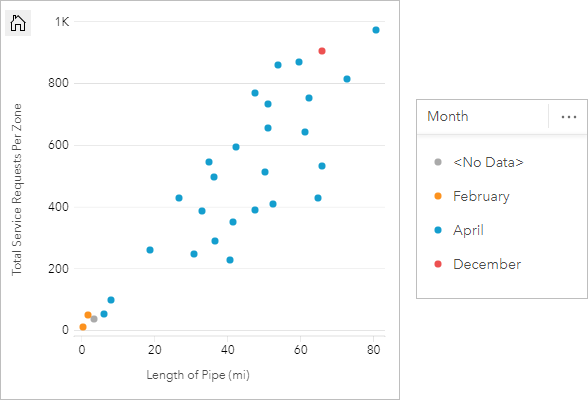
Aus dem Scatterplot geht hervor, dass die meisten Rohrprüfungen im April stattfanden.
Ein Scatterplot kann Regressionsanalysen nutzen, um die Stärke und Richtung der Beziehung zwischen abhängigen und unabhängigen Variablen zu schätzen. Statistische Modelle werden je nach gewählter Diagrammstatistik mit einer geraden oder kurvigen Linie dargestellt. Der R2-Wert kann hinzugefügt werden, um ein Maß für die Auswirkungen der Länge der Rohre auf die Anzahl undichter Stellen bereitzustellen.
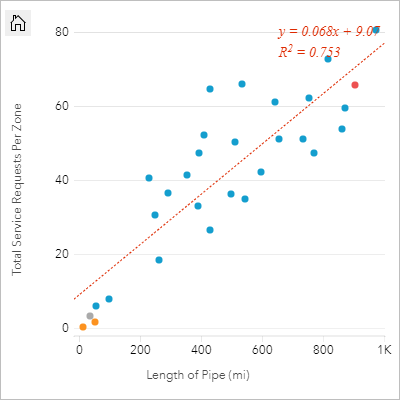
Hinzufügen einer dritten Variable
Das Wasserwirtschaftsamt hat eine Zunahme an undichten Wasserhauptleitungen festgestellt. Das Amt möchte wissen, wie die Gesamtlänge der Rohre mit der Anzahl undichter Stellen gegenüber den Auswirkungen anderer Eigenschaften der Rohre in Verbindung steht, wie Alter und Umfang der Rohre. Das Amt möchte außerdem in Erfahrung bringen, ob eine Beziehung zwischen der Anzahl der undichten Stellen bzw. der Länge der Rohre und den täglich anfallenden Kosten besteht (einschließlich Verlegung, Wartung und Reparaturen sowie verlorene Ressourcen durch undichte Stellen). Ein Scatterplot mit proportionalen Symbolen kann verwendet werden, um die Gesamtanzahl der undichten Stellen gegenüber der Gesamtlänge der Rohre in den einzelnen Zonen darzustellen, wobei die Größe der Punkte die pro Tag anfallenden Kosten repräsentiert.
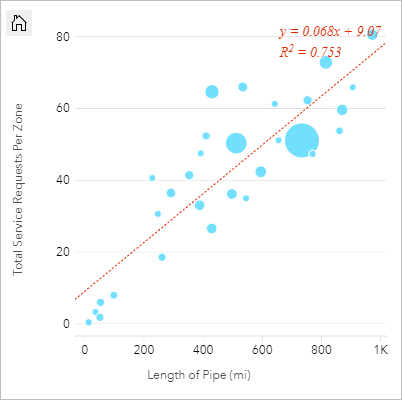
Tipp:
 Ziehen Sie ein Zahlenfeld auf Ihre Seite, und legen Sie es in Ihrem Scatterplot ab, sodass Sie ein Diagramm mit abgestuften Symbolen erhalten.
Ziehen Sie ein Zahlenfeld auf Ihre Seite, und legen Sie es in Ihrem Scatterplot ab, sodass Sie ein Diagramm mit abgestuften Symbolen erhalten.
Das Public Works Department möchte weiterhin in Erfahrung bringen, ob es einen Unterschied gibt zwischen Rohren, die zu unterschiedlichen Jahreszeiten überprüft werden. Mithilfe der Option Farbe nach können Sie einen Style mit eindeutigen Farben für alle Einzelwerte auf die Punkte im angegebenen Feld anwenden.
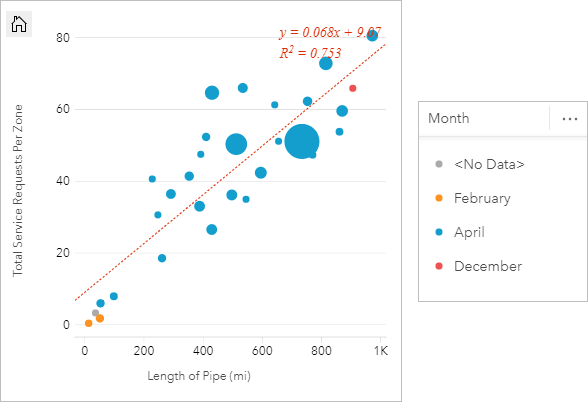
Aus dem Scatterplot geht hervor, dass die meisten Rohrprüfungen im April stattfanden.
Visualisieren mit Abschnitten
Ein GIS-Analyst für ein Hochschulkonsortium möchte ermitteln, in welchen US-Bundesstaaten renommierte Hochschulen liegen. Im ersten Analyseschritt erstellt der Analyst einen Scatterplot, der die Kosten für die Hochschulen und das Einkommen nach dem Hochschulabschluss zeigt. Der Scatterplot zeigt eine positive Beziehung, jedoch sind die Punkte zu dicht verteilt, als dass spezifische Muster ausgemacht werden können.
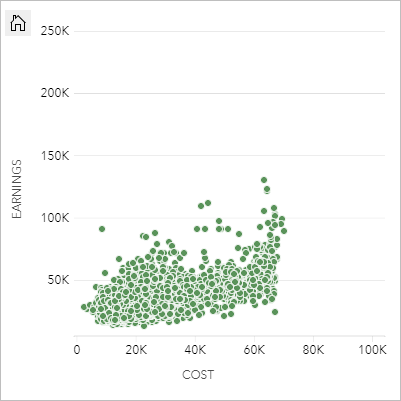
Der Analyst kann den Style des Diagramms in Abschnitte ändern, um die Verteilung der Punkte im Scatterplot anzuzeigen. Das Muster zeigt, dass die höchste Konzentration an Hochschulen bei Kosten von etwa 20.000 USD und einem Einkommen unter 50.000 USD zu finden ist.
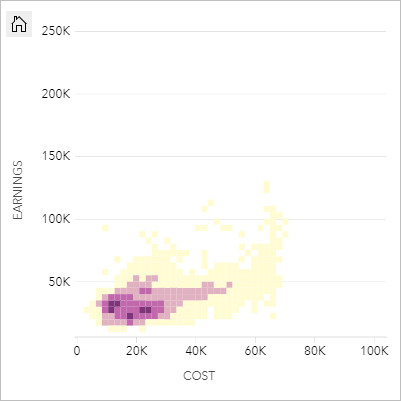
Erstellen eines Scatterplots
Führen Sie zum Erstellen eines Scatterplots die folgenden Schritte aus:
- Wählen Sie zwei Zahlenfelder
 oder Anteil/Verhältnis-Felder
oder Anteil/Verhältnis-Felder  aus.
aus.Tipp:
Mit der Suchleiste im Datenbereich können Sie Felder suchen.
- Erstellen Sie den Scatterplot mit folgenden Schritten:
- Ziehen Sie die ausgewählten Felder in eine neue Kachel.
- Ziehen Sie die Maus auf die Dropzone Diagramm.
- Legen Sie die ausgewählten Felder im Scatterplot ab.
Tipp:
Sie können Diagramme auch über das Menü Diagramm über dem Datenbereich oder die Schaltfläche Visualisierungstyp  auf einer vorhandenen Karte erstellen. Im Menü Diagramm sind nur die mit der Datenauswahl kompatiblen Diagramme aktiviert. Für das Menü Visualisierungstyp werden nur kompatible Visualisierungen (einschließlich Karten, Diagramme oder Tabellen) angezeigt.
auf einer vorhandenen Karte erstellen. Im Menü Diagramm sind nur die mit der Datenauswahl kompatiblen Diagramme aktiviert. Für das Menü Visualisierungstyp werden nur kompatible Visualisierungen (einschließlich Karten, Diagramme oder Tabellen) angezeigt.
Scatterplots können auch mithilfe von Scatterplot anzeigen erstellt werden. Klicken Sie dazu auf die Schaltfläche Aktion  unter Antworten suchen > Womit steht es in Beziehung?.
unter Antworten suchen > Womit steht es in Beziehung?.
Verwendungshinweise
Mit der Schaltfläche Layer-Optionen  wird der Bereich Layer-Optionen geöffnet. Im Bereich Layer-Optionen können Sie die Legende anzeigen und Symboltyp sowie Style des Diagramms ändern.
wird der Bereich Layer-Optionen geöffnet. Im Bereich Layer-Optionen können Sie die Legende anzeigen und Symboltyp sowie Style des Diagramms ändern.
Auf der Registerkarte Legende  werden die Symbole und Werte im Diagramm angezeigt. Klicken Sie zum Ändern der mit einem Wert verknüpften Farbe auf das Symbol, und wählen Sie eine Farbe aus der Palette aus, oder geben Sie einen Hexadezimalwert ein (verfügbar, wenn eine Variable des Typs Farbe nach angewendet wird). Mit der Schaltfläche Pop-out-Legende
werden die Symbole und Werte im Diagramm angezeigt. Klicken Sie zum Ändern der mit einem Wert verknüpften Farbe auf das Symbol, und wählen Sie eine Farbe aus der Palette aus, oder geben Sie einen Hexadezimalwert ein (verfügbar, wenn eine Variable des Typs Farbe nach angewendet wird). Mit der Schaltfläche Pop-out-Legende  wird die Legende als separate Kachel auf der Seite angezeigt. Die Legende kann zum Auswählen von Elementen im Diagramm verwendet werden.
wird die Legende als separate Kachel auf der Seite angezeigt. Die Legende kann zum Auswählen von Elementen im Diagramm verwendet werden.
Die Registerkarte Symbolisierung  wird verwendet, um die Parameter Farbe nach und Symboltyp zu ändern. Mit dem Feld Farbe nach wird das Diagramm mit Einzelwerten gestylt. Es muss sich um ein Zeichenfolgenfeld handeln. Mithilfe des Parameters Symboltyp kann zwischen dem Diagramm-Style mit Punkten und dem Style mit Abschnitten gewechselt werden. Wenn für Symboltyp die Option Abschnitte festgelegt ist, sind folgende zusätzliche Konfigurationen verfügbar:
wird verwendet, um die Parameter Farbe nach und Symboltyp zu ändern. Mit dem Feld Farbe nach wird das Diagramm mit Einzelwerten gestylt. Es muss sich um ein Zeichenfolgenfeld handeln. Mithilfe des Parameters Symboltyp kann zwischen dem Diagramm-Style mit Punkten und dem Style mit Abschnitten gewechselt werden. Wenn für Symboltyp die Option Abschnitte festgelegt ist, sind folgende zusätzliche Konfigurationen verfügbar:
- Legen Sie die Größe der Abschnitte durch Anpassen des Wertes der Auflösung fest. Der Standardwert für die Auflösung für Ihr Dataset wird mit der Sturges-Regel berechnet.
- Legen Sie die Einstellung Übergangswert fest. Wenn die Anzahl an Punkt-Features in der Diagrammausdehnung kleiner ist als der Übergangswert, werden auf dem Diagramm die Punkt-Features angezeigt. Wenn die Anzahl an Punkten in der Diagrammausdehnung dem Übergangswert entspricht oder diesen überschreitet, wird das Diagramm mit Abschnitten gestylt. Der Standard-Übergangswert ist 2.000.
- Mit dem Parameter Pop-up anzeigen wird festgelegt, ob Pop-ups angezeigt werden, wenn Sie auf einen Abschnitt zeigen, und welche Informationen das Pop-up umfasst.
Über die Registerkarte Aussehen  werden die folgenden Symboleigenschaften angepasst:
werden die folgenden Symboleigenschaften angepasst:
- Bei Punkten können Sie die Symbolgröße, die Symbolfarbe (nur Einzelsymbol), die Umrisslinienstärke, die Umrissfarbe und die Layer-Transparenz ändern.
- Bei Abschnitten können Sie die Farbpalette, Umrisslinienstärke und Umrissfarbe des Abschnitts sowie die Layer-Transparenz ändern.
Mithilfe der Schaltfläche Diagrammstatistiken  können Sie eine am besten passende Linie zum Scatterplot hinzufügen. Die am besten passende Linie kann Linear, Exponential oder Polynomial sein. Die Gleichung der am besten passenden Linie und der Wert R2 werden ebenfalls im Diagramm dargestellt.
können Sie eine am besten passende Linie zum Scatterplot hinzufügen. Die am besten passende Linie kann Linear, Exponential oder Polynomial sein. Die Gleichung der am besten passenden Linie und der Wert R2 werden ebenfalls im Diagramm dargestellt.
| Statistik | Beschreibung |
|---|---|
Linear | Bei der linearen Regression wird eine gerade Linie durch eine Wertemenge gezogen. Dabei soll der Abstand zwischen den Werten und der angepassten Linie so klein wie möglich sein. Eine positiv abgeschrägte Linie (von unten links nach oben rechts im Diagramm) zeigt eine positive lineare Beziehung an. Positive Beziehungen weisen darauf hin, dass Werte gemeinsam erhöht werden. Eine negativ abgeschrägte Linie zeigt eine negative lineare Beziehung an. Eine negative Beziehung weist darauf hin, dass ein Wert erhöht wird, während ein anderer sich verringert. Messungen der Qualität der Übereinstimmung, wie z. B. R2, können zum Quantifizieren der Beziehung verwendet werden. Je näher an der 1 der Wert liegt, desto stärker ist die Beziehung. |
Exponential | Hiermit wird eine exponentielle (nach oben weisende) und am besten passende Kurve berechnet, um eine nicht-lineare Beziehung in Ihren Daten zu modellieren (R2 für lineare Regression bei Null oder nahe Null). |
Polynomial | Hiermit wird eine am besten passende Kurve berechnet, die eine nicht-lineare Beziehung in Ihren Daten darstellt (R2 für lineare Regression bei Null oder nahe Null). Eine Polynomgleichung zweiten Grades wird standardmäßig zur Berechnung verwendet. Sie können die Gleichung in eine Polynomgleichung dritten oder vierten Grades ändern. |
Indem Sie ein Feld im Datenbereich auswählen und es in die vorhandene Scatterplot-Kachel ziehen, können Sie dem Scatterplot eine dritte Zahlenvariable bzw. die Variable "Anteil/Verhältnis" hinzufügen (nicht verfügbar bei einem Scatterplot mit Abschnittssymbolen). Das Ergebnis ist ein Scatterplot mit proportionalen Symbolen, bei dem die Größe der Punkte der Magnitude der Daten aus der dritten Variable entspricht.
Mithilfe der Schaltfläche Achsen vertauschen  können Sie zwischen den Variablen der X- und Y-Achse umschalten.
können Sie zwischen den Variablen der X- und Y-Achse umschalten.
Mithilfe der Schaltfläche Visualisierungstyp  können Sie direkt zwischen einem Scatterplot und anderen Visualisierungen, beispielsweise einer KPI-Kachel oder einer Summentabelle, umschalten.
können Sie direkt zwischen einem Scatterplot und anderen Visualisierungen, beispielsweise einer KPI-Kachel oder einer Summentabelle, umschalten.
Verwenden Sie die Schaltfläche Kachel umdrehen  , um die Rückseite der Kachel anzuzeigen. Die Registerkarte Kachel-Info
, um die Rückseite der Kachel anzuzeigen. Die Registerkarte Kachel-Info  bietet Informationen über die Daten auf der Kachel, und auf der Registerkarte Daten exportieren
bietet Informationen über die Daten auf der Kachel, und auf der Registerkarte Daten exportieren  können Benutzer die Daten von der Kachel exportieren.
können Benutzer die Daten von der Kachel exportieren.
Durch Klicken auf die X- oder Y-Achse kann zwischen den Darstellungsarten Linear und Log umgeschaltet werden.
Einschränkungen
Scatterplots mit Abschnitten sind für bestimmte Remote-Feature-Layer nicht verfügbar. Wenn Scatterplots mit Abschnitten vom Remote-Feature-Layer nicht unterstützt werden, können Sie den Layer in Ihre Arbeitsmappe kopieren und mit der Kopie einen Scatterplot mit Abschnitten erstellen.
Daten exportieren ist für Scatterplots mit Abschnitten nicht verfügbar. Sie müssen für Symboltyp die Option Einzelsymbol festlegen, um das Exportieren von Daten über die Rückseite eines Scatterplot zu aktivieren.
Für Scatterplots mit Abschnitten und mehr als 100.000 Features sind in veröffentlichten Berichten keine Zoom- und Auswahlwerkzeuge verfügbar.