


Auf Karten-Kacheln können Sie navigieren, indem Sie die Karte vergrößern oder verkleinern und die Karte auf unterschiedliche Ausdehnungen schwenken. Zum Navigieren in einer Karte können Sie die Zoom-Werkzeuge oder die Maussteuerung verwenden.
Zoomen und Schwenken
Zum Vergrößern und Verkleinern sind auf Karten die folgenden Optionen verfügbar:
- Klicken Sie auf der Werkzeugleiste der Karte auf die Schaltfläche Zoom-Werkzeuge
 , und klicken Sie auf die Schaltfläche Vergrößern
, und klicken Sie auf die Schaltfläche Vergrößern  bzw. Verkleinern
bzw. Verkleinern  .
. - Vergrößern und Verkleinern mit dem Mausrad.
- Bewegen Sie den Zeiger bei gedrückter UMSCHALTTASTE, um einen Interessenbereich zu vergrößern.
Verwenden Sie zum Schwenken die Maus oder die Pfeiltasten auf der Tastatur. Nachdem Sie auf einer Karte geschwenkt und gezoomt haben, klicken Sie auf die Schaltfläche Standardausdehnung  , um zur ursprünglichen Ausdehnung der Karte zurückzukehren.
, um zur ursprünglichen Ausdehnung der Karte zurückzukehren.
Ausdehnungen synchronisieren
Mit der Schaltfläche Ausdehnungen synchronisieren wird die Ausdehnung aller Karten auf der Seite verknüpft, sodass beim Zoomen und Schwenken auf einer Karte alle Karten gezoomt und geschwenkt werden. Ausdehnungen synchronisieren ist auf Karten mit gesperrter Navigation nicht verfügbar.
Führen Sie die folgenden Schritte aus, um Kartenausdehnungen zu synchronisieren:
- Erstellen Sie zwei oder mehr Karten auf derselben Seite.
- Klicken Sie auf der Werkzeugleiste der Karte auf die Schaltfläche Ausdehnungen synchronisieren
 .
.Hinweis:
Die Werkzeugleiste der Karte ist auf einer aktiven Karten-Kachel verfügbar. Klicken Sie bei Bedarf auf die Karte, um die Kachel zu aktivieren.
Die anderen Karten auf der Seite werden entsprechend der Ausdehnung der Kachel, auf der Ausdehnungen synchronisieren aktiviert wurde, gezoomt und geschwenkt.
Ist diese Funktion aktiviert, bleiben die Kartenausdehnungen in einem veröffentlichten Bericht synchronisiert. Benutzer des Berichts können die Funktion Ausdehnungen synchronisieren in einem veröffentlichten Bericht nicht aktivieren bzw. deaktivieren.
Ändern der Kartenausdehnung
Mithilfe der Schaltfläche Standardausdehnung  wird die Karte wieder auf die volle Ausdehnung der Layer zurückgesetzt. Führen Sie die folgenden Schritte aus, um die Standardausdehnung anzupassen:
wird die Karte wieder auf die volle Ausdehnung der Layer zurückgesetzt. Führen Sie die folgenden Schritte aus, um die Standardausdehnung anzupassen:
- Zoomen und schwenken Sie Ihre Karte auf die gewünschte Ausdehnung.
- Klicken Sie auf der Werkzeugleiste der Karte auf die Schaltfläche Zoom-Werkzeuge
 .
.Hinweis:
Die Werkzeugleiste der Karte ist auf einer aktiven Karten-Kachel verfügbar. Klicken Sie bei Bedarf auf die Karte, um die Kachel zu aktivieren.
Die Werkzeugleiste der Karte enthält die Zoom-Werkzeuge.
- Klicken Sie auf die Schaltfläche Standardausdehnung festlegen
 .
.
Mithilfe der Schaltfläche Standardausdehnung kann die Karte auf die von Ihnen festgelegte Ausdehnung gezoomt und geschwenkt werden. Sie können die ursprüngliche Standardausdehnung wiederherstellen, indem Sie in den Zoom-Werkzeugen auf die Schaltfläche Standardausdehnung löschen  klicken.
klicken.
Die angepasste Ausdehnung wird in veröffentlichten Berichten beibehalten. Benutzer des Berichts können die Standardausdehnung für den Bericht nicht ändern.
Sperren der Navigation
Die Kartennavigation kann gesperrt werden, um das Zoomen und Schwenken der Karte zu verhindern. Dies gilt auch für automatische Änderungen der Ausdehnung durch Kreuzfilter und vordefinierte Filter. Durch das Sperren der Navigation werden die Funktion Ausdehnungen synchronisieren und alle anderen Zoom-Werkzeuge deaktiviert, und die Schaltfläche Standardausdehnung  wird von der Karte entfernt.
wird von der Karte entfernt.
Führen Sie die folgenden Schritte aus, um die Navigation für eine Karte zu sperren:
- Zoomen und schwenken Sie Ihre Karte auf die gewünschte Ausdehnung.
- Klicken Sie auf der Werkzeugleiste der Karte auf die Schaltfläche Zoom-Werkzeuge
 .
.Hinweis:
Die Werkzeugleiste der Karte ist auf einer aktiven Karten-Kachel verfügbar. Klicken Sie bei Bedarf auf die Karte, um die Kachel zu aktivieren.
Die Werkzeugleiste der Karte enthält die Zoom-Werkzeuge.
- Klicken Sie auf die Schaltfläche Navigation sperren
 .
.
Die Ausdehnung der Karte wird gesperrt, und die Navigation wird deaktiviert. Sie können die Navigation aktivieren, indem Sie in den Zoom-Werkzeugen auf die Schaltfläche Navigation entsperren  klicken.
klicken.
Die Sperrung der Navigation wird in veröffentlichten Berichten beibehalten. Benutzer des Berichts können die Funktion Navigation sperren für den Bericht nicht aktivieren bzw. deaktivieren.
Zoomen auf einen Layer
Mithilfe der Schaltfläche Auf Layer zoomen können Sie Ihre Karte auf die Ausdehnung eines bestimmten Layers zoomen. Führen Sie die folgenden Schritte aus, um auf einen Layer zu zoomen:
- Klicken Sie bei Bedarf auf der Werkzeugleiste der Karte auf die Schaltfläche Layer-Optionen
 , um die Layer der Karte anzuzeigen.
, um die Layer der Karte anzuzeigen.Hinweis:
Die Werkzeugleiste der Karte ist auf einer aktiven Karten-Kachel verfügbar. Klicken Sie bei Bedarf auf die Karte, um die Kachel zu aktivieren.
- Wenn Ihre Karte mehrere Layer enthält, wählen Sie einen Layer aus der Liste aus.
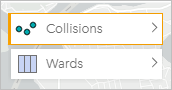
Auf dem ausgewählten Layer wird eine orangefarbene Umrisslinie angezeigt.
- Klicken Sie auf der Werkzeugleiste der Karte auf die Schaltfläche Zoom-Werkzeuge
 .
.Hinweis:
Die Werkzeugleiste der Karte ist auf einer aktiven Karten-Kachel verfügbar. Klicken Sie bei Bedarf auf die Karte, um die Kachel zu aktivieren.
Die Werkzeugleiste der Karte enthält die Zoom-Werkzeuge.
- Klicken Sie auf die Schaltfläche Auf Layer zoomen
 .
.Die Karte wird auf die Ausdehnung des ausgewählten Layers gezoomt.
Hinweis:
Einige Layer sind möglicherweise so verteilt, dass Features teilweise oder vollständig unter der Kopfzeile verborgen sind. Wenn ein Layer Ihrer Karte nicht vollständig sichtbar ist, können Sie die Kopfzeile der Kachel ausblenden oder die Standardausdehnung der Karte ändern.