Eine ArcGIS GeoPlanner-Vorlage ist eine Gruppe von Elementen und enthält eine Webkarte sowie einen gehosteten Feature-Service, der einen oder mehrere Feature-Layer umfasst. Um eine Vorlage zu erstellen, müssen Sie diese Elemente jeweils erstellen und ihnen bestimmte Tags hinzufügen. Anhand von Tags wird die Vorlage von der GeoPlanner-App erkannt.
Mit diesem Workflow werden Sie beim Erstellen einer GeoPlanner-Vorlage mit ArcGIS Pro und Ihrem ArcGIS-Organisationskonto unterstützt. Der Prozess umfasst folgende Schritte:
- Erstellen Sie in Ihrer ArcGIS-Organisation eine GeoPlanner-Vorlagengruppe.
- Erstellen Sie eine Vorlagen-Webkarte, und geben Sie sie frei.
- Erstellen Sie mindestens eine Feature-Class, und fügen Sie sie ArcGIS Pro als Feature-Layer hinzu.
- Weisen Sie Feature-Layern Symbole zu, und erstellen Sie Feature-Vorlagen.
- Geben Sie die Feature-Layer in Ihrer ArcGIS-Organisation als Feature-Service frei.
Erstellen einer Gruppe in einer ArcGIS-Organisation
Jede GeoPlanner-Vorlage muss eine eigene Gruppe enthalten. Der Titel, die Beschreibung und die Zusammenfassung der Gruppe werden im Fenster Projekt erstellen – Vorlage auswählen angezeigt, wenn Sie ein Projekt in der GeoPlanner-App erstellen.
Führen Sie die folgenden Schritte aus, um eine Gruppe für eine GeoPlanner-Vorlage zu erstellen:
- Melden Sie sich bei Ihrem Organisationskonto an.
- Klicken Sie oben auf der Seite auf Gruppen.
Die Seite Gruppen wird mit der aktiven Registerkarte Eigene Gruppen angezeigt.
- Klicken Sie auf Gruppe erstellen
 .
. Das Dialogfeld Gruppe erstellen wird angezeigt.
- Laden Sie eine Miniaturansicht hoch, um die Gruppe darzustellen.
Sie können ein Bild ziehen oder zu einer Datei navigieren. Um optimale Ergebnisse zu erzielen, fügen Sie ein Bild mit der Größe 400 x 400 Pixel oder mit einem Seitenverhältnis von 1:1 in einem Webdateiformat wie PNG, JPEG oder GIF hinzu. Schwenken und zoomen Sie auf den Bereich, der in der Miniaturansicht erscheinen soll. Je nach Größe und Auflösung der Bilddatei und je nachdem, wie weit Sie die Ansicht vergrößern, um die Miniaturansicht anzupassen, wird möglicherweise ein erneutes Resampling und eine Skalierung für das Bild durchgeführt, wenn es gespeichert wird. Wenn Sie ein Bild im GIF- oder JPEG-Format hinzufügen, wird dies beim Speichern in das PNG-Format umgewandelt.
- Geben Sie im Textfeld Name einen Namen für die Gruppe ein.
- Geben Sie optional im Textfeld Zusammenfassung eine Zusammenfassung für die Gruppe ein.
- Geben Sie geodesignTemplate in das Textfeld Tags ein.
Das Tag geodesignTemplate ist ein erforderliches Tag, das von der GeoPlanner-App für die Suche nach Gruppen verwendet wird; stellen Sie sicher, dass das Tag im Textfeld korrekt geschrieben ist. Gruppen ohne dieses Tag werden in der GeoPlanner-App nicht angezeigt.
- Optional können Sie im Textfeld Tags weitere Tags für die Gruppe angeben.
- Geben Sie die Details zur Mitgliedschaft im Abschnitt Gruppenmitgliedschaft an.
- Klicken Sie auf Speichern.
Die Seite für die neue Gruppe wird angezeigt und auf der Seite Gruppen Ihrer ArcGIS-Organisation auf der Registerkarte Eigene Gruppen aufgeführt.
Erstellen eines Ordners in einer ArcGIS-Organisation
Ein Ordner ist ein Verzeichnis auf der Registerkarte Eigene Inhalte der Seite Inhalt in Ihrer ArcGIS-Organisation. Für eine GeoPlanner-Vorlage ist zwar kein Ordner erforderlich, dennoch wird dieser zum Speichern sämtlicher GeoPlanner-Vorlagenressourcen empfohlen. Ein GeoPlanner-Vorlagenordner vereinfacht das Content-Management in Ihrer ArcGIS-Organisation, insbesondere dann, wenn die Registerkarte Eigene Inhalte eine hohe Anzahl von Datenelementen umfasst.
Führen Sie die folgenden Schritte aus, um einen Ordner für die GeoPlanner-Vorlage zu erstellen:
- Melden Sie sich bei Ihrem Organisationskonto an.
- Klicken Sie oben auf Inhalt.
Die Seite Inhalt wird mit der aktiven Registerkarte Eigene Inhalte angezeigt.
- Klicken Sie im Abschnitt Ordner auf Neuen Ordner erstellen
 .
.
- Geben Sie einen Namen für den Ordner ein, und klicken Sie auf OK.
Daraufhin wird ein neuer Ordner mit dem angegebenen Namen im Abschnitt Ordner angezeigt.
Erstellen einer Vorlagen-Webkarte
Nachdem Sie eine Gruppe und optional einen Ordner erstellt haben, müssen Sie eine Vorlagen-Webkarte erstellen. Die Webkarte einer GeoPlanner-Vorlage enthält operationale Layer und eine Grundkarte. Sie wird von der GeoPlanner-App zum Erstellen und Verwalten eines Projekts verwendet.
Vorsicht:
Fügen Sie den GeoPlanner-Vorlagen-Feature-Service nicht zur Vorlagen-Webkarte hinzu. Er wird der Projekt-Webkarte automatisch hinzugefügt, wenn ein Projekt erstellt wird. Wenn einer Vorlagen-Webkarte ein Vorlagen-Feature-Service hinzugefügt wird, führt dies zu doppelten Vorlagen-Feature-Layern in der Projekt-Webkarte.
Führen Sie die folgenden Schritte aus, um eine Vorlagen-Webkarte zu erstellen und sie für die GeoPlanner-Vorlagengruppe freizugeben:
- Melden Sie sich bei Ihrem Organisationskonto an.
- Klicken Sie auf Karte.
- Klicken Sie auf In Map Viewer öffnen, wenn Map Viewer Classic angezeigt wird.
Eine neue Karte wird angezeigt.
- Optional können Sie auf Hinzufügen klicken und der Karte mithilfe der Optionen der vorhandenen ArcGIS-Organisation operationale Daten hinzufügen.
- Klicken Sie auf Speichern und öffnen
 .
. - Klicken Sie auf Speichern unter.
Das Dialogfeld Karte speichern wird angezeigt.
- Geben Sie im Textfeld Titel einen Namen für die Karte ein.
- Wählen Sie den Ordner aus, den Sie in Eigene Inhalte erstellt haben.
- Geben Sie geodesignTemplateWebMap in das Textfeld Tags ein.
Dies ist das Tag, das von der GeoPlanner-App für die Suche nach Vorlagen-Webkarten verwendet wird. Es muss die gleiche Schreibweise aufweisen wie hier angegeben.
- Geben Sie optional im Textfeld Zusammenfassung eine Zusammenfassung für die Karte ein.
- Wählen Sie einen Ordner unter Eigene Inhalte aus, in dem die Karte gespeichert werden soll, und klicken Sie auf Karte speichern.
Wenn Sie keinen Ordner für GeoPlanner erstellt haben, klicken Sie auf Karte speichern, um die Karte auf der Stammverzeichnisebene des Portalinhalts zu speichern.
- Klicken Sie auf Karte freigeben
 .
. Das Dialogfeld Freigeben wird angezeigt.
- Wählen Sie im Abschnitt Freigabeebene festlegen die Ebene des gemeinsamen Zugriffs für die Webkarte aus:
- Besitzer
- Organisation
- Alle (öffentlich)
- Klicken Sie im Abschnitt Gruppenfreigabe festlegen auf Gruppenfreigabe bearbeiten, um die Optionen für die Gruppenfreigabe zu öffnen.
- Heben Sie ggf. die vorgenommene Auswahl auf, und aktivieren Sie das Kontrollkästchen für die Gruppe, die Sie erstellt haben.
Tipp:
Verwenden Sie das Suchtextfeld und die Filter, um die verfügbaren Gruppen einzugrenzen.
- Klicken Sie auf OK, um zum Dialogfeld Freigeben zurückzukehren.
- Klicken Sie auf Speichern.
Die Webkarte für die GeoPlanner-Vorlage kann verwendet werden.
Erstellen einer Feature-Class
Eine GeoPlanner-Vorlage umfasst mindestens einen Feature-Service-Layer. Diese Layer stellen die zum Skizzieren und Entwerfen der Feature-Typen verfügbaren Layer zur Verfügung. Sie legen diese Typen als Feature-Vorlagen fest, die Symbolisierung und Standardwerte aufweisen. Die Layer enthalten außerdem die Attribute, die Sie zum Erfassen im GeoPlanner-Dashboard verwenden.
In den folgenden Schritten wird beschrieben, wie Sie in ArcGIS Pro Feature-Vorlagen und -Attribute für eine Feature-Class erstellen:
- Starten Sie ArcGIS Pro, und erstellen Sie eine leere Karte.
- Klicken Sie auf der Registerkarte Ansicht in der Gruppe Fenster auf den Bereich "Katalog"
 .
. - Klicken Sie im Bereich Katalog mit der rechten Maustaste auf den Ordner Datenbanken, und erstellen Sie eine File-Geodatabase.
- Klicken Sie mit der rechten Maustaste auf die neue Geodatabase, und klicken Sie auf Neu > Feature-Class.
Der Bereich Feature-Class erstellen wird angezeigt.
- Geben Sie einen Feature-Class-Namen und -Alias an.
- Klicken Sie auf das Dropdown-Menü Typ der Feature-Class, und wählen Sie einen Feature-Typ aus.
- Legen Sie geometrische Eigenschaften für die Feature-Class fest, und geben Sie an, ob sie zu Ihrer aktiven Karte hinzugefügt werden soll.
- Klicken Sie auf Weiter.
- Fügen Sie der Feature-Class die folgenden Felder hinzu:
Feldname Feldtyp Feldlänge Details LanduseType
Text
30
Beispiel für ein Feld, mit dem ein Symbolsatz definiert werden kann, der durch einen eigenen Feldnamen ersetzt wird
Geodesign_ProjectID
Text
50
Beispiel für ein Feld, das für GeoPlanner bei der Erstellung eines Projekts in allen Vorlagen-Layern benötigt wird
Geodesign_ScenarioID
Text
50
Beispiel für ein Feld, das für GeoPlanner bei der Erstellung eines Projekts in allen Vorlagen-Layern benötigt wird
Name
Text
50
Beispiel für ein Feld, das zur Benennung des Attributs verwendet werden kann
Beschreibung
Text
250
Beispiel für ein Feld, das mit einem Textbereich anstelle eines einzeiligen Textfeldes im Bereich Attribute dargestellt werden kann
Floor_Area_Ratio
Double
Beispiel für ein Feld, mit dem veranschaulicht werden kann, wie Sie Standardattributwerte für die einzelnen Subclasses in der Feature-Class festlegen können
Die Tabelle enthält Beispiele für Attribute, die in einer Land-Use-Polygon-Feature-Class definiert sind. Der Feature-Class können auch andere Attribute hinzugefügt werden.
- Klicken Sie auf Weiter.
- Wählen Sie eine Kartenprojektion aus der Liste Projiziertes Koordinatensystem aus.
Tipp:
Um die besten Ergebnisse mit Ihrer ArcGIS Organisation zu erzielen, blenden Sie Welt, ein und verwenden Sie WGS 1984 Web Mercator (Auxiliary Sphere).
- Klicken Sie auf Weiter.
- Übernehmen Sie die Standard-XY-Toleranz und -auflösung, und klicken Sie auf Weiter.
- Übernehmen Sie das Standard-Konfigurationsschlüsselwort, und klicken Sie auf Weiter.
- Klicken Sie auf Fertig stellen.
Die Feature-Class wird erstellt und dem Bereich Inhalt hinzugefügt.
- Wiederholen Sie die soeben durchgeführten Schritte, um weitere Feature-Classes hinzuzufügen.
- Speichern Sie das ArcGIS Pro-Projekt.
Die Karte in ArcGIS Pro enthält nun eine Feature-Class, der Sie Symbole zuweisen können. Lassen Sie das Projekt geöffnet, und fahren Sie mit dem nächsten Abschnitt fort, um den Feature-Layern Symbole zuzuweisen.
Zuweisen von Symbolen zu Feature-Layern
Im vorherigen Abschnitt haben Sie eine Feature-Class erstellt. Als Nächstes fügen Sie den Feature-Layern Symbole hinzu, die für das Skizzieren in GeoPlanner verwendet werden.
- Öffnen Sie ggf. das ArcGIS Pro-Projekt, das die erstellten Feature-Classes enthält, und vergewissern Sie sich, dass sie im Bereich Inhalt angezeigt werden.
- Klicken Sie mit der rechten Maustaste auf die Feature-Class im Bereich Inhalt, und klicken Sie auf Symbolisierung
 .
. Der Bereich Symbolisierung für die Feature-Class wird angezeigt.
- Klicken Sie auf die Registerkarte Primäre Symbolisierung
 .
. - Klicken Sie auf den Dropdown-Pfeil für Primäre Symbolisierung, und wählen Sie Einzelwerte aus, um Ihren Layer nach Kategorie zu symbolisieren.
- Klicken Sie auf den Dropdown-Pfeil Feld 1, und wählen Sie LanduseType aus.
- Klicken Sie ggf. auf die Registerkarte Klassen.
- Klicken Sie auf Nicht aufgeführte Werte hinzufügen
 .
. - Klicken Sie auf den Dropdown-Pfeil Optionen, und klicken Sie auf Neuen Wert hinzufügen
 .
. Es wird eine Tabelle mit einer neuen Zeile angezeigt.
- Geben Sie Werte für die Felder Value und Label ein.
- Klicken Sie auf den Dropdown-Pfeil Optionen, und klicken Sie auf Neuen Wert hinzufügen
 , um Zeilen für zusätzliche Werte zu erstellen, die Sie der Feature-Class hinzufügen möchten.
, um Zeilen für zusätzliche Werte zu erstellen, die Sie der Feature-Class hinzufügen möchten. - Wenn Sie mit der Erstellung der Zeilen fertig sind, wählen Sie alle Zeilen aus, die Sie hinzufügen möchten.
In der Regel sind dies alle Zeilen, die Sie gerade erstellt haben.
Tipp:
Klicken Sie auf den Dropdown-Pfeil Optionen, und klicken Sie auf Alle auswählen
 , um alle Zeilen auszuwählen, die Sie soeben erstellt haben.
, um alle Zeilen auszuwählen, die Sie soeben erstellt haben. - Klicken Sie auf OK.
Die Werte werden der Tabelle in den Bereichen Symbolisierung und Inhalt in der erstellten Feature-Class hinzugefügt.
- Klicken Sie im Bereich Inhalt oder Symbolisierung auf das Symbol eines Layers, um das Symbol zu bearbeiten.
Tipp:
Wenn Sie neue Zeilen hinzufügen, ist die Symbolfarbe standardmäßig auf Grau festgelegt. Sie können jedoch ein anderes Farbschema auswählen, indem Sie alle Zeilen markieren und auf den Dropdown-Pfeil Farbschema klicken.
Die folgende Tabelle enthält die Symboltypen, die Sie in der Vorlage verwenden können:
Geometrie-Typ Symboltyp Punkt
Shape-Markersymbol
Bild-Markersymbol
Linie
Einfaches Liniensymbol
Polygon
Vollfarbenfüllungssymbol
Bild-Füllsymbol
- Klicken Sie mit der rechten Maustaste auf die Zeile <alle anderen Werte> in der Spalte Wert oder Beschriftung, und klicken Sie auf Entfernen
 .
. Durch Entfernen der Zeile <alle anderen Werte> werden Symbole, die nicht zur Verwendung in der Vorlage vorgesehen sind, nicht in die Vorlage eingebunden.
- Wenn Sie mit dem Zuweisen von Symbolen zu Feature-Layern fertig sind, schließen Sie den Bereich Symbolisierung.
Die Symbole werden automatisch im Bereich Inhalt aktualisiert.
- Speichern Sie das ArcGIS Pro-Projekt, lassen Sie das Projekt geöffnet, und fahren Sie mit dem nächsten Abschnitt fort, um Standardattributwerte für Feature-Vorlagen festzulegen.
Festlegen von Standardattributwerten für Feature-Vorlagen
Im vorherigen Abschnitt haben Sie Features Symbole zugewiesen. Als Nächstes erstellen Sie Feature-Vorlagen für GeoPlanner und legen Standardwerte für Skizzen fest.
- Öffnen Sie ggf. das ArcGIS Pro-Projekt, das Sie im vorherigen Abschnitt verwendet haben.
- Klicken Sie auf die Registerkarte Bearbeiten und dann in der Gruppe Features auf Erstellen.
- Klicken Sie im Bereich Features erstellen auf Vorlagen verwalten.
Der Bereich Vorlagen verwalten wird angezeigt.
- Blenden Sie die Karte
 im Bereich Vorlagen verwalten ein, und klicken Sie auf die erstellte Feature-Class.
im Bereich Vorlagen verwalten ein, und klicken Sie auf die erstellte Feature-Class.Für den Layer definierte Feature-Vorlagen werden im Vorlagenabschnitt angezeigt.
- Doppelklicken Sie auf eine Vorlage, um ihre Eigenschaften zu bearbeiten.
Daraufhin wird das Dialogfeld Vorlageneigenschaften geöffnet.
- Klicken Sie auf Allgemein.
- Geben Sie in das Textfeld Name einen Namen für die Vorlage ein.
- Geben Sie optional im Textfeld Beschreibung eine Beschreibung für die Feature-Vorlage an.
Die Beschreibung kann verwendet werden, um die Feature-Vorlage leichter zu finden, wenn Sie in der GeoPlanner-App nach Vorlagen suchen.
- Sie können der Feature-Vorlage im Textfeld Tags optional weitere Tags hinzufügen.
Das Schlüsselwort für den Geometrietyp wird automatisch generiert. Sie können es löschen oder andere Tags hinzufügen.
- Klicken Sie auf die Registerkarte Attribute, und geben Sie Standardattributwerte an.
Diese Werte werden automatisch festgelegt, wenn Sie Skizzen von neuen Features in GeoPlanner erstellen.
Vorsicht:
Legen Sie keinen Standardwert für Geodesign_ProjectID oder Geodesign_ScenarioID fest. Wenn Sie Standardwerte festlegen, funktioniert die Darstellung von Features auf der Karte nicht ordnungsgemäß, und dargestellte Features werden nicht mit dem aktuellen Projekt und Szenario verknüpft.
- Klicken Sie auf OK.
Die Vorlage wird gespeichert, und das Dialogfeld wird geschlossen.
- Speichern Sie das ArcGIS Pro-Projekt.
Die Feature-Vorlagen weisen jetzt Standardwerte auf, und Sie können das Projekt als Service freigeben.
Freigeben von Feature-Layern als Service
In den vorherigen Abschnitten haben Sie mindestens eine Feature-Class in ArcGIS Pro erstellt, Feature-Vorlagen erstellt und Standardwerte für diese festgelegt. Als Nächstes geben Sie die Feature-Service-Layer im ArcGIS Pro-Projekt als Feature-Service in Ihrer ArcGIS-Organisation frei. Sie geben außerdem den Feature-Service für die GeoPlanner-Vorlagengruppe frei.
Hinweis:
Eine GeoPlanner-Vorlagengruppe kann nur einen Feature-Service enthalten. Wenn mehrere Services für eine GeoPlanner-Vorlagengruppe freigegeben werden, wird nur der erste Service von der GeoPlanner-App erkannt.
- Öffnen Sie ggf. das ArcGIS Pro-Projekt, das Sie im vorherigen Abschnitt verwendet haben.
- Melden Sie sich bei Ihrer ArcGIS-Organisation an.
- Klicken Sie auf der Registerkarte Freigeben in der Gruppe Freigeben als auf den Dropdown-Pfeil Web-Layer, und wählen Sie Web-Layer veröffentlichen aus.
Der Bereich Als Web-Layer freigeben wird angezeigt.
- Geben Sie im Textfeld Name einen Namen für den Service ein.
- Geben Sie geodesignTemplateFeatureService in das Textfeld Tags ein.
Das Tag geodesignTemplateFeatureService ist ein erforderliches Tag, das von der GeoPlanner-App für die Suche nach Vorlagen-Feature-Services verwendet wird; stellen Sie sicher, dass das Tag im Textfeld korrekt geschrieben ist.
- Optional können Sie im Textfeld Tags weitere Tags für die Gruppe angeben.
- Legen Sie fest, wie die Daten für das Feature verarbeitet werden sollen.
- Um Datasets in einer registrierten Enterprise-Datenbank zu referenzieren, stellen Sie sicher, dass unter Registrierte Daten referenzieren die Option Kartenbild ausgewählt ist. Aktivieren Sie das Kontrollkästchen Feature, um den Web-Feature-Layer als abhängigen Layer für den Kartenbild-Layer freizugeben.
- Wenn Sie keine Datasets in einer registrierten Datenbank referenzieren möchten, wählen Sie unter Alle Daten kopieren die Option Feature aus.
- Klicken Sie optional unter Speicherort neben dem Parameter Ordner auf Durchsuchen
 , um im Portalinhalt einen Ordner zum Speichern des Web-Layers auszuwählen.
, um im Portalinhalt einen Ordner zum Speichern des Web-Layers auszuwählen.Sie können einen vorhandenen Ordner auswählen oder einen neuen erstellen. Wenn kein Ordner angegeben ist, wird der Web-Layer standardmäßig auf der Stammverzeichnisebene im Portalinhalt gespeichert.
Tipp:
Sie können auch einen Ordnernamen in das Textfeld eingeben.
- Klicken Sie auf den Dropdown-Pfeil Server und Ordner, um den Verbundserver, auf dem der Service veröffentlicht wird, und den Ordner, in dem er gespeichert wird, auszuwählen.
Sie können einen vorhandenen Ordner auswählen oder einen neuen erstellen. Wenn kein Ordner angegeben ist, wird der Service standardmäßig im Stammordner des Servers gespeichert.
Hinweis:
Die Optionen Server und Ordner werden nur angezeigt, wenn Sie einen Web-Feature-Layer, der bei ArcGIS Enterprise registrierte Daten referenziert, freigeben. In diesem Fall können Sie auch auf die Schaltfläche Data Stores
 klicken, um den Bereich Registrierte Data Stores verwalten zu öffnen. Verwenden Sie diesen Bereich, um Geodatabases und Ordner bei Verbundservern zu registrieren.
klicken, um den Bereich Registrierte Data Stores verwalten zu öffnen. Verwenden Sie diesen Bereich, um Geodatabases und Ordner bei Verbundservern zu registrieren. - Legen Sie unter Freigeben für fest, wie die Freigabe des Web-Layers erfolgen soll:
- Alle: Geben Sie Ihre Inhalte für die Öffentlichkeit frei. Jeder kann darauf zugreifen.
- Eigene Organisation: Geben Sie Ihre Inhalte für alle authentifizierten Benutzer in der Organisation frei. Diese Option ist verfügbar, wenn Sie mit einem Organisationskonto angemeldet sind.
Lassen Sie alle Optionen deaktiviert, um die Freigabeebene auf den Besitzer des Elements festzulegen.
- Klicken Sie auf den Dropdown-Pfeil Gruppen, und wählen Sie die Gruppe aus, die Sie für die GeoPlanner-Vorlage in Ihrer ArcGIS-Organisation erstellt haben.
- Sie können auch auf die Registerkarte Inhalt klicken, um den Ordner, neue Web-Layer und ggf. die Sublayer mit den zugewiesenen IDs anzuzeigen.
Wenn Sie die Option Zuweisung eindeutiger numerischer IDs für die Freigabe von Web-Layern zulassen im Dialogfeld Karteneigenschaften aktiviert haben, werden die IDs der einzelnen Sublayer angezeigt. Klicken Sie zum Ändern einer ID auf die Zahl neben dem Layer oder der Tabelle. Geben Sie im Dialogfeld Layer-Eigenschaften bzw. Eigenschaften der Standalone-Tabelle auf der Registerkarte Allgemein im Textfeld Layer-ID bzw. Tabellen-ID eine benutzerdefinierte ganzzahlige ID ein. Weitere Informationen finden Sie unter Zuweisen von Layer-IDs.
- Klicken Sie unter Freigabe abschließen auf Analysieren
 , um nach möglichen Problemen zu suchen.
, um nach möglichen Problemen zu suchen. Fehler und Warnungen werden auf der Registerkarte Meldungen aufgeführt. Klicken Sie mit der rechten Maustaste auf eine Meldung, um das zugehörige Hilfethema zu öffnen oder eine Abhilfemaßnahme in der Software einzuleiten. Fehler
 müssen behoben werden, bevor Sie die GIS-Ressource freigeben können. Das Beheben von Warnungen
müssen behoben werden, bevor Sie die GIS-Ressource freigeben können. Das Beheben von Warnungen  wird empfohlen, ist jedoch nicht erforderlich.
wird empfohlen, ist jedoch nicht erforderlich. - Nachdem Sie alle Fehler und eventuell auch Warnungen behoben haben, klicken Sie auf Veröffentlichen
 , um den Web-Layer freizugeben.
, um den Web-Layer freizugeben.
Es wird ein Dialogfeld geöffnet, in dem der Fortschritt angezeigt wird. Nachdem die Daten veröffentlicht wurden, werden sie in Ihr ArcGIS-Organisationskonto kopiert.
Verschieben des Feature-Service in den Vorlagenordner
Wenn Sie sich bei Ihrer ArcGIS-Organisation anmelden und auf Eigene Inhalte klicken, befindet sich der Feature-Service, den Sie in ArcGIS Pro veröffentlicht haben, im Stammordner. Wenn Sie einen Ordner für die GeoPlanner-Vorlage erstellt haben, können Sie den Feature-Service in den in der ArcGIS-Organisation erstellten Ordner verschieben.
- Melden Sie sich bei Ihrem Organisationskonto an.
- Klicken Sie auf Inhalt.
Die Seite Inhalt wird mit der aktiven Registerkarte Eigene Inhalte angezeigt.
- Aktivieren Sie das Kontrollkästchen neben dem Feature-Service, den Sie im vorherigen Abschnitt freigegeben haben.
- Klicken Sie auf Verschieben
 , und wählen Sie im daraufhin angezeigten Dialogfeld Element verschieben den GeoPlanner-Vorlagenordner aus.
, und wählen Sie im daraufhin angezeigten Dialogfeld Element verschieben den GeoPlanner-Vorlagenordner aus. - Klicken Sie auf Speichern.
Das Element wird verschoben, und das Dialogfeld wird geschlossen.
- Klicken Sie auf der Seite Eigene Inhalte auf den erstellten GeoPlanner-Vorlagenordner, um sich zu vergewissern, dass der Feature-Service in diesem Ordner angezeigt wird.
Sie können die Vorlage jetzt in GeoPlanner testen.
Testen der Vorlage in GeoPlanner
Bislang haben Sie eine Gruppe und eine Webkarte für die ArcGIS-Organisation erstellt und Sie haben mindestens einen Feature-Layer freigegeben. Führen Sie die folgenden Schritte aus, um die GeoPlanner-Vorlage zu testen und sicherzustellen, dass alles richtig konfiguriert ist:
- Melden Sie sich bei GeoPlanner an.
- Klicken Sie in GeoPlanner auf der Seite Projekte auf Neue erstellen.
Daraufhin wird das Dialogfeld Projekt erstellen – Vorlage auswählen angezeigt.
- Klicken Sie auf die Registerkarte Eigene Organisation, und navigieren Sie zu der GeoPlanner-Vorlage, die Sie erstellt haben.
- Klicken Sie auf die Schaltfläche Vorschau.
Das Dialogfeld Symbolpalette als Vorschau anzeigen wird geöffnet und zeigt die Feature-Vorlagen an, die Sie erstellt haben.
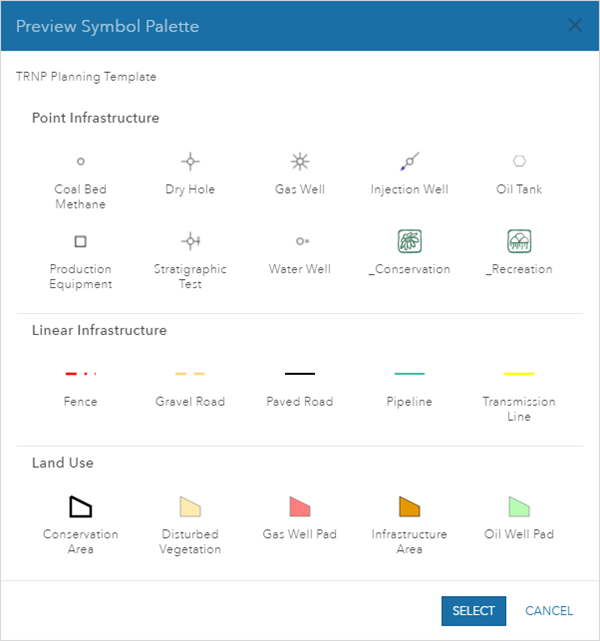
- Klicken Sie auf Auswählen, um ein Projekt mit dieser Vorlage zu erstellen.
Eine neue GeoPlanner-Vorlage wird erstellt und in Ihrer ArcGIS-Organisation für die Gruppe freigegeben, die Sie zusammen mit einer Webkarte und einem Feature-Service erstellt haben. Mit der Verwendung zum Erstellen eines Projekts wurde die Vorlage getestet. Sie können nun beginnen, mit GeoPlanner zu arbeiten, ein Lernprogramm starten oder optional Eigenschaften des Vorlagen-Feature-Service aktivieren. Diese Eigenschaften ermöglichen Datenexporte und Feature-Anlagen.