ArcGIS GeoPlanner-Dashboards enthalten Kreis- und Spaltendiagramme. Jedes Dashboard-Diagramm enthält ein primäres und ein sekundäres Diagramm. Primäre Diagramme zeigen die Verteilung von Feature-Typen in Polygonen, Polylinien, Punktszenario-Layern oder Polygon-Feature-Layern mit einem Einzelwert-Renderer an. Sekundäre Diagramme zeigen eine Zusammenfassung von Bewertungs-Layer-Features unterhalb der im primären Diagramm modellierten Features an. Die Zusammenfassung zeigt, wie die einzelnen Feature-Typen mit einem Bewertungs-Layer überlagert werden. Bewertungs-Layer können Gewichtungsüberlagerungsmodelle oder Ergebnis-Layer aus räumlichen Analysevorgängen sein.
Diagramme sind dynamisch und werden beim Hinzufügen, Ändern und Löschen von Entwurf-Features aktualisiert.
Diagrammstatistiken
Diagramme sind insofern qualitativ, dass sie Berichte zu den Eigenschaften oder der Zusammenfassung eines Designs oder Plans erstellen. Primäre Diagramme geben Berichte zu den Feature-Typen in einem Plan und zu Statistiken zu diesen Features aus. Ein primäres Diagramm zeigt Statistiken zu einem einzelnen Design-Layer oder einem beliebigen anderen Polygon-Feature-Layer mit einem Einzelwert-Renderer. Die im Diagramm angezeigte Statistik hängt vom Layer-Geometrietyp ab. Der Design-Layer kann vom Geometrietyp "Polygon", "Polylinie" oder "Punkt" sein. In der folgenden Tabelle werden die Statistiktypen aufgeführt, die ein primäres GeoPlanner-Diagramm basierend auf einem Layer-Geometrietyp darstellen kann.
Diagrammstatistik-Typen in GeoPlanner
| Geometrietyp "Design-Layer" | Statistiken im primären Diagramm | Statistiken im sekundären Diagramm | Beispiel |
|---|---|---|---|
Polygon | Feature-Fläche, -Länge, -Anzahl | Feature-Fläche, -Länge, -Anzahl im Bewertungs-Layer-Feature-Typ | Flächengröße des Bodentyps "Schlufflehm" |
Polylinie | Feature-Länge, -Anzahl | Feature-Länge oder -Anzahl im Bewertungs-Layer-Feature-Typ | Länge der Autobahn, die ein Sumpfgebiet schneidet |
Punkt | Feature-Anzahl | Feature-Anzahl im Bewertungs-Layer-Feature-Typ | Anzahl der Bibliotheken innerhalb eines Fußwegs von 10 Minuten zu einer Schule |
Das folgende Dashboard zeigt ein primäres Diagramm für einen Design-Layer mit einem Landnutzungs-Polygon an. Das sekundäre Diagramm zeigt eine Zusammenfassung eines Bewertungs-Layers unterhalb dieser Landnutzungs-Features an.

Wenn Sie mit dem Mauszeiger über das große, hellgrüne Segment des Kreisdiagramms fahren, werden weitere Informationen angezeigt. In diesem Beispiel wird die Flächengröße für diese Landnutzungsart (Winery District) in Acres sowie der prozentuale Anteil an der gesamten Landnutzung gezeigt. Die in den Diagrammen verwendeten Farben und Symbole werden aus den Symbolen der Layer gelesen, die im Dropdown-Menü Dashboard aufgeführt sind.
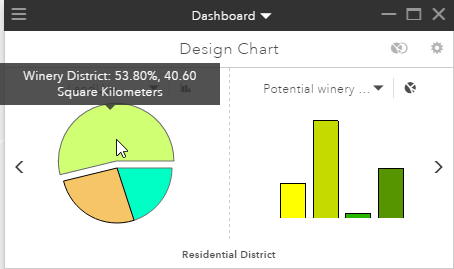
Durch Klicken auf das Segment "Winery District" wird eine Zusammenfassung der Bewertungsdaten unterhalb dieser Landnutzungs-Features angezeigt. Bewertungsmodell-Layer verdeutlichen die Eignung für eine Entwicklungsaktivität in einem Gebiet. In diesem Beispiel zeigen die Bewertungsdaten die Eignung für den Anbau von Weintrauben im Untersuchungsgebiet an. Durch Klicken auf das Segment "Winery District" wird eine Überlagerung der Winery District-Features im Bewertungs-Layer dargestellt. Das Ergebnis wird im sekundären Diagramm angezeigt und zeigt die Eignung der "Winery District"-Features für den Anbau von Weintrauben an. Die folgende Abbildung zeigt das sekundäre Diagramm, wobei die Balken des Diagramms die Eignung darstellen. Dunklere Grünschattierungen entsprechen einer besseren Eignung. Analog zum primären Diagramm können Sie mit der Maus auf ein Segment oder eine Spalte zeigen, um Statistiken einzublenden. In diesem Fall befinden sich 18 Prozent der "Winery District"-Features auf Böden, die für den Anbau von Weintrauben geeignet sind. Die in den Diagrammen verwendeten Farben und Symbole werden aus den Symbolen der Layer gelesen, die im Dropdown-Menü über dem sekundären Diagramm aufgeführt sind.
Hinweis:
Durch Klicken auf einen Typ im linken Diagramm werden auch alle Features dieses Typs auf Ihrer Karte hervorgehoben.
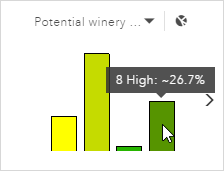
Tipp:
GeoPlanner zeigt Statistiken standardmäßig in einem Diagramm für sichtbare Features an. Um Statistiken für alle Features in einem Szenario anzuzeigen, öffnen Sie Dashboard-Einstellungen, und legen Sie fest, dass in Diagrammen alle Features berücksichtigt werden.
Modus "Entwurfsdiagramm"
Wenn Sie auf der Karte zum ersten Mal auf Dashboard  klicken, wird in GeoPlanner der Diagramm-Designer angezeigt. Der Diagramm-Designer ist eine Standardansicht eines Diagramms im Dashboard. Er zeigt den letzten Geometrietyp (Punkt, Linie oder Polygon) an, den Sie im Design-Layer bearbeitet haben. Der Modus Entwurfsdiagramm ist auf folgende Weise dynamisch:
klicken, wird in GeoPlanner der Diagramm-Designer angezeigt. Der Diagramm-Designer ist eine Standardansicht eines Diagramms im Dashboard. Er zeigt den letzten Geometrietyp (Punkt, Linie oder Polygon) an, den Sie im Design-Layer bearbeitet haben. Der Modus Entwurfsdiagramm ist auf folgende Weise dynamisch:
- Er wird beim Hinzufügen, Ändern oder Löschen von Features im Design-Layer aktualisiert. Dies gilt auch für alle Dashboard-Diagramme oder -Skalen von GeoPlanner.
- Er wechselt zum aktiven editierbaren Geometrietyp, wenn Sie während der Bearbeitung zwischen den Geometrietypen wechseln.
Der Diagramm-Designer sucht einen Bewertungs-Layer, der im sekundären Diagramm dargestellt werden kann. Wenn im Bereich Inhalt kein Bewertungs-Layer gefunden wird, gibt das sekundäre Diagramm die Meldung Die Karte enthält aktuell keine gültigen Auswertungs-Layer aus. Sie können das Entwurfsdiagramm auch für die Berichterstellung mithilfe bestimmter Bewertungs-Layer konfigurieren. Sie können den aktiven Status des Entwurfsdiagramms jederzeit in einem neuen Diagramm speichern. Das neue Diagramm behält die von Ihnen konfigurierten Einstellungen bei.
Einstellungen der Diagrammansicht
Sie können Einstellungen  im Design-Diagramm verwenden, um das Konfigurationsdialogfeld Diagrammindikator aufzurufen. In diesem Dialogfeld können Sie Änderungen an der Konfiguration des Diagrammindikators vornehmen. Sie haben beispielsweise folgende Möglichkeiten:
im Design-Diagramm verwenden, um das Konfigurationsdialogfeld Diagrammindikator aufzurufen. In diesem Dialogfeld können Sie Änderungen an der Konfiguration des Diagrammindikators vornehmen. Sie haben beispielsweise folgende Möglichkeiten:
- Legen Sie einen Titel oder einer Beschriftung für das Diagramm fest.
- Legen Sie Flächeneinheiten für Polygone fest.
- Legen Sie Längeneinheiten für Polylinien fest.
- Legen Sie den Feature-Layer des primären Diagramms fest. Dies kann ein beliebiger Design-Layer oder ein Polygon-Feature-Layer mit einem Einzelwert-Renderer sein.
- Legen Sie einen Indikator für primäre und sekundäre Diagramme fest.
- Legen Sie einen Diagrammtyp für primäre und sekundäre Diagramme fest.
- Legen Sie einen Bewertungs-Layer für das sekundäre Diagramm fest.
Erstellen eines Diagramms
Anhand der folgenden Schritte wird erläutert, wie das GeoPlanner-Dashboard geöffnet wird, um Änderungen an der Diagrammkonfiguration vorzunehmen und diese in einem neuen Diagramm zu verwenden.
- Vergewissern Sie sich, dass Sie einem Design-Layer Polygon-Features hinzugefügt und einen Bewertungs-Layer erstellt haben.
- Klicken Sie auf der Symbolleiste der Karte auf Dashboard
 , um das Dashboard zu öffnen.
, um das Dashboard zu öffnen. - Klicken Sie auf Einstellungen
 , um das Konfigurationsdialogfeld Diagrammindikator anzuzeigen.
, um das Konfigurationsdialogfeld Diagrammindikator anzuzeigen. - Klicken Sie auf den Dropdown-Pfeil Flächeneinheiten, und wählen Sie Quadratkilometer aus.
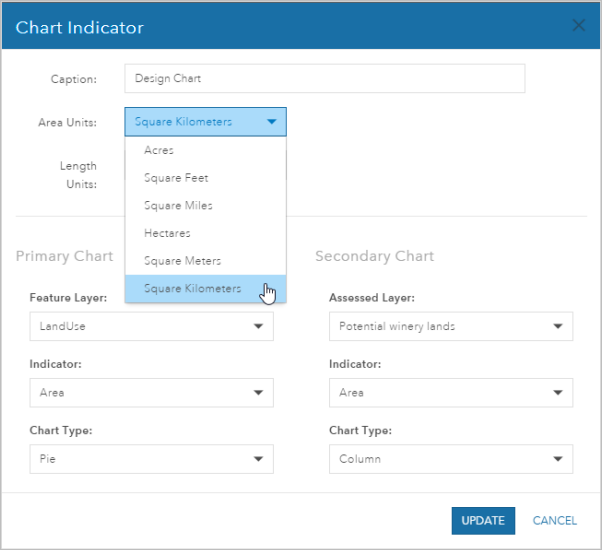
- Klicken Sie auf Aktualisieren.
- Klicken Sie auf die Schaltfläche Diagrammindikator speichern als.
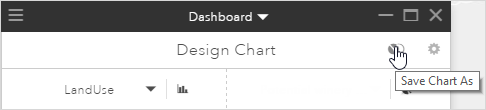
- Geben Sie im Dialogfeld Diagrammindikator speichern als einen Namen für das Diagramm ein.
- Klicken Sie auf Speichern.
Der neue Name wird in der Titelleiste des Dashboards angezeigt. Mit den Pfeilen des Dashboards können Sie einen Bildlauf durch Diagramme und Skalen durchdurchführen. Sie können auch auf das Dropdown-Menü der Titelleiste klicken und ein Element auswählen, das angezeigt werden soll.