Bei der Verwendung einer bearbeitbaren und für die Datenerfassung eingerichteten Karte, können die Außendienstmitarbeiter das Formular für alle Objekte, Beobachtungen und Inspektionen im Außendienst ausfüllen. Zusätzlich zum manuellen Eintragen von Werten haben Außendienstmitarbeiter folgende Möglichkeiten bei der Dateneingabe:
- Fotos, Videos, Dokumente und Audiodateien anfügen, um visuelle, textuelle und auditive Informationen bereitzustellen
- Barcodes und QR-Codes scannen, um die Dateneingabe zu vereinfachen und Rechtschreibfehler zu vermeiden.
- Standardwerte verwenden, die das Formular bereits enthält Standardwerte vor dem Senden überprüfen
- Werte wiederverwenden, die zuletzt für denselben Eintrag in anderen Objekten oder Beobachtungen verwendet wurden.
- Wenn dieselbe Änderung an Einträgen in mehreren Formularen vorgenommen wird, können mehrere Formulare gleichzeitig aktualisiert werden.
- Wählen Sie Gruppenwerte aus, um sicherzustellen, dass gültige Wertekombinationen vorliegen.
Beim Ausfüllen des Formulars müssen die Außendienstmitarbeiter erforderliche Informationen angeben und Validierungsfehler beheben. Die Schaltfläche Senden  ist solange nicht verfügbar, bis alle erforderlichen Angaben gemacht wurden (diese sind durch ein Sternchen nach der Beschriftung gekennzeichnet). Die Schaltfläche ist ebenfalls nicht verfügbar, solange Validierungsfehler vorliegen (diese sind durch eine rote Meldung bei der ungültigen Eingabe im Formular gekennzeichnet).
ist solange nicht verfügbar, bis alle erforderlichen Angaben gemacht wurden (diese sind durch ein Sternchen nach der Beschriftung gekennzeichnet). Die Schaltfläche ist ebenfalls nicht verfügbar, solange Validierungsfehler vorliegen (diese sind durch eine rote Meldung bei der ungültigen Eingabe im Formular gekennzeichnet).
Anfügen von Fotos, Videos, Dokumenten und Audiodateien
Außendienstmitarbeiter können Fotos, Videos, Dokumente (.csv, .doc, .docx, .pdf, .xls, .xlsx) und Audiodateien anfügen, um zusätzliche Informationen zu Objekten, Beobachtungen und Inspektionen bereitzustellen. Tippen Sie im oberen Bereich des Formulars auf Foto aufnehmen, um ein Foto aufzunehmen und anzufügen. Um vorhandene Fotos, Videos, Dokumente oder Audiodateien anzufügen, tippen Sie auf Anfügen. Dort können Sie auch ein Video oder eine Audiodatei aufnehmen und anfügen.
Standardmäßig haben die in Field Maps aufgenommenen Fotos große Abmessungen (980 x 1280). Sie können festlegen, dass in der App stattdessen kleine (240 x 320), mittelgroße (480 x 640), besonders große (1126 x 1500) Bilder oder Bilder in der tatsächlichen Größe verwendet werden. Die tatsächliche Größe hängt von dem Gerät ab, mit dem das Foto aufgenommen wird.
Wenn Sie ein Foto anfügen, das bereits kleiner als die angeforderte Größe ist, wird seine tatsächliche Größe verwendet. Wenn Sie ein Foto mit einem anderen Seitenverhältnis anfügen, wird seine Größe geändert, damit es die Begrenzungen der angeforderten Größe nicht überschreitet, sein Seitenverhältnis wird jedoch beibehalten.
Geben Sie in den App-Einstellungen die Fotogröße an.
Sobald ein Element angefügt ist, Sie aber noch Änderungen vornehmen, können Sie zum Umbenennen eine Anlage anzeigen.
Hinweis:
Zum Erstellen von Foto- und Videoanlagen wird die Verwendung der In-App-Kamera empfohlen.
Damit Außendienstmitarbeiter Dateien anfügen können, müssen Anlagen im Layer zulässig sein. Bei einem gehosteten Feature-Layer müssen Sie die Detailseite des Feature-Layers bearbeiten (weitere Informationen finden Sie unter Zulassen von Anlagen in ArcGIS Online bzw. Zulassen von Anlagen in ArcGIS Enterprise). Bei einem ArcGIS Server-Feature-Service müssen Sie Anlagen für die Feature-Class aktivieren und den Service erneut veröffentlichen (weitere Informationen finden Sie unter Aktivieren von Anlagen in ArcGIS Pro).
Sie können Anlagen eines Feature-Layers mit der ArcGIS API for Python und dem download_attachments-Skript Python herunterladen.
Scannen von Barcodes und QR-Codes
Wenn die Objekte Barcodes oder QR-Codes aufweisen, können Sie die Barcodes oder QR-Codes mit Field Maps scannen und auf Grundlage des Scans einen oder mehrere Einträge ausfüllen. In Field Maps enthalten Texteinträge und numerische Einträge des Eingabetyps Barcode-Scanner die Option zum Scannen eines Barcodes oder QR-Codes. Wenn ein Außendienstmitarbeiter Barcode oder QR-Code scannen  auswählt, wird die Kamera-App des Geräts geöffnet, die den Barcode oder QR-Code einliest. Nach Abschluss des Scans wird der ausgewählte Eintrag mit den im Barcode oder QR-Code enthaltenen Informationen ausgefüllt.
auswählt, wird die Kamera-App des Geräts geöffnet, die den Barcode oder QR-Code einliest. Nach Abschluss des Scans wird der ausgewählte Eintrag mit den im Barcode oder QR-Code enthaltenen Informationen ausgefüllt.
Hinweis:
Der Eingabetyp Barcode-Scanner wird in ArcGIS Enterprise 10.9.1 oder höher unterstützt.
Field Maps unterstützt die vom Betriebssystem unterstützten Barcode- und QR-Code-Formate. Informationen zur Unterstützung unter Android finden Sie unter Scan Barcodes with ML Kit on Android. Informationen zur Unterstützung unter iOS finden Sie unter Machine Readable Object Types.
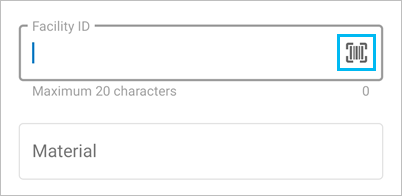
Wiederverwenden von zuletzt verwendeten Werten
Sie können Feldeinträge in Formularen wiederverwenden, um die Anzahl wiederkehrender Tasks zur Dateneingabe zu reduzieren. Wenn Außendienstmitarbeiter nach dem Ausfüllen eines Formulars ein anderes öffnen, stehen ihnen zum Ausfüllen des neuen Formulars ihre zuletzt verwendeten Einträge zur Auswahl zur Verfügung. Um einen solchen Wert zu verwenden, wählen Sie den entsprechenden Eintrag und dann aus den zuletzt verwendeten Werten den gewünschten Wert aus.
Hinweis:
Zuletzt verwendete Werte werden bei einer erfolgreichen Übermittlung eines Objektes oder einer Beobachtung für Text- und numerische Einträge beibehalten. Für jeden Eintrag im Formular werden bis zu drei Werte gespeichert. Die zuletzt verwendeten Werte können für andere Objekte und Beobachtungen im selben Layer übernommen werden.
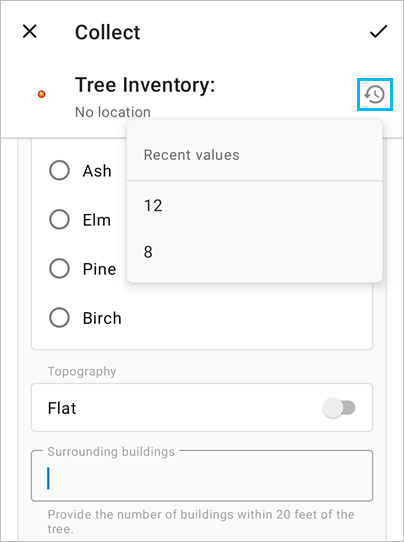
Gleichzeitiges Aktualisieren mehrerer Formulare
Sie können einen Formulareintrag für mehrere Objekte und Beobachtungen gleichzeitig aktualisieren. Wenn Außendienstmitarbeiter z. B. Inspektionen durchführen und mehrere Hydranten als erfolgreich inspiziert markieren müssen, können sie alle auswählen und die entsprechenden Formulareinträge zur Nachverfolgung von Inspektionen gleichzeitig aktualisieren. Weitere Informationen finden Sie unter Aktualisieren der Formulare mehrerer vorhandener Objekte.
Auswählen von Gruppenwerten
Gruppenwerte werden in ArcGIS Pro erstellt und ermöglichen es Ihnen, gültige Feldwerte, die von Werten in anderen Feldern abhängig sind, festzulegen. Felder, die derart voneinander abhängig sind, werden als Feldgruppe bezeichnet. Wenn dem Formular in Field Maps eine Feldgruppe hinzugefügt wird, wird den Außendienstmitarbeitern für jedes Feld, das von einem zuvor ausgefüllten Feld abhängig ist, eine Liste von gültigen Werten angezeigt.
Angenommen, ein Formular zur Erfassung des Baumbestands umfasst eine Feldgruppe mit drei Feldern, die Gruppenwerte enthalten: common_tree_name, tree_genus und tree_species. Wenn der Trivialname des Baumes ausgewählt wird, filtert das Feld tree_genus die Werteliste automatisch nach den Werten, die für den ausgewählten Baumnamen gültig sind. Nach Auswahl der Baumgattung wird das Feld tree_species ebenfalls automatisch gefiltert.
Hinweis:
Weitere Informationen zu Gruppenwerten sowie zur Erstellung und Verwaltung von Feldgruppen finden Sie unter Erstellen und Verwalten von Gruppenwerten in ArcGIS Pro.
Wenn Sie in Field Maps ein Feld mit Gruppenwerten auswählen, wird die Liste der gültigen Optionen automatisch befüllt und im Abschnitt Empfohlen aufgeführt. Alle anderen Werte werden im Dropdown-Menü Andere aufgeführt.
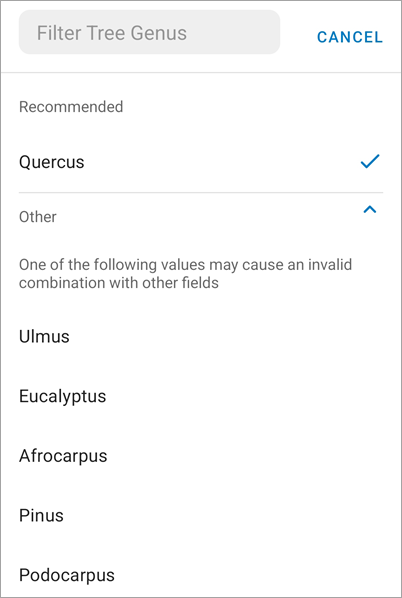
Vorsicht:
Wenn Sie einen Wert aus dem Dropdown-Menü Andere auswählen, ergibt sich möglicherweise eine ungültige Wertekombination in der Feldgruppe. Wenn es sich bei der ungültigen Feldgruppe um eine restriktive Feldgruppe handelt, können Sie das Formular nicht einsenden.
Wenn Sie einen oder mehrere Werte in einer Feldgruppe auswählen und die restlichen Felder in der Gruppe nur noch einen Wert unter Empfohlen enthalten, werden die restlichen Felder automatisch ausgefüllt.