Konfigurieren Sie ArcGIS Field Maps entsprechend den Anforderungen der Außendienstmitarbeiter. Sie können Folgendes konfigurieren:
- Anmeldung: Geben Sie die Identität der Außendienstmitarbeiter an.
- Verfügbare Karten: Beziehen Sie nur die Karten ein, die von den Mitarbeitern im Außendienst benötigt werden.
- Offline: Bereiten Sie die Offline-Datenerfassung vor. Kopieren Sie eine Grundkarte (falls erforderlich), laden Sie einen Kartenbereich herunter, aktivieren Sie die automatische Synchronisierung, und legen Sie fest, dass die Datensynchronisierung erst erfolgt, wenn eine WLAN-Verbindung besteht.
- Kopieren einer Grundkarte: Stellen Sie eine benutzerdefinierte Grundkarte in der App bereit, ohne sie in ArcGIS Online oder ArcGIS Enterprise zu veröffentlichen.
- Einheiten: Zeigen Sie die von den Außendienstmitarbeitern erwarteten Einheiten für Koordinaten, Strecken und Flächen an.
- Navigations-App: Rufen Sie Wegbeschreibungen in der bevorzugten Navigations-App ab.
- Erforderliche Genauigkeit und Konfidenz: Erfassen Sie Positionen mit der für das Projekt erforderlichen Genauigkeit und Konfidenz.
- Empfänger mit hoher Genauigkeit: Richten Sie einen Empfänger mit hoher Genauigkeit ein, indem Sie einen Positions-Provider und optional ein Positionsprofil zum Ausführen von Datumstransformationen angeben.
- GPS-Mittelwertberechnung: Erfassen Sie mehrere Positionen, um eine endgültige Position und Genauigkeit (sofern für das Projekt erforderlich) zu berechnen.
- Fotogröße: Verwenden Sie die richtige Fotogröße, um ein ausgewogenes Verhältnis zwischen der verfügbaren Detailgenauigkeit der Fotos und der Größe der Anlagen zu finden.
- In-App-Kamera: Verwenden Sie zum Erstellen von Foto- und Videoanlagen die In-App-Kamera.
- Automatische Erfassung von Positionen während der Fortbewegung: Konfigurieren Sie das Intervall, in dem Positionen Punkte hinzugefügt werden, wenn Positionen während der Fortbewegung automatisch erfasst werden.
- Fangen an vorhandenen Objekten oder Beobachtungen: Verwenden Sie die Position eines vorhandenen Objekts oder einer vorhandenen Beobachtung, um sich überschneidende Objekte und Beobachtungen genau zu erfassen.
- Positionen mit Versatz erfassen: Erfassen Sie Positionen versetzt von Ihrer Position, indem Sie einen Versatz-Provider und ein Messgerät verwenden.
- Zugehörige Typen anzeigen: Ermöglichen Sie es Außendienstmitarbeitern, zugehörige Objekte und Beobachtungen direkt zu erfassen, ohne das Feature anzugeben, mit dem sie in Beziehung stehen.
- Aktivieren von Standorthinweisen: Aktivieren Sie Standorthinweise, damit Außendienstmitarbeiter eine Benachrichtigung erhalten, wenn sie GeoFences betreten und verlassen.
- Abmelden: Melden Sie sich vom Außendienstmitarbeiterkonto ab.
Sie können diese Konfiguration durchführen, wenn Sie die mobilen Geräte für die Außendienstmitarbeiter einrichten, oder Sie können die Konfiguration der App durch die Außendienstmitarbeiter vornehmen lassen. Wenn die App von den Außendienstmitarbeitern konfiguriert wird, müssen Sie ihnen alle erforderlichen Einstellungen für das Datenerfassungsprojekt mitteilen. Sobald diese konfiguriert sind, werden sie gespeichert und immer angewendet, wenn sich der Außendienstmitarbeiter auf dem betreffenden Gerät bei der App anmeldet.
Anmelden
Die Außendienstmitarbeiter melden sich bei Field Maps an, um auf Karten zuzugreifen, die für sie freigegeben wurden. Sofern für die verwendete Karte aktiviert, ist der angemeldete Außendienstmitarbeiter die Person, die den erfassten Objekten und Beobachtungen sowie den durchgeführten Inspektionen zugeordnet ist.
Wenn Außendienstmitarbeiter ArcGIS Enterprise verwenden, müssen sie die URL zum Portal angeben. Dies ist die URL, die Sie im Browser eingeben, wenn Sie auf das Portal zugreifen möchten, z. B. https://myportal.mycompany.com/arcgis. Die URL kann durch Scannen eines Barcodes oder QR-Codes bereitgestellt werden.
Lizenz:
Außendienstmitarbeiter müssen die Anforderungen an ArcGIS-Konten erfüllen, um sich anzumelden.
Anmeldung mit Public-Key-Infrastruktur (PKI)
Bei Verwendung einer Public-Key-Infrastruktur (PKI) für die Benutzerauthentifizierung müssen die Außendienstmitarbeiter ein Zertifikat auswählen.
Bevor ein Zertifikat in Field Maps ausgewählt werden kann, muss die Zertifikatdatei auf dem Gerät verfügbar sein. Zu den unterstützten Dateitypen zählen .pfx, .p12 und .pkcs12. Es gibt mehrere Möglichkeiten, die Datei auf dem Gerät verfügbar zu machen. Dazu zählen folgende:
- Android-Geräte: Verbinden Sie das Gerät mit einem Computer, oder verwenden Sie eine App für die Dateifreigabe, z. B. Box oder Google Drive, um die Zertifikatdatei direkt auf das Gerät zu kopieren. Nachdem die Datei auf das Gerät kopiert wurde, tippen Sie darauf, um sie zu installieren. Beim Installieren der Datei auf dem Gerät werden Sie zur Eingabe des Kennworts aufgefordert.
- iPad- und iPhone-Geräte: Kopieren Sie die Zertifikatdatei, die auf dem Gerät bereitgestellt werden soll, an einen Speicherort, der in der App "Dateien" verfügbar ist, z. B. iCloud Drive, Box oder Google Drive. Sie können ein Zertifikat per E-Mail oder SMS versenden und in der App "Dateien" abrufen. Details zum Verwenden der App "Dateien" auf dem Gerät finden Sie im Apple-Support
- Mit Mobile Device Management-Software (MDM): Übertragen Sie Zertifikate mithilfe von Push an Geräte, die MDM-Software verwenden.
Hinweis:
Wenn Sie SAML verwenden und die Außendienstmitarbeiter im Rahmen der Anmeldung ein Client-Zertifikat auswählen müssen, müssen die Zertifikate kopiert und direkt auf dem Gerät installiert werden. Tippen Sie zum Installieren auf die kopierte Datei, und geben Sie das Kennwort ein.
Wenn die Client-Zertifikatdatei auf dem Gerät verfügbar ist, können Außendienstmitarbeiter ein Zertifikat auswählen und sich wie folgt anmelden:
- Android-Geräte: Wählen Sie in Field Maps Mit ArcGIS Enterprise anmelden aus, geben Sie die Portal-URL ein, und wählen Sie das Zertifikat in der Liste der verfügbaren Zertifikate aus.
- iPad- und iPhone-Geräte: Wählen Sie in Field Maps Mit ArcGIS Enterprise anmelden aus, geben Sie die Portal-URL ein, wählen Sie das Zertifikat in der App "Dateien" (iOS) aus, und geben Sie das Kennwort für das Zertifikat ein.
Anmelden mit einer Smartcard
Die mobile Field Maps-App unterstützt die Verwendung von Smartcards auf Apple-Geräten, die iOS 16.1 und höher oder iPadOS 16 und höher unterstützen. Field Maps unterstützt die PKI-basierte Clientzertifikatauthentifizierung für ArcGIS Enterprise-Konten, die mit PKI auf Webebene oder SAML-PKI konfiguriert wurden.
Wenn Sie eine Smartcard mit Field Maps verwenden möchten, verbinden Sie das Smartcard-Lesegerät mit dem mobilen Gerät, und führen Sie die Smartcard ein. Nach dem Öffnen der Field Maps-App werden Benutzer dazu aufgefordert, für den Zugriff auf die auf der Smartcard gespeicherten Anmeldeinformationen und die Anmeldung beim Portal ihre PIN einzugeben. Benutzer müssen ihre PIN jedes Mal eingeben, wenn sie die App erneut starten. Wenn die Verbindung zwischen Smartcard und Gerät getrennt wird, wird die Warnung Smartcard nicht verbunden angezeigt, und Außendienstmitarbeiter müssen die Verbindung mit der Karte erneut herstellen (oder sich bei einem anderen Konto anmelden), wenn sie weiterarbeiten möchten. Weitere Informationen zur Apple-Unterstützung für Smartcards finden Sie unter Einführung in die Integration von Smart Cards und unter Unterstützte Smart Card-Funktionen auf dem iPhone und iPad.
Entfernen von gespeicherten URLs und Zertifikaten unter iOS
Gespeicherte ArcGIS Enterprise-URLs und PKI-Zertifikate entfernen Sie über die App "Einstellungen"  . Navigieren Sie zu den Einstellungen für Field Maps, und tippen Sie auf Anmeldeoptionen zurücksetzen. Dies hat keine Auswirkungen auf das derzeit angemeldete Konto. Beim nächsten Zugriff auf ein Portal, das über PKI gesichert ist, werden die Außendienstmitarbeiter zur Auswahl eines Zertifikats aufgefordert.
. Navigieren Sie zu den Einstellungen für Field Maps, und tippen Sie auf Anmeldeoptionen zurücksetzen. Dies hat keine Auswirkungen auf das derzeit angemeldete Konto. Beim nächsten Zugriff auf ein Portal, das über PKI gesichert ist, werden die Außendienstmitarbeiter zur Auswahl eines Zertifikats aufgefordert.
Verfügbare Karten
Die mobile Field Maps-App bietet Zugriff auf Karten, die für einen Außendienstmitarbeiter freigegeben sind oder die sich in dessen Besitz befinden. Sie verfügen möglicherweise über Karten, auf die über die mobile App nicht zugegriffen werden soll. Sie können Karten mit Field Maps Designer ausblenden oder die Einstellung "In ArcGIS Field Maps Mobile verwenden" in ArcGIS Online deaktivieren.
Hinweis:
Die Einstellung In ArcGIS Field Maps Mobile verwenden wird in ArcGIS Enterprise 10.9 und höher unterstützt.
Konfigurieren für die Offline-Verwendung
Wenn Sie offline arbeiten, müssen Sie die Karte und Field Maps vorbereiten. Führen Sie einen oder mehrere der folgenden Schritte aus, je nachdem, wie Ihre Karte für die Offline-Verwendung in Field Maps konfiguriert wurde:
- Kopieren einer Grundkarte auf das Gerät (optional)
- Herunterladen eines Kartenbereichs
- Herunterladen eines mobilen Kartenpakets
Informationen dazu, wie Sie Karten für die Offline-Verwendung vorbereiten, finden Sie unter Vorbereiten von Karten zum Herunterladen.
Nach dem Einrichten von Field Maps können Sie die heruntergeladene Karte öffnen und offline arbeiten. Wenn Sie Daten mit einer bearbeitbaren Karte erfassen, müssen Sie die offline erfassten Daten synchronisieren.
Kopieren einer Grundkarte
Möglicherweise verfügt Ihre Organisation über eine benutzerdefinierte Grundkarte, die im Außendienst verwendet werden soll. Es besteht die Möglichkeit, die Grundkarte in ArcGIS Online oder ArcGIS Enterprise zu veröffentlichen. Sie können aber auch eine Grundkarte direkt auf das Gerät des Außendienstmitarbeiters kopieren (dies wird als querladen bezeichnet) und für mehrere Karten wiederverwenden.
Wenn die kopierte Grundkarte beim Herunterladen der Karte standardmäßig verwendet werden soll (damit die Grundkarte nicht mit den restlichen Daten heruntergeladen wird), muss die Karte die Grundkarte referenzieren, die auf das Gerät des Außendienstmitarbeiters kopiert wurde.
Erstellen des Grundkartenkachelpakets
Damit eine Grundkarte direkt auf ein Gerät kopiert werden kann, müssen Sie die Grundkarte als Kartenkachelpaket (.tpk- oder .tpkx-Datei) oder als Vektorkachelpaket (.vtpk-Datei) vorbereiten. Die Methode zum Erstellen des Pakets hängt davon ab, wo Sie es erstellen und um welchen Typ von Kachelpaket es sich handelt:
- Wenn Sie ein Kartenkachelpaket in ArcGIS Pro erstellen, verwenden Sie das Werkzeug Kartenkachelpaket erstellen.
- Wenn Sie ein Kartenkachelpaket in ArcMap erstellen, verwenden Sie das Werkzeug Kartenkachelpaket erstellen.
- Wenn Sie ein Vektorkachelpaket erstellen, verwenden Sie ArcGIS Pro und das Werkzeug Vektorkachelpaket erstellen.
Kopieren des Grundkartenkachelpakets auf das Gerät
Nach der Erstellung der Grundkarte, die auf Geräte kopiert werden soll, können Sie sie direkt auf dem Gerät des Außendienstmitarbeiters bereitstellen. Kopieren Sie bei Android-Geräten die Datei auf das Gerät oder die SD-Karte. Verwenden Sie bei iOS-Geräten die App "Dateien" oder iTunes. Unter iOS müssen Sie Field Maps auf Ihrem Gerät neu starten, damit die Aktualisierungen an den Grundkarten angezeigt werden.
- Android: Schließen Sie das Gerät oder die SD-Karte an Ihren Computer an. Navigieren Sie über den Datei-Explorer Ihres Computers zum Ordner \Android\data\com.esri.fieldmaps\files\basemaps auf dem Gerät. Sollte er nicht vorhanden sein, erstellen Sie ihn. Kopieren Sie die Grundkartendatei (.tpk, .tpkx oder .vtpk), die auf Ihrem Gerät verfügbar sein soll, in den Ordner "Grundkarten".
Hinweis:
Wenn Sie Android 11 verwenden, können Sie beim Verbinden des Geräts mit einem Computer möglicherweise nicht auf den externen Speicher des Geräts zugreifen. Weitere Informationen finden Sie unter How To: Sideload mobile map packages (MMPKs) and basemaps to ArcGIS Field Maps using Android 11.
- App "Dateien" (iOS): Kopieren Sie die Grundkartendatei (.tpk, .tpkx oder .vtpk), die auf dem Gerät bereitgestellt werden soll, in eine Website, die in der App "Dateien" verfügbar ist, z. B. iCloud Drive, Box oder Google Drive. Navigieren Sie in der App "Dateien" zu dem Speicherort, an den Sie die Grundkartendatei hochgeladen haben, und kopieren Sie sie in den Ordner Field Maps auf dem Gerät. Eine ausführliche Beschreibung zum Verwenden der App "Dateien" auf dem Gerät finden Sie im Apple-Support.
iTunes (iOS): Stellen Sie eine Verbindung zwischen dem Gerät und dem Computer her, und navigieren Sie in iTunes zu dem Gerät. Navigieren Sie zu den Dateien, die für das Gerät freigegeben sind, und wählen Sie die App Field Maps aus. Ziehen Sie das Kachelpaket (.tpk, .tpkx oder .vtpk) in den Dokumentenabschnitt für Field Maps. Eine ausführliche Beschreibung zum Verwenden von iTunes, um Dateien zwischen Ihrem Computer und Ihrem Gerät freizugeben, finden Sie im Apple-Support.
Unter Android ist die Grundkarte sofort einsatzbereit. Wenn Sie unter iOS das nächste Mal auf die Grundkarten zugreifen, befindet sich das Kachelpaket im Ordner "Grundkarten" des Geräts und kann in Field Maps verwendet werden.
Angeben von Einheiten
In Field Maps werden die Koordinaten standardmäßig in dem gleichen Format wie der Raumbezug der Grundkarte angezeigt, und die Einheiten für die Größe variieren je nach Größe. Wenn beispielsweise die Grundkarte ein geographisches Koordinatensystem aufweist, werden die Koordinaten standardmäßig als Breiten- und Längengrad angezeigt. Wenn Sie US-Standardeinheiten verwenden, werden kürzere Strecken standardmäßig in Fuß und längere Strecken in Meilen angezeigt.
Möglicherweise müssen für die Außendienstmitarbeiter jedoch feste Einheiten, einschließlich der Einheiten für Koordinaten und der Einheiten für Größen (Entfernungen und Flächen), angezeigt werden. Wenn Sie in den USA ein Such- und Rettungsteam oder Katastrophenhilfe-Team leiten, verwendet das Team mit großer Wahrscheinlichkeit das Koordinatensystem United States National Grid (USNG). Wenn Ihre Außendienstmitarbeiter im landwirtschaftlichen Bereich in den USA arbeiten, wird die Feldgröße unabhängig von ihrem Betrag i. d. R. in Acres angegeben. Verwenden Sie die Einstellung Einheiten in Field Maps, um sicherzustellen, dass für die Außendienstmitarbeiter die richtigen Informationen angezeigt werden. Die Einheiten werden oben im Formular verwendet. Für Koordinaten in Dezimalgrad können Sie auch die Genauigkeit angeben, mit der die Koordinaten angezeigt werden.
Tipp:
Um die verwendete Einheit während der Messung zu ändern, tippen Sie auf die Einheit neben der aktuellen Messung, und tippen Sie auf die Einheit, die Sie verwenden möchten. Die verfügbaren Optionen hängen von der Einstellung Maßeinheiten ab und beinhalten Einheiten, die der Einstellung US-Standard oder Metrisch entsprechen. Bei der Messung werden die Einstellungen Entfernungseinheit und Flächeneinheiten nicht berücksichtigt.
- Zeigen Sie die Liste Karten an, und tippen Sie auf Profil
 .
. - Tippen Sie im Abschnitt Allgemein des Profils auf Einheiten.
- Wählen Sie für Maßeinheiten die Option US-Standard oder Metrisch aus.
Standardmäßig wird die Einheiteneinstellung aus dem ArcGIS-Organisationskonto angewendet.
- Tippen Sie optional auf Koordinaten, und geben Sie die erforderliche Einheit an.
Field Maps unterstützt Dezimalgrad (DD), Grad Dezimalminuten (DDM), Grad Minuten Sekunden (DMS), Military Grid Reference System (MGRS), United States National Grid (USNG) und die universelle transversale Mercator-Projektion (UTM).
Tipp:
Standardmäßig wird der Dezimalgrad mit sechs Dezimalstellen angezeigt (einschließlich der Einstellung Automatisch, wenn die Grundkarte ein geographisches Koordinatensystem besitzt). Für eine Datenerfassung mit hoher Genauigkeit benötigen Außendienstmitarbeiter acht Dezimalstellen. Die Genauigkeit kann für Dezimalstellen angegeben werden: Wenn Koordinaten in Dezimalgrad ausgewählt sind, wird auch die Einstellung Genauigkeit angezeigt, die geändert werden kann.
- Tippen Sie ggf. auf Entfernung, und geben Sie die erforderliche Einheit an.
Die für die Einheiten verfügbaren Optionen hängen von der Einstellung Maßeinheiten ab.
- Tippen Sie ggf. auf Fläche, und geben Sie die erforderliche Einheit an.
Die für die Einheiten verfügbaren Optionen hängen von der Einstellung Maßeinheiten ab.
- Kehren Sie zum Profil und dann zur Liste Karten zurück.
Angeben einer Standard-App für die Navigation
Field Maps kann mit anderen Apps verwendet werden, um Wegbeschreibungen für Objekte und Beobachtungen bereitzustellen. Wenn Sie eine Wegbeschreibung erhalten, wird standardmäßig jedes Mal eine Meldung zur Abfrage der zu verwendenden Navigations-App angezeigt. Sie können jedoch eine Standard-App festlegen, um nicht jedes Mal gefragt zu werden. Es werden ArcGIS Navigator, Google Maps und Waze unterstützt.
- Rufen Sie in Field Maps eine Wegbeschreibung zu einem Objekt, einer Beobachtung, einem Suchergebnis oder einem hinzugefügten Pin ab.
- Wählen Sie, falls dazu aufgefordert, die Navigations-App aus, die Sie verwenden möchten, und tippen Sie auf Immer.
Hinweis:
Die auf Ihrem Gerät installierten Apps werden Ihnen als Auswahloptionen angezeigt.
Wenn Sie nicht zur Auswahl aufgefordert werden, haben Sie bereits eine standardmäßige Navigations-App festgelegt. Um die Standardeinstellung zu ändern, wechseln Sie zu den Geräteeinstellungen (nicht die Einstellungen in Field Maps), zeigen Sie die Apps an, und tippen Sie auf die aktuelle standardmäßige Navigations-App. Tippen Sie auf Standardmäßig öffnen (überprüfen Sie die erweiterten Optionen, falls Standardmäßig öffnen nicht angezeigt wird), und tippen Sie auf Standardeinstellungen löschen.
Festlegen der erforderlichen Genauigkeit und Konfidenz
Für Ihre Organisation ist es möglicherweise erforderlich, dass alle erfassten Daten einer bestimmten minimalen Genauigkeit und einem Konfidenzintervall entsprechen. Sie können in Field Maps die erforderliche Genauigkeit von GPS-Positionen einstellen und festlegen, ob die Positionen ein Konfidenzniveau von 95 Prozent aufweisen müssen. Damit stellen Sie sicher, dass die von Ihnen erfassten Daten die Datenerfassungsstandards Ihrer Organisation erfüllen.
Die erforderliche Standardgenauigkeit beträgt 30 Fuß. Das Konfidenzniveau von 95 Prozent ist standardmäßig nicht verfügbar, und es wird ein quadratisches Mittel (Root Mean Square, RMS) verwendet, mit einer Konfidenz von 63 bis 68 Prozent. Diese Werte können in den Einstellungen von Field Maps geändert werden.
- Zeigen Sie die Liste Karten an, und tippen Sie auf Profil
 .
. - Tippen Sie auf Erfassungseinstellungen.
Hinweis:
Wenn der Kartenbesitzer oder Administrator für eine bestimmte Karte in Field Maps Designer Erfassungseinstellungen konfiguriert hat, werden diese Einstellungen standardmäßig in Field Maps verwendet, wenn die Karte geöffnet ist. Um diese Einstellungen in Field Maps zu ändern, öffnen Sie die Karte, und tippen Sie auf die Schaltfläche Hinzufügen
 . Tippen Sie im Überlaufmenü
. Tippen Sie im Überlaufmenü  auf Erfassungseinstellungen. Deaktivieren Sie die Umschaltfläche Standardeinstellungen der Karte verwenden.
auf Erfassungseinstellungen. Deaktivieren Sie die Umschaltfläche Standardeinstellungen der Karte verwenden. - Tippen Sie auf Genauigkeit.
- Legen Sie die Einheiten für die Genauigkeit fest.
Die für die Einheiten verfügbaren Optionen hängen von der Einstellung Maßeinheiten ab, die sich unter Allgemein unter Einheiten befindet. Standardmäßig werden die Einstellungen aus Ihrem ArcGIS-Organisationskonto verwendet, entweder US-Standard oder Metrisch.
- Geben Sie die Entfernung für die erforderliche Genauigkeit an.
- Wenn Ihre Organisation in den erfassten Daten ein Konfidenzniveau von 95 Prozent benötigt, aktivieren Sie 95 % Konfidenz.
Wenn diese Einstellung aktiviert ist, wird die für die Datenerfassung erforderliche horizontale Genauigkeit mit einem Konfidenzniveau von 95 Prozent berechnet statt mit 63 bis 68 Prozent, wie von der Standardberechnung unter Verwendung von RMS (Root Mean Square) bereitgestellt.
- Kehren Sie zum Profil und dann zur Liste Karten zurück.
Konfigurieren für die Verwendung eines Empfängers mit hoher Genauigkeit
Wenn Sie für die Datenerfassung einen Empfänger mit hoher Genauigkeit verwenden, müssen Sie die Karte, den Empfänger und Field Maps vorbereiten. Führen Sie auf Ihrem Gerät die folgenden Schritte aus, um Field Maps für die Verwendung des Empfängers zu konfigurieren:
- Verbinden Sie den Empfänger.
- Legen Sie den Empfänger in Field Maps als Positions-Provider fest.
- Erstellen Sie optional ein Positionsprofil.
Weitere Informationen finden Sie unter Vorbereiten auf die Datenerfassung mit hoher Genauigkeit.
Bei Projekten, in denen Empfänger mit hoher Genauigkeit verwendet werden, gelten oft strenge Anforderungen an die Genauigkeit und Konfidenz für die erfassten Daten. Wenn dies für Ihr Projekt zutrifft, konfigurieren Sie Field Maps für die Einhaltung der Anforderungen, indem Sie die erforderliche Genauigkeit und Konfidenz angeben.
Außendienstmitarbeiter, die über Empfänger mit hoher Genauigkeit verfügen, verwenden häufig GPS-Mittelwertberechnung. Wenn dies für Ihr Projekt zutrifft, aktivieren Sie die GPS-Mittelwertberechnung in Field Maps.
Nachdem Sie Field Maps eingerichtet haben, werden Daten mit höherer Genauigkeit verwendet, und die entsprechenden Metadaten werden gespeichert (sofern für die Daten konfiguriert). Jedoch bleiben die Erfassungs- und Inspektions-Workflows im Außendienst die gleichen wie beim internen Empfänger.
Aktivieren der GPS-Mittelwertberechnung
In Ihrer Organisation kann es notwendig sein, dass Sie eine bestimmte Anzahl von Punkten für einen einzelnen Standort erfassen und eine Mittelwertberechnung der Informationen durchführen müssen, um eine endgültige Position und Genauigkeit zu erhalten. In Field Maps können Sie die erforderliche Anzahl der Punkte festlegen, deren Mittelwert berechnet werden muss, um eine einzelne Position zu erhalten. Immer wenn Sie bei der Datenerfassung GPS-Positionen verwenden, wird die erforderliche Anzahl von Punkten erfasst und ihr Mittelwert berechnet. Sofern aktiviert, erfolgt die Mittelwertberechnung auch für Punkt-Features sowie für die einzelnen Stützpunkte von Linien und Polygonen.
Hinweis:
Streaming zur Erfassung von Längen und Flächen und die GPS-Mittelwertberechnung schließen sich gegenseitig aus: Sie können keine Mittelwertberechnung der Werte durchführen und gleichzeitig streamen.
Um die GPS-Mittelwertberechnung zu verwenden, aktivieren Sie sie in den Einstellungen der App. Bei allen per GPS und ohne Streaming durchgeführten Datenerfassungen wird die Mittelwertberechnung verwendet, sofern sie aktiviert ist.
- Zeigen Sie die Liste Karten an, und tippen Sie auf Profil
 .
. - Tippen Sie auf Erfassungseinstellungen.
Hinweis:
Wenn der Kartenbesitzer oder Administrator für eine bestimmte Karte in Field Maps Designer Erfassungseinstellungen konfiguriert hat, werden diese Einstellungen standardmäßig in Field Maps verwendet, wenn die Karte geöffnet ist. Um diese Einstellungen in Field Maps zu ändern, öffnen Sie die Karte, und tippen Sie auf die Schaltfläche Hinzufügen
 . Tippen Sie im Überlaufmenü
. Tippen Sie im Überlaufmenü  auf Erfassungseinstellungen. Deaktivieren Sie die Umschaltfläche Standardeinstellungen der Karte verwenden.
auf Erfassungseinstellungen. Deaktivieren Sie die Umschaltfläche Standardeinstellungen der Karte verwenden. - Tippen Sie auf GPS-Mittelwertberechnung.
- Tippen Sie auf GPS-Mittelwertberechnung, und geben Sie die Anzahl der GPS-Positionen an, deren Mittelwert berechnet werden soll, um die Position und die Genauigkeit für die Erfassung zu ermitteln.
Die Standardeinstellung ist 5 Positionen.
- Kehren Sie zum Profil und dann zur Liste Karten zurück.
Nachdem die GPS-Mittelwertberechnung aktiviert wurde, wird bei Ihrer Datenerfassung per GPS an jedem erfassten Punkt eine Mittelwertberechnung durchgeführt. Wenn Sie mit einer Erfassung beginnen, werden ein Banner mit der Anzahl der Punkte, für die bislang eine Mittelwertberechnung durchgeführt wurde, und die aktuelle GPS-Genauigkeit angezeigt.
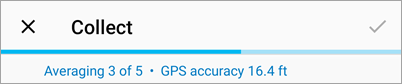
Wenn die Anzahl der von Ihnen in der Einstellung angegebenen Positionen abgerufen wurde, wird im Banner die berechnete Genauigkeit angezeigt, bevor wieder die GPS-Informationen angezeigt werden, und auf der Karte wird ein Punkt eingefügt. Tippen Sie zum Abbrechen der Mittelwertberechnung auf Mittelwertberechnung beenden, um die bisher durchgeführte Mittelwertberechnung zu verwerfen.
Hinweis:
Eine Liste der unterstützten GPS-Metadaten finden Sie unter Vorbereiten der Daten für die Erfassung von GPS-Metadaten.
Festlegen der Fotogröße
Große Fotos können schnell zu einer Größenzunahme der Datenbank führen. Wenn kleinere Fotos angefügt werden, müssen weniger Daten gespeichert werden, und bei der Offline-Verwendung erfolgt die Synchronisierung schneller. Wenn in Field Maps ein Foto aufgenommen wird, hat es die in den Einstellungen der App festgelegte Größe. Beim Anfügen eines vorhandenen Fotos in Field Maps wird seine Größe vor dem Anfügen geändert. Es wird empfohlen, die Größe für Datenerfassungsprojekte, die viele Fotos enthalten, zu beschränken.
- Zeigen Sie die Liste Karten an, und tippen Sie auf Profil
 .
. - Tippen Sie auf Erfassungseinstellungen.
Hinweis:
Wenn der Kartenbesitzer oder Administrator für eine bestimmte Karte in Field Maps Designer Erfassungseinstellungen konfiguriert hat, werden diese Einstellungen standardmäßig in der mobilen App verwendet, wenn die Karte geöffnet ist. Um diese Einstellungen in Field Maps zu ändern, öffnen Sie die Karte, und tippen Sie auf die Schaltfläche Hinzufügen
 . Tippen Sie im Überlaufmenü
. Tippen Sie im Überlaufmenü  auf Erfassungseinstellungen. Deaktivieren Sie die Umschaltfläche Standardeinstellungen der Karte verwenden.
auf Erfassungseinstellungen. Deaktivieren Sie die Umschaltfläche Standardeinstellungen der Karte verwenden. - Tippen Sie auf Foto-Upload-Größe, und wählen Sie die Größe der Fotos aus, die von den Außendienstmitarbeitern angefügt werden sollen.
Standardmäßig haben die in Field Maps aufgenommenen Fotos große Abmessungen (980 x 1280). Sie können festlegen, dass in der App stattdessen kleine (240 x 320), mittelgroße (480 x 640), besonders große (1126 x 1500) Bilder oder Bilder in der tatsächlichen Größe verwendet werden. Die tatsächliche Größe hängt von dem Gerät ab, mit dem das Foto aufgenommen wird.
Wenn Sie ein Foto anfügen, das bereits kleiner als die angeforderte Größe ist, wird seine tatsächliche Größe verwendet. Wenn Sie ein Foto mit einem anderen Seitenverhältnis anfügen, wird seine Größe geändert, damit es die Begrenzungen der angeforderten Größe nicht überschreitet, sein Seitenverhältnis wird jedoch beibehalten.
- Kehren Sie zum Profil und dann zur Liste Karten zurück.
Verwenden der In-App-Kamera
Zum Erstellen von Foto- und Videoanlagen wird die Verwendung der In-App-Kamera in Field Maps empfohlen. Legen Sie die In-App-Kamera als Standardoption fest, indem Sie die folgenden Schritte durchführen:
- Zeigen Sie die Liste Karten an, und tippen Sie auf Profil
 .
. - Tippen Sie auf Erfassungseinstellungen.
- Aktivieren Sie die Einstellung In-App-Kamera.
Die In-App-Kamera wird jetzt standardmäßig zum Aufnehmen von Fotos und Videos in Field Maps verwendet.
Konfigurieren, dass Positionen während der Fortbewegung automatisch erfasst werden (Streaming)
Wenn die Außendienstmitarbeiter Objekte oder Beobachtungen mit ebenmäßigen Kurven oder einer ebenmäßigen Grenze erfassen, z. B. einen Weg oder ein Blumenbeet, können sie ihre Position verwenden und die Erfassung durchführen, während sie sich entlang der Strecke oder Grenze bewegen. Sie können festlegen, ob die Punkte gemäß einem Zeit- oder Entfernungsintervall hinzugefügt werden, und Sie können das zu verwendende Intervall angeben. Erfassen Sie für ebenmäßigere Positionen die Punkte mit größerer Häufigkeit oder für einfachere Positionen Punkte mit geringerer Häufigkeit.
- Zeigen Sie die Liste Karten an, und tippen Sie auf Profil
 .
. - Tippen Sie auf Erfassungseinstellungen.
Hinweis:
Wenn der Kartenbesitzer oder Administrator für eine bestimmte Karte in Field Maps Designer Erfassungseinstellungen konfiguriert hat, werden diese Einstellungen standardmäßig in Field Maps verwendet, wenn die Karte geöffnet ist. Um diese Einstellungen in Field Maps zu ändern, öffnen Sie die Karte, und tippen Sie auf die Schaltfläche Hinzufügen
 . Tippen Sie im Überlaufmenü
. Tippen Sie im Überlaufmenü  auf Erfassungseinstellungen. Deaktivieren Sie die Umschaltfläche Standardeinstellungen der Karte verwenden.
auf Erfassungseinstellungen. Deaktivieren Sie die Umschaltfläche Standardeinstellungen der Karte verwenden. - Tippen Sie auf Streaming.
- Wählen Sie aus, ob ein zeit- oder entfernungsbasiertes Intervall verwendet werden soll.
- Geben Sie das Intervall an.
Für zeitbasierte Intervalle können Sie eines der vordefinierten Intervalle von 1 Sekunde bis zu einer Minute auswählen. Geben Sie für entfernungsbasierte Intervalle eine Entfernung in Fuß oder Metern ein (abhängig von der Einstellung "Maßeinheiten").
- Kehren Sie zu Erfassungseinstellungen zurück, und stellen Sie sicher, dass Streaming aktiviert ist.
- Kehren Sie zum Profil und dann zur Liste Karten zurück.
Fangen an vorhandenen Positionen
Bei Verwendung der Karte zum Angeben der Position eines Objekts während der Datenerfassung können Außendienstmitarbeiter an vorhandenen Positionen – entweder einzelnen Orten oder einem Punkt, der Teil einer Linie oder eines Polygons ist, – fangen. So kann sichergestellt werden, dass Objekte und Beobachtungen mit gemeinsamen Positionen ordnungsgemäß erfasst werden.
- Zeigen Sie die Liste Karten an, und tippen Sie auf Profil
 .
. - Tippen Sie auf Erfassungseinstellungen.
Hinweis:
Wenn der Kartenbesitzer oder Administrator für eine bestimmte Karte in Field Maps Designer Erfassungseinstellungen konfiguriert hat, werden diese Einstellungen standardmäßig in Field Maps verwendet, wenn die Karte geöffnet ist. Um diese Einstellungen in Field Maps zu ändern, öffnen Sie die Karte, und tippen Sie auf die Schaltfläche Hinzufügen
 . Tippen Sie im Überlaufmenü
. Tippen Sie im Überlaufmenü  auf Erfassungseinstellungen. Deaktivieren Sie die Umschaltfläche Standardeinstellungen der Karte verwenden.
auf Erfassungseinstellungen. Deaktivieren Sie die Umschaltfläche Standardeinstellungen der Karte verwenden. - Tippen Sie auf Fangen, und aktivieren Sie die Umschaltfläche Fangen.
Sie können die Position eines vorhandenen Punkts verwenden (einschließlich eines, der Teil einer Strecke oder Fläche ist). Verschieben Sie die Karte so, dass sich der Punkt mit der zu verwendenden Position nahe der zielgeführten Positionierungsfunktion befindet. Wenn über dem vorhandenen Punkt dann ein orangefarbener Punkt angezeigt wird, nehmen Sie den Finger von der Karte weg. Die zielgeführte Positionierungsfunktion wird an den vorhandenen Punkt verschoben (an diesem gefangen).
- Kehren Sie zum Profil und dann zur Liste Karten zurück.
Erfassen von Positionen mit Versatz
In manchen Fällen ist es nicht möglich, dass Sie sich genau an der zu erfassenden Position des Objekts befinden. Verwenden Sie ein GPS, einen Versatz-Provider und ein Messgerät zum Erfassen von Positionen mit Field Maps. Nachdem Sie den Versatz-Provider auf Ihrem Gerät installiert haben, ist in Field Maps die Einstellung Versatz verfügbar.
Hinweis:
Field Maps unterstützt die folgenden Versatz-Provider: Bad Elf, Eos Positioning Systems und Lasertech.
Wenn Sie Positionen mit einem Versatz erfassen (oder aktualisieren) möchten, aktivieren Sie den Versatz, indem Sie folgende Schritte durchführen:
- Installieren Sie die Versatz-Provider-App.
- Zeigen Sie die Liste Karten an, und tippen Sie auf Profil
 .
. - Tippen Sie im Abschnitt Erfassung des Profils auf Versatz.
Diese Einstellung ist nur verfügbar, wenn die Versatz-Provider-App installiert ist.
- Wählen Sie die Provider-App aus.
- Kehren Sie zum Profil und dann zur Liste Karten zurück.
Wenn die Einstellung Versatz aktiviert ist, haben Sie die Möglichkeit, eine Position versetzt von Ihrer Position zu erfassen.
Zugehörige Typen anzeigen
Falls Objekte oder Beobachtungen miteinander in Beziehung gesetzt werden müssen, sollen die Außendienstmitarbeiter sie möglicherweise nicht direkt erfassen. Wenn Sie beispielsweise Straßenlampen erfassen, kann jeder Mast ein Objekt sein, und jede Lampe auf dem Mast kann ein Objekt sein. Der Mast und die Lampen stehen in Beziehung zueinander: Jeder Mast hat eine oder mehrere Lampen, und jede Lampe muss in Beziehung zu einem Mast gesetzt werden. Erfassen die Außendienstmitarbeiter die Lampen direkt, müssen Sie sie später im Büro in Beziehung zu dem jeweiligen Mast setzen. Wenn Sie die Außendienstmitarbeiter anweisen, zuerst anzugeben, auf welchem Mast sich die zu erfassende Lampe befindet, wird die Beziehung während der Erfassung erstellt.
Um vorauszusetzen, dass die zugehörigen Objekte und Beobachtungen mit der bestehenden Beziehung erfasst werden, werden Objekte und Beobachtungen, die miteinander in Beziehung gesetzt werden müssen, aus der Liste der Features ausgeschlossen, die der Außendienstmitarbeiter beim Hinzufügen eines neuen Objekts oder einer neuen Beobachtung erfassen kann. (Dies ist die Standardeinstellung in Field Maps.) Wenn Außendienstmitarbeiter ein verbundenes Objekt oder eine verbundene Beobachtung erfassen möchten, müssen sie es bzw. siein Beziehung mit einem anderen Objekt oder einer anderen Beobachtung erfassen.
Falls die Mitarbeiter stattdessen alle Features erfassen sollen, aktivieren Sie Zugehörige Typen anzeigen, indem Sie die folgenden Schritte ausführen:
- Zeigen Sie die Liste Karten an, und tippen Sie auf Profil
 .
. - Tippen Sie auf Erfassungseinstellungen.
Hinweis:
Wenn der Kartenbesitzer oder Administrator für eine bestimmte Karte in Field Maps Designer Erfassungseinstellungen konfiguriert hat, werden diese Einstellungen standardmäßig in Field Maps verwendet, wenn die Karte geöffnet ist. Um diese Einstellungen in Field Maps zu ändern, öffnen Sie die Karte, und tippen Sie auf die Schaltfläche Hinzufügen
 . Tippen Sie im Überlaufmenü
. Tippen Sie im Überlaufmenü  auf Erfassungseinstellungen. Deaktivieren Sie die Umschaltfläche Standardeinstellungen der Karte verwenden.
auf Erfassungseinstellungen. Deaktivieren Sie die Umschaltfläche Standardeinstellungen der Karte verwenden. - Tippen Sie auf Zugehörige Typen, und aktivieren Sie die Umschalttaste Zugehörige Typen anzeigen.
Bei deaktivierter Option (Standardeinstellung) müssen zugehörige Objekte und Beobachtungen über das Objekt oder die Beobachtung erfasst werden, mit dem oder der sie in Beziehung stehen. Um sie hinzuzufügen, muss der Außendienstmitarbeiter das Objekt bzw. die Beobachtung auswählen, mit dem sie in Beziehung stehen und sie darüber hinzufügen.
- Kehren Sie zum Profil und dann zur Liste Karten zurück.
Aktivieren von Standorthinweisen
Indem mit Field Maps Designer GeoFences zur Karte hinzugefügt werden, können Außendienstmitarbeiter automatisch über das Betreten oder Verlassen bestimmter Bereiche benachrichtigt werden. Beispiel: Sie möchten die Außendienstmitarbeiter darüber informieren, wenn sie ein Privatgrundstück oder eine Gefahrenzone betreten. Damit Außendienstmitarbeiter Standorthinweise in der mobilen Field Maps-App erhalten können, müssen die folgenden Voraussetzungen erfüllt sein:
- Standorthinweise müssen in Field Maps aktiviert sein. Wenn eine Karte GeoFences enthält, die mit Standorthinweisen konfiguriert wurden, werden die Außendienstmitarbeiter beim Öffnen der Karte dazu aufgefordert, die Standorthinweise zu aktivieren.
- Field Maps muss der Zugriff auf den Standort und die körperliche Aktivität des Außendienstmitarbeiters erlaubt sein.
- Benachrichtigungen für Field Maps müssen auf dem Mobilgerät aktiviert sein.
Standorthinweise können beim Anzeigen der Karte über das Banner Position oder über die Karten-Kachel auf der Seite Karten aktiviert und deaktiviert werden.
Hinweis:
Wenn eine Karte Standorthinweise beinhaltet, müssen für die Verwendung der Karte in Field Maps Standorthinweise aktiviert sein.
Abmelden
Um sich von Field Maps abzumelden, tippen Sie auf Profil . Scrollen Sie auf der Seite Profil nach unten und wählen Sie Abmelden aus.
. Scrollen Sie auf der Seite Profil nach unten und wählen Sie Abmelden aus.