Außendienstmitarbeiter arbeiten häufig in Gebieten ohne Datenverbindung oder ohne zuverlässige Datenverbindung. In solchen Fällen können sie Karten herunterladen, um sie offline verfügbar zu machen. Nach dem Herunterladen einer Karte können Außendienstmitarbeiter sie auf die gleiche Weise verwenden wie bei Vorhandensein einer Datenverbindung. Zwar können die heruntergeladenen Karten nur auf Anforderung aktualisiert werden, sie ermöglichen es Außendienstmitarbeiter jedoch, auch ohne eine Datenverbindung weiter mit GIS-Daten zu arbeiten.
Es gibt vier Optionen für die Offline-Verwendung von Karten in Explorer. Welche Sie auswählen, hängt von der Karte ab, die Sie offline verwenden möchten. Anhand der in der Kartenliste bereitgestellten Informationen können Sie den geeigneten Download ermitteln:
- Für einige Karten in der Liste Karten wird angegeben, dass für sie Offline-Kartenbereiche definiert wurden, die durch Antippen angezeigt werden:
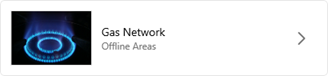
Wenn Ihre Karte in der Kartenliste wie in diesem Beispiel aussieht, laden Sie einen für Sie definierten Offline-Bereich herunter. Bei diesen Karten können Sie mehrere Kartenbereiche offline verwenden.
- Einige Karten in der Liste Karten sind so konfiguriert, dass die Karte durch Antippen geöffnet wird. In der Liste wird für sie ein Überlaufmenü mit zusätzlichen Aktionen angezeigt, die Sie ausführen können:
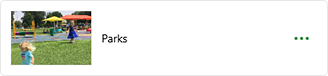
Wenn Ihre Karte in der Kartenliste wie in diesem Beispiel aussieht, definieren Sie einen Offline-Bereich und laden Sie ihn herunter. Bei diesen Karten können Sie mehrere Kartenbereiche offline verwenden.
- Einige Karten in der Liste Karten müssen heruntergeladen werden, um verwendet werden zu können:
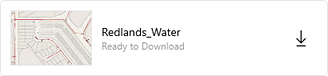
Wenn Ihre Karte in der Kartenliste wie in diesem Beispiel aussieht, laden Sie die Karte herunter. Bei diesen Karten können Sie die gesamte Karte auf einmal offline nehmen.
- Einige Karten werden in der App möglicherweise nicht mit der Option zum Herunterladen angezeigt. Sie stammen stattdessen von einer Website, wurden Ihnen per E-Mail zugesandt oder auf andere Weise bereitgestellt. Diese freigegebenen Dateien weisen die Erweiterung .mmpk auf. Sie müssen die Karte in diesem Fall außerhalb der App herunterladen und auf Ihr Gerät kopieren.
Wenn die Arbeit mit einer heruntergeladenen Karte abgeschlossen ist, entfernen Sie sie vom Gerät.
Hinweis:
Heruntergeladene Karten und Karten mit definierten Offline-Bereichen werden offline genutzt, auch wenn das Gerät über eine Datenverbindung verfügt.
In diesem Thema wird das Verwenden von heruntergeladenen Karten beschrieben. Informationen zum Erstellen von Karten zum Herunterladen finden Sie unter Vorbereiten von Karten für die Offline-Verwendung.
Tipp:
Um sicherzustellen, dass Ihr Mobilfunk-Datenplan nicht zum Herunterladen von Karten verwendet wird, gehen Sie zu den Einstellungen der App, tippen Sie auf Mobile Daten, und deaktivieren Sie Downloads. Um zu verhindern, dass automatische Aktualisierungen über die mobilen Daten durchgeführt werden, deaktivieren Sie die Option Automatische Aktualisierungen in der Einstellung Mobile Daten.
Herunterladen von definierten Offline-Bereichen
Wenn die Karte für Sie definierte Offline-Bereiche enthält, laden Sie einen Offline-Bereich herunter, indem Sie die folgenden Schritte ausführen:
Hinweis:
Karten mit Offline-Bereichen werden auch dann offline verwendet, wenn auf dem Gerät eine Datenverbindung besteht.
- Tippen Sie in der Liste der Karten auf die Karte, die Sie herunterladen möchten.
- Tippen Sie auf einen Kartenbereich.
Der Kartenbereich wird auf das Gerät heruntergeladen.
- Nach Abschluss des Downloads öffnen Sie den Kartenbereich. Sie können mit ihm arbeiten wie mit jeder anderen Karte in Explorer. Sie können ihn öffnen und verwenden, auch wenn keine Datenverbindung besteht.
Hinweis:
Wenn Sie mit einem heruntergeladenen Kartenbereich arbeiten, müssen Sie eine Grundkarte verwenden, die auf Ihr Gerät kopiert oder mit der Karte heruntergeladen wurde. Grundkarten müssen mit der Ausdehnung des Kartenbereichs überlappen, und ihr Raumbezug muss mit dem Raumbezug der Standardgrundkarte übereinstimmen.
Tipp:
Wenn der Kartenbereich, den Sie herunterladen möchten, nicht angezeigt wird, können Sie im Überlaufmenü einen Offline-Bereich definieren und herunterladen  , während Ihnen die verfügbaren Kartenbereiche angezeigt werden..
, während Ihnen die verfügbaren Kartenbereiche angezeigt werden..
Definieren und Herunterladen eines Offline-Bereichs
Wenn die Karte online geöffnet und verwendet werden kann, jedoch auch ohne Datenverbindung verfügbar sein soll, definieren Sie einen Kartenbereich und laden Sie ihn herunter, indem Sie die folgenden Schritte ausführen:
Hinweis:
Es können nicht für alle Online-Karten Kartenbereiche heruntergeladen werden. Sie müssen die Datenanforderungen zum Herunterladen erfüllen.
Karten mit Offline-Bereichen werden auch dann offline verwendet, wenn auf dem Gerät eine Datenverbindung besteht.
- Suchen Sie in der Liste der Karten die Karte, die Sie herunterladen möchten, und tippen Sie auf das zugehörige Überlaufmenü
 .
.Tipp:
Wenn die Karte bereits Offline-Bereiche enthält, tippen Sie auf die Karte, um die Offline-Bereiche anzuzeigen, und tippen Sie auf das Überlaufmenü
 , um zusätzliche Offline-Bereiche hinzuzufügen.
, um zusätzliche Offline-Bereiche hinzuzufügen. - Tippen Sie auf Offline-Bereich hinzufügen.
- Schwenken und zoomen Sie die Karte so, dass der Bereich angezeigt wird, den Sie herunterladen möchten.
Die Anfangsausdehnung ist die Standardausdehnung der Karte. Da die Anzahl der Kacheln, die heruntergeladen werden können, beschränkt ist, können Sie nicht immer die gesamte Ausdehnung herunterladen. Die Bereiche, die vom Download ausgeschlossen werden, sind von einer grauen Maske überdeckt. Wenn keine Maske angezeigt wird, wird der Bereich auf dem Bildschirm heruntergeladen.
Tipp:
Sie können mit einem Lesezeichen einen Interessenbereich auf dem Bildschirm anzeigen. Tippen Sie auf Lesezeichen
 , und wählen Sie den Interessenbereich aus.
, und wählen Sie den Interessenbereich aus.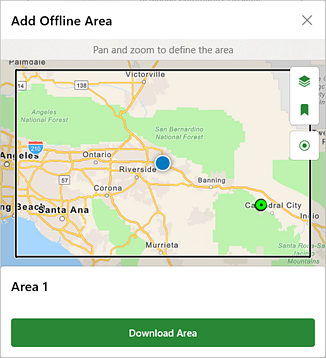
Der nicht maskierte Bereich wird heruntergeladen. 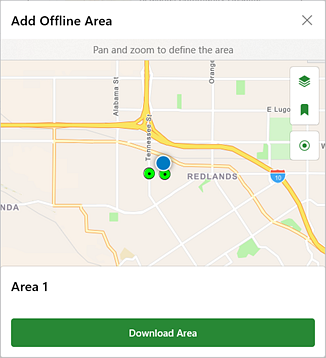
Die Maske ist außerhalb der sichtbaren Ausdehnung. Der Bereich auf dem Bildschirm wird heruntergeladen. Tipp:
Wenn die Anfangsausdehnung groß ist und die Maske die gesamte Karte abzudecken scheint, ist der nicht maskierte Bereich schwierig zu erkennen. Um den herunterzuladenden Bereich anzuzeigen, vergrößern Sie die Anzeige, bis der nicht maskierte Bereich zu erkennen ist.
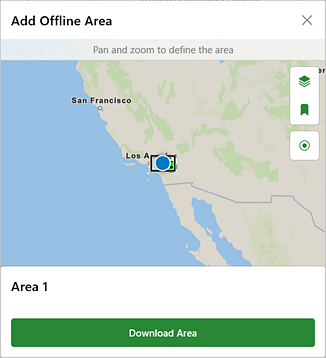
- Wenn in der Karte ein Raster-Kachel-Layer (als Grundkarte oder Referenz-Layer) verwendet wird, wird unter dem Standardbereichsnamen Detaillierungsebene angezeigt. Der Wert neben Detaillierungsebene gibt an, wie stark Sie die Anzeige des Kartenbereichs nach dem Herunterladen vergrößern und dabei den Hintergrund noch scharf sehen können. (Sie können die Anzeige zwar noch weiter vergrößern, aber dann wird sie pixelig.) Wenn die aktuelle Detaillierungsebene nicht Ihre Anforderungen erfüllt, tippen Sie darauf, um eine Liste verfügbarer Detaillierungsebenen anzuzeigen, und wählen Sie eine aus, um die erforderliche Detailgenauigkeit anzugeben.
Standardmäßig wird für die heruntergeladene Karte die höchste Detaillierungsebene verwendet, die von der Grundkarte unterstützt wird. Wenn Sie diese Detaillierungsebene nicht benötigen, sollten Sie eine niedrige Ebene verwenden. Dies beschleunigt das Herunterladen und verringert den auf dem Gerät belegten Speicher.
Falls der Bereich, den Sie herunterladen möchten, größer als der nicht maskierte Bereich ist, ändern Sie die Detaillierungsebene, um die mögliche Zoomstufe, nach der der Hintergrund pixelig wird, zu verringern. Dadurch wird der Bereich, der heruntergeladen werden kann (nicht maskierter Bereich) vergrößert.
Wenn für die Karte eine Vektorkachel-Grundkarte verwendet wird, wird die Einstellung "Detaillierungsebene" nicht angezeigt. Für Vektorkachel-Grundkarten werden alle Zoomstufen unterstützt.

- Tippen Sie auf Bereich herunterladen.
Anschließend wird wieder die Liste der Karten angezeigt, und der Kartenbereich, der heruntergeladen wird, wird angezeigt.
- Nach Abschluss des Downloads können Sie den Kartenbereich umbenennen, indem Sie im Überlaufmenü
 des Kartenbereichs auf Bereich umbenennen tippen.
des Kartenbereichs auf Bereich umbenennen tippen. - Öffnen Sie den Kartenbereich. Sie können mit ihm arbeiten wie mit jeder anderen Karte in Explorer. Sie können ihn öffnen und verwenden, auch wenn keine Datenverbindung besteht.
Hinweis:
Wenn Sie mit einem heruntergeladenen Kartenbereich arbeiten, müssen Sie eine Grundkarte verwenden, die auf Ihr Gerät kopiert oder mit der Karte heruntergeladen wurde. Grundkarten müssen mit der Ausdehnung des Kartenbereichs überlappen, und ihr Raumbezug muss mit dem Raumbezug der Standardgrundkarte übereinstimmen.
Wenn Sie einen weiteren Kartenbereich definieren und herunterladen möchten, verwenden Sie das Überlaufmenü
 auf der Werkzeugleiste (neben dem Kartennamen).
auf der Werkzeugleiste (neben dem Kartennamen).
Herunterladen einer Karte
Einige Karten in Explorer müssen heruntergeladen werden, um verwendet werden zu können. Wenn für eine Karte ein Symbol zum Herunterladen angezeigt wird, tippen Sie auf die Karte, um sie herunterzuladen. Nach dem Herunterladen wird die Karte in der Kategorie Auf dem Gerät angezeigt. Tippen Sie auf die Karte, um sie zu öffnen.
Hinweis:
Achten Sie auf eines der folgenden Symbole zum Herunterladen: Android  , iPad oder iPhone
, iPad oder iPhone  oder Windows
oder Windows  .
.
Herunterladen und Kopieren einer Karte
Wenn Sie eine Karte außerhalb Explorer heruntergeladen haben (z. B. von einer Website, oder sie wurde Ihnen per E-Mail gesendet), kopieren Sie sie auf Ihr Gerät, um sie in Explorer zu verwenden. Explorer unterstützt das Kopieren von Karten in .mmpk-Dateien.
- iPad- und iPhone-Geräte: Verwenden Sie iTunes, und verbinden Sie Ihr Gerät mit dem Computer. Im Apple-Support finden Sie Details zum Verwenden von iTunes für die Freigabe von Dateien zwischen Ihrem Computer und Ihrem Gerät. Führen Sie die Schritte zum Kopieren der .mmpk-Datei von Ihrem Computer in die Explorer-App auf Ihrem Gerät aus.
- Android-Geräte: Verbinden Sie Ihr Gerät mit dem Computer, verwenden Sie den Datei-Explorer Ihres Computers, navigieren Sie zu ihrem Gerät, und kopieren Sie die .mmpk-Datei in den Ordner \Android\data\com.esri.explorer\files\mappackages.
- Windows-Geräte: Öffnen Sie Explorer. Öffnen Sie die Liste Karten , tippen Sie auf das Überlaufmenü, und wählen Sie anschließend Karte importieren aus. Navigieren Sie zu der .mmpk-Datei, die Sie importieren möchten, und tippen Sie auf Karte importieren.
Nachdem Sie die Karte auf das Gerät kopiert haben, wird sie in der Kategorie Auf dem Gerät angezeigt. Tippen Sie auf die Karte, um sie zu öffnen.
Hinweis:
Wenn Sie ein Android-, iPad- oder iPhone-Gerät verwenden und Explorer beim Kopieren der Karte geöffnet war, müssen Sie Explorer neu starten oder die Liste der verfügbaren Karten aktualisieren, damit die kopierte Karte in der Kartenkategorie Auf dem Gerät angezeigt wird.
Kopieren einer Grundkarte auf das Gerät (optional)
Wurde eine Grundkarte erstellt, die Sie auf Ihr Gerät kopieren möchten, können Sie sie direkt auf Ihrem Gerät bereitstellen. Bei Android-Geräten erfolgt dies, indem Sie die Datei auf das Gerät oder die SD-Karte kopieren. Bei iOS-Geräten müssen Sie die App "Dateien" oder iTunes nutzen. Unter iOS müssen Sie Explorer auf Ihrem Gerät neu starten, damit die Aktualisierungen an den Grundkarten angezeigt werden. Bei Windows-Geräten erfolgt dies, indem Sie die Datei auf das Gerät kopieren.
- Unter Android: Schließen Sie das Gerät oder die SD-Karte an Ihren Computer an. Navigieren Sie über den Datei-Explorer Ihres Computers zum Ordner \Android\data\com.esri.explorer\files\basemaps auf dem Gerät. Sollte er nicht vorhanden sein, erstellen Sie ihn. Kopieren Sie die Grundkartendatei (.tpk, .tpkx oder .vtpk), die auf Ihrem Gerät verfügbar sein soll, in den Ordner basemaps.
- App "Dateien" (iOS): Kopieren Sie die Grundkartendatei (.tpk, .tpkx oder .vtpk), die auf dem Gerät bereitgestellt werden soll, in eine Website, die in der App "Dateien" verfügbar ist, z. B. iCloud Drive, Box oder Google Drive. Navigieren Sie in der App "Dateien" zu dem Speicherort, an den Sie die Grundkartendatei hochgeladen haben, und kopieren Sie sie in den Ordner Explorer auf dem Gerät. Eine ausführliche Beschreibung zum Verwenden der App "Dateien" auf dem Gerät finden Sie im Apple-Support.
- iTunes (iOS): Stellen Sie eine Verbindung zwischen dem Gerät und dem Computer her, und navigieren Sie in iTunes zu dem Gerät. Navigieren Sie zu den Dateien, die für das Gerät freigegeben sind, und wählen Sie die App Explorer aus. Ziehen Sie das Kachelpaket (.tpk, .tpkx oder .vtpk) in den Dokumentenabschnitt für Explorer. Eine ausführliche Beschreibung zum Verwenden von Apple, um Dateien zwischen Ihrem Computer und Ihrem Gerät freizugeben, finden Sie im iTunes-Support.
- Unter Windows: Schließen Sie das Gerät an den Computer an. Navigieren Sie über den Datei-Explorer Ihres Computers zum Ordner C:\Users\<user_name>\AppData\Local\Packages\Esri.<unique identifier>\LocalState\basemaps auf dem Gerät. Sollte er nicht vorhanden sein, erstellen Sie ihn. Kopieren Sie die Grundkartendatei (.tpk, .tpkx oder .vtpk), die auf Ihrem Gerät verfügbar sein soll, in den Ordner basemaps.
Unter Android und Windows ist die Grundkarte sofort einsatzbereit. Wenn Sie unter iOS das nächste Mal auf die Grundkarten zugreifen, befindet sich das Kachelpaket im Ordner Basemaps des Geräts und kann in Explorer verwendet werden.
Tipp:
Um eine Grundkarte auf einem iOS-Gerät umzubenennen, verwenden Sie die App "Dateien". Navigieren Sie in der App "Dateien" zu der Grundkartendatei, drücken Sie länger auf die Datei, und benennen Sie sie um. Der neue Name wird in Explorer angezeigt, wenn Sie Grundkarten ändern.
Öffnen und Verwenden einer heruntergeladenen Karte
Nachdem Sie eine Karte auf Ihr Gerät heruntergeladen haben, können Sie genauso mit ihr arbeiten wie mit einer Online-Karte. Tippen Sie in der Liste Karten oder Kartenbereiche auf die Karte oder den Kartenbereich, um sie bzw. ihn zu öffnen. Sie können die Karte schwenken und zoomen und Markup auf die gleiche Weise verwenden wie in anderen Karten.
Einschränkungen
Für heruntergeladene Karten in Explorer gelten folgende Beschränkungen in Bezug auf die Funktionalität:
- Ortssuche
Sie können nach Objekten auch ohne Datenverbindung suchen, für die Suche nach Ortsnamen und Adressen ist jedoch eine Datenverbindung erforderlich. Wenn Sie während der Verwendung einer heruntergeladenen Karte über eine Datenverbindung verfügen, können Sie diese wie eine Online-Karte durchsuchen.
Aktualisieren einer heruntergeladenen Karte
Karten ändern sich im Laufe der Zeit. Es werden ihnen ggf. weitere Daten hinzugefügt, oder der Kartenautor aktualisiert die Karte. Wenn Änderungen an einer Karte vorgenommen werden, nachdem Sie sie heruntergeladen haben, werden Ihnen diese Änderungen erst angezeigt, wenn eine Anforderung (entweder manuell oder automatisch) erfolgt. Prüfen Sie, ob Aktualisierungen verfügbar sind, um die neuesten Inhalte für heruntergeladene Karten zu erhalten. Sie können jedes Mal, wenn die Internetverbindung wiederhergestellt wurde, nach Aktualisierungen suchen, und so sicherstellen, dass Sie stets die aktuellste Karte verwenden.
Wie Ihnen die aktualisierte Karte bereitgestellt wird, hängt von der Art der vorgenommenen Änderungen sowie von der Art und Weise ab, wie Sie die verwendete Karte heruntergeladen haben.
Hinweis:
Zum Abrufen von Aktualisierungen ist eine Datenverbindung erforderlich.
Aktualisieren eines Offline-Bereichs
Überprüfen Sie, ob für Offline-Bereiche Aktualisierungen verfügbar sind, um ggf. Datenänderungen für die von Ihnen verwendeten Offline-Bereichen herunterzuladen. Für die Suche nach Aktualisierungen ist eine Datenverbindung erforderlich. Explorer überprüft standardmäßig alle 15 Minuten, ob Aktualisierungen verfügbar sind; Sie können jedoch auch manuell nach Aktualisierungen suchen. Manuelle Anforderungen werden in der Kartenliste durchgeführt: Suchen Sie den Offline-Bereich, den Sie aktualisieren möchten, tippen Sie auf das Überlaufmenü  und anschließend auf Auf Aktualisierungen überprüfen.
und anschließend auf Auf Aktualisierungen überprüfen.
Wenn Sie nach Aktualisierungen suchen, werden die Daten in der Karte automatisch aktualisiert. Neue Objekte werden dann ggf. hinzugefügt und/oder vorhandene Objekte aktualisiert. Ihre Karte enthält beispielsweise einen Layer für Parks einschließlich der darin befindlichen Einrichtungen. Ein neuer Stadtpark wurde angelegt und wurde dem Parkanlagen-Layer hinzugefügt. Der neue Park und dessen Einrichtungen werden erst dann in der heruntergeladenen Karte angezeigt, wenn Sie nach Aktualisierungen suchen.
Bei der Suche nach Aktualisierungen werden (im Gegensatz zu den Daten in der Karte) nicht alle Kartenänderungen angezeigt, wenn Sie nach Aktualisierungen suchen. Außendienstmitarbeiter müssen deshalb den Kartenbereich von ihrem Gerät entfernen und erneut herunterladen. Die Änderungen umfassen folgende Inhalte:
- Änderungen der Symbolisierung
- Hinzugefügte oder entfernte Layer
- Aktualisierte Layer-Schemas (einschließlich hinzugefügte und entfernte Felder sowie aktualisierte Listen und Domänen)
- Aktualisierte Suchfunktionen
- An Pop-ups vorgenommene Änderungen
Aktualisieren einer heruntergeladenen Karte
Wenn die Karte vollständig (und nicht in Kartenbereichen) heruntergeladen wurde, überprüfen Sie, ob Aktualisierungen verfügbar sind, um alle Änderungen herunterzuladen. Suchen Sie in der Liste der Karten die Karte aus, die Sie aktualisieren möchten. Wenn für die Karte der Hinweis Aktualisierung verfügbar angezeigt wird, tippen Sie auf das Überlaufmenü  und anschließend auf Auf Aktualisierungen überprüfen.
und anschließend auf Auf Aktualisierungen überprüfen.
Aktualisieren einer kopierten Karte
Wenn die Karte außerhalb von Explorer als .mmpk-Datei heruntergeladen und auf Ihr Gerät kopiert wurde, müssen Sie die Aktualisierungen auch manuell verwalten. Entfernen Sie die Karte auf die gleiche Weise vom Gerät, wie Sie sie hinzugefügt haben, rufen Sie eine neue Version der Datei ab, und kopieren Sie die aktualisierte Datei auf Ihr Gerät auf die gleiche Weise, wie Sie sie ursprünglich kopiert haben.
Entfernen einer heruntergeladenen Karte
Die heruntergeladene Karte bzw. der heruntergeladene Kartenbereich kann aus verschiedenen Gründen entfernt werden: Sie haben die Arbeit daran beendet, es wurden Aktualisierungen an der Karte (und nicht nur deren Daten) vorgenommen, es wird dadurch zu viel Speicherplatz auf dem Gerät belegt, Sie möchten zur Online-Verwendung übergehen, oder Sie haben die Arbeit an diesem Gerät beendet und werden es einem Kollegen übergeben.
Tipp:
Wenn Sie eine Karte verwenden, die in Explorer vollständig (und nicht als Kartenbereiche) heruntergeladen wurde, oder wenn sich nur die Daten im relevanten Kartenbereich geändert haben, führen Sie eine Aktualisierung durch, anstatt sie bzw. ihn zu entfernen und erneut herunterzuladen.
Suchen Sie in der Liste der Karten die heruntergeladene Karte oder den Kartenbereich, die bzw. den Sie entfernen möchten. Tippen Sie auf das Überlaufmenü  und dann auf Entfernen (bei Karten) oder Bereich entfernen (bei Kartenbereichen).
und dann auf Entfernen (bei Karten) oder Bereich entfernen (bei Kartenbereichen).
Hinweis:
Heruntergeladene Karten und Kartenbereiche werden nicht bei der Abmeldung entfernt. Da sie jedoch mit Ihrem Konto verknüpft sind, stehen sie anderen Außendienstmitarbeitern nicht zur Verfügung. Gleichzeitig nehmen sie auf dem Gerät weiterhin Speicherplatz ein, sodass sich der entsprechende Außendienstmitarbeiter erneut anmelden muss, um sie zu entfernen.
Damit eine Karte online verwendet werden kann, darf sie keine definierten Offline-Bereiche aufweisen. Sie müssen alle heruntergeladenen Kartenbereiche entfernen.