Initial configuration of the Business Analyst service is done during the post install. However, you can enable, disable, or configure the properties of a Business Analyst service at any time in ArcGIS Server Manager.
Access properties of a map service using ArcGIS Server Manager
Initial configuration of the Business Analyst service is done during the post install. However, you can enable, disable, or configure the properties of a Business Analyst service at any time in ArcGIS Server Manager.
- Sign into ArcGIS Server Manager. See Log in to Manager for more information on signing into ArcGIS Server Manager.
- Click the DefaultMap service.
- Click Capabilities and select Business Analyst.
- You can access the configuration options under Business Analyst Configuration.
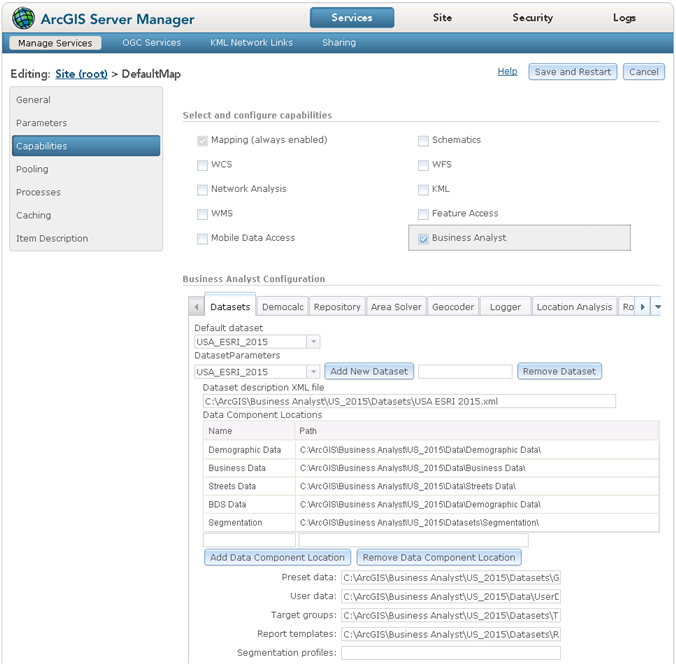
Datasets settings
Business Analyst Server works with datasets that consist of layers and tables containing demographic data. For example, Business Analyst Server uses the USA_ESRI dataset which contains demographic data for the US. This dataset comes with Business Analyst Server and is available immediately after installation.
- Access the service properties of the Business Analyst service by following the steps in Accessing properties of a map service using ArcGIS Server Manager.
- Click the Datasets tab.
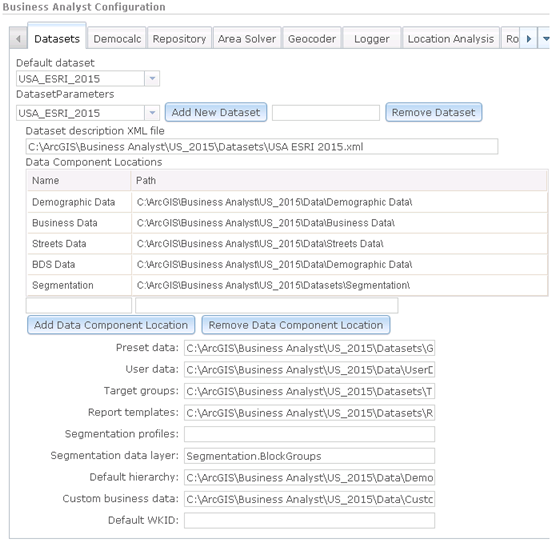
- Verify that the desired dataset is selected. You can add or edit your own dataset.
- You can also view or change all of the data component location folder paths. You can modify an existing path by double-clicking any data component location path and redirecting it.
- Click Save and Restart when your modified settings are complete.
Data apportionment settings
You can alter the way data is apportioned in Business Analyst Server. Changing different options can affect data aggregation speed, report calculations, and spatial overlays.
To configure the data apportionment methods, follow these steps:
- Access the Business Analyst service properties by following the steps in Accessing properties of a map service using ArcGIS Server Manager.
- Under Business Analyst Configuration, select the Democalc tab. If you are an advanced user, you can modify these parameters; otherwise, it is recommended that you keep the default settings.
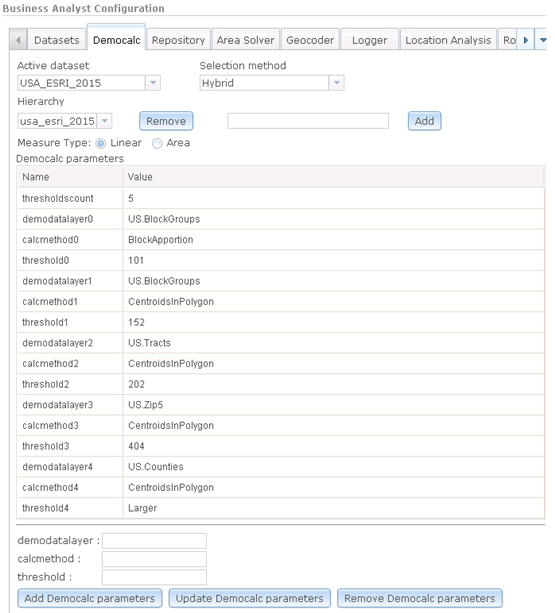
- Select the dataset from the Active dataset drop-down list. The default active dataset will generally be the most recent shipment of data. For example, the current year U.S. dataset from Esri is USA_ESRI_2020.
- Select the feature selection method from the Selection method drop-down list. Hybrid is recommended for a combination of speed and accuracy.
- Double-click within Democalc parameters to modify your threshold settings, data layers, or apportionment methods. You can also add new parameters. It is recommended that you leave the default values unless you understand how the parameters can change Business Analyst Server analyses.
- When your modified settings are complete, Click Save and Restart.
Area Solver settings
The area solver solves network tasks such as creating drive-time analysis and calculating route distance between points. Business Analyst Server supports the Network Analyst network service. The snapping tolerance and snapping units can be modified in ArcGIS Server Manager.
To configure the Area Solver settings, follow these steps:
- Access the Business Analyst service properties by following the steps in Accessing properties of a map service using ArcGIS Server Manager.
- In the Business Analyst Configuration section, click the Area Solver tab.
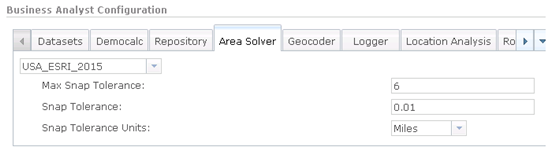
- Specify tolerances by filling in the Max Snap Tolerance:, Snap Tolerance: and Snap Tolerance Units: fields.
- When your modified settings are complete click Save and Restart.
Geocoder service
Geocoder service performs the geocode transformation on address data. Business Analyst Server supports a local address coder and ArcGIS geocode services.
To configure the geocoder services, follow these steps:
- Access the Business Analyst service properties by following the steps in Accessing properties of a map service using ArcGIS Server Manager.
- In the Business Analyst Configuration section, click the Geocoder tab.
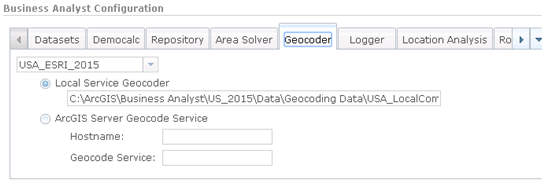
- By default, a local address coder is used for geocoding, the default path is automatically listed. To use a different address coder, enter the path under Local Service Geocoder.
- To use an ArcGIS Server Geocode Service, type the name of the server in Hostname: and the name of the service in Geocode Service:.
- When your modified settings are complete click Save and Restart.
Logging information
You can set up different levels of logging using the Business Analyst Capabilities page from ArcGIS Server Manager.
The parameters available for Business Analyst Server logging are:
Log path = path to the log file
Logger level = level of logging
- 0: Off. Logger turned off.
- 1: Basic. ERROR
- 2: Detailed. ERROR, WARNING, INFO.
- 3: Debug. ERROR, WARNING, INFO, DEBUG.
By default, logging is set to 0 and can be changed.
These message types are defined as follows:
LOG_ERROR—This message should be logged when a server operation fails because of an error on the operation side of the call. The message text contains a detailed description of the problem.
LOG_WARNING—This message should be logged when a server operation was completed successfully but there was a problem that was unable to be recovered.
LOG_INFO—This is an informational log message. For example, type INFO could be used for messages logged after drawing each map layer during the processing of a request.
LOG_DEBUG—This message may include information for debugging or testing server components. DEBUG logging could be used to report conditions that do not normally occur.
To add new logger services, follow these steps:
- Access the Business Analyst service properties by following the steps in Accessing properties of a map service using ArcGIS Server Manager.
- Click the Logger tab.
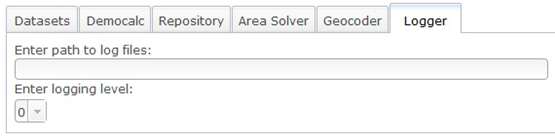
- Enter a path to the log files.
- In the Enter logging level drop-down list, select a level. The levels are described above.
- When your modified settings are complete click Save and Restart.
Road restrictions
A road restriction represents a driving preference or requirement. In most cases, restrictions cause roads or pathways to be prohibited, but they can also cause them to be avoided or preferred. The default settings for road restricitions are desgined to match the default restrictions in Business Analyst Desktop.
- Access the Business Analyst service properties by following the steps in Accessing properties of a map service using ArcGIS Server Manager.
- In the Business Analyst Configuration section, click the Road restrictions tab.
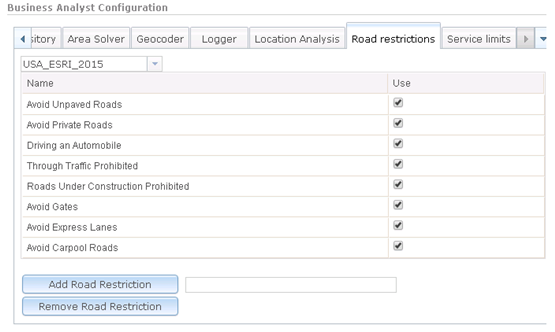
- The restrictions can be enabled or disabled by toggling the check boxes on and off.
- Click Add Road Restriction to add a new road restriction.
- Click Remove Road Restriction to remove an existing road restriction.
- When your modified settings are complete click Save and Restart.
Service limits
A service limit allows you to control the size of a request, for example, by specifying the maximum number of study areas in a single request. This can reduce the risk of timeouts and of overloading the server by returning an error if a request passes the service limit threshold. By default, there are no service limits configured.
- Access the Business Analyst service properties by following the steps in Accessing properties of a map service using ArcGIS Server Manager.
- In the Business Analyst Configuration section, click the Service limts tab.

- Specify limits by entering the desired maximum values in each of the fields.
- When your modified settings are complete click Save and Restart.