Über Durchsuchen-Dialogfelder können Sie auf Speicherorte auf einem lokalen Computer, einem Netzlaufwerk oder einem aktiven Portal zugreifen. Sie werden verwendet, um Elemente für verschiedene Tasks auszuwählen, z. B. um Daten zu Karten hinzuzufügen oder Eingaben für Geoverarbeitungswerkzeuge anzugeben. Mit ihnen werden zudem nicht standardmäßige Speicherorte für die Ausgabe von Ergebnissen angegeben.

Durchsuchen-Dialogfelder werden in der Regel über die Schaltfläche Durchsuchen  oder
oder  geöffnet oder sind einem Vorgang zugeordnet. Sie können auch direkt über einen Befehl auf dem Menüband geöffnet werden. Jedes Durchsuchen-Dialogfeld hat einen eindeutigen Namen, der seinem Zweck entspricht, aber das Aussehen und die Funktionalität sind bei allen ähnlich.
geöffnet oder sind einem Vorgang zugeordnet. Sie können auch direkt über einen Befehl auf dem Menüband geöffnet werden. Jedes Durchsuchen-Dialogfeld hat einen eindeutigen Namen, der seinem Zweck entspricht, aber das Aussehen und die Funktionalität sind bei allen ähnlich.
In der folgenden Tabelle werden die Elemente im Durchsuchen-Dialogfeld beschrieben. Die Zahlen in der Tabelle entsprechen den Zahlen in der oben gezeigten Abbildung.
| Element | Beschreibung |
|---|---|
| In der Leiste "Speicherort" wird der aktuelle Speicherort eines Katalogs angezeigt. Wie in einer Katalogansicht können hier Pfade eingegeben oder eingefügt werden. Geben Sie einen Teilpfad gefolgt von einem umgekehrten Schrägstrich (\) als Trennzeichen ein, um eine Dropdown-Liste der verfügbaren übereinstimmenden Pfade anzuzeigen. |
| Damit können Sie nach Projektelementen suchen oder nach Portalelementen suchen. |
| Doppelklicken Sie auf einen Projekt- oder Portalelement-Container, um die jeweiligen Inhalte zu durchsuchen. Dabei werden nur Container angezeigt, die für den jeweiligen Vorgang relevant sind. Sie können auch zu Elementen navigieren, die auf Ihrem Computer oder zugeordneten Netzlaufwerken gespeichert sind. |
| Hier werden die Inhalte des aktuellen Speicherortes oder die aktuellen Suchergebnisse angezeigt. |
| Zeigen Sie Elementinformationen für das ausgewählte Element an. Diese Informationen werden auch in einem detaillierten Element-Pop-up im Bereich Katalog angezeigt. |
| Wenn ein Element in der Inhaltsliste ausgewählt wird, erscheint sein Name in diesem Feld. Wenn kein Element ausgewählt ist, können Sie in dem Feld eine Eingabe machen. Während der Eingabe wird eine Liste von übereinstimmenden Elementen am aktuellen Speicherort angezeigt. Sie können auch den Speicherort ändern, indem Sie einen Pfad eingeben oder einfügen. Geben Sie einen Teilpfad gefolgt von einem umgekehrten Schrägstrich (\) als Trennzeichen ein, um eine Dropdown-Liste der verfügbaren übereinstimmenden Pfade anzuzeigen. |
| Klicken Sie auf den Dropdown-Pfeil, und wählen Sie eine Option zum Filtern der Inhaltsliste nach Elementtyp aus. |
Die Inhaltsliste in einem Durchsuchen-Dialogfeld wird gefiltert, sodass nur Elemente angezeigt werden, die für den aktuellen Task verwendet werden können. So werden beispielsweise im Durchsuchen-Dialogfeld Daten hinzufügen nur Elemente angezeigt, die einer Karte oder Szene hinzugefügt werden können. Entsprechend werden im Durchsuchen-Dialogfeld Eingabe-Features nur Feature-Classes und Web-Feature-Layer als mögliche Eingaben für Geoverarbeitungswerkzeuge angezeigt.
In einem Durchsuchen-Dialogfeld kann möglicherweise die Inhaltsliste gefiltert werden. So können Sie beispielsweise zum Hinzufügen eines bestimmten Elementtyps zu einer Karte einen entsprechenden Filter auswählen.
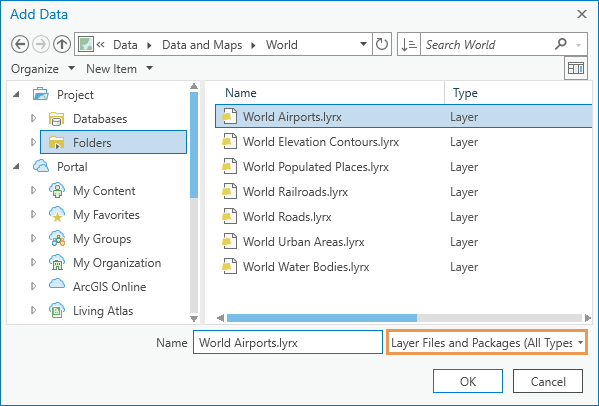
Hinweis:
Über ein Durchsuchen-Dialogfeld haben Sie möglicherweise Zugriff auf einen Dateityp, der in ArcGIS AllSource in der Regel nicht verfügbar ist. So enthalten beispielsweise einige Geoverarbeitungswerkzeuge, mit denen externe Dateiformate importiert oder exportiert werden, Parameter, die beliebige Dateitypen unterstützen (*.*). In diesem Fall werden im Durchsuchen-Dialogfeld alle verfügbaren Elementsammlungen aufgelistet und alle Typen von Elementen und Dateien angezeigt, auch wenn im Titel oder Filter des Dialogfeldes ein Dateityp angegeben ist. Sie können jede Datei auswählen, die in einem Durchsuchen-Dialogfeld angezeigt wird, ganz gleich ob der Dateityp mit dem des Titels oder Filters des Dialogfeldes übereinstimmt.
Durchsuchen-Dialogfelder haben im Hinblick auf die Verwaltung von Elementen eine eingeschränkte Funktionalität. Sie können zum Speicherort eines Katalogs navigieren und folgende Vorgänge durchführen, solange der Zweck des Durchsuchen-Dialogfelds und der aktuelle Filter dies unterstützen:
- Elemente erstellen: Klicken Sie auf den Dropdown-Pfeil Neues Element, und erstellen Sie auf der lokalen Festplatte oder auf einem Netzlaufwerk einen Ordner, eine File-Geodatabase, eine Mobile-Geodatabase, eine Datenbankverbindung oder eine Toolbox (.atbx-Datei). Sie können diese Elemente auch über ein Kontextmenü erstellen, indem Sie mit der rechten Maustaste auf einen leeren Bereich der Inhaltsliste des Dialogfelds klicken.
- Erstellen Sie einen Ordner unter Eigene Inhalte
 im aktiven Portal.
im aktiven Portal. - Elemente umbenennen: Wählen Sie in der Inhaltsliste ein Element aus. Klicken Sie auf den Dropdown-Pfeil Organisieren und anschließend auf Umbenennen
 , oder klicken Sie mit der rechten Maustaste auf das Element, und klicken Sie dann auf Umbenennen
, oder klicken Sie mit der rechten Maustaste auf das Element, und klicken Sie dann auf Umbenennen  .
. - Elementpfade kopieren: Wählen Sie in der Inhaltsliste ein Element aus. Klicken Sie auf den Dropdown-Pfeil Organisieren und dann auf Pfad kopieren
 , oder klicken Sie mit der rechten Maustaste auf das Element, und klicken Sie dann auf Pfad kopieren
, oder klicken Sie mit der rechten Maustaste auf das Element, und klicken Sie dann auf Pfad kopieren  .
. - Aliasnamen für Ordnerverbindungen hinzufügen oder ändern: Klicken Sie mit der rechten Maustaste auf eine Ordnerverbindung in der Inhaltsliste, zeigen Sie auf Alias
 , und klicken Sie auf Alias ändern
, und klicken Sie auf Alias ändern  .
. - Elemente löschen: Wählen Sie in der Inhaltsliste ein Element aus, und drücken Sie die Taste Entf.
Durchsuchen-Dialogfelder weisen ein Standardverhalten auf, durch das festgelegt wird, mit welchem Speicherort sie beim ersten Öffnen angezeigt werden und ob sie danach jeweils mit dem zuletzt besuchten Speicherort geöffnet werden. Das Standardverhalten kann sich je nach Durchsuchen-Dialogfeld unterscheiden. Ändern Sie das Standardverhalten mithilfe der Optionen für die Katalogsuche.
Erstellen eines Elements in einem Durchsuchen-Dialogfeld
Bei vielen ArcGIS AllSource-Vorgängen wird zu einem Speicherort navigiert, um Daten zu speichern oder darauf zuzugreifen. Bei diesen Vorgängen können Sie neue Elemente erstellen, z. B. Ordner, Geodatabases und Toolboxes. Die Typen von Elementen, die Sie erstellen können, sind abhängig vom Zweck des Durchsuchen-Dialogs aktiviert oder deaktiviert.
Im folgenden Beispiel wird im Zuge der Änderung der Standard-Geodatabase für ein Projekt eine File-Geodatabase erstellt. Die gleichen Schritte gelten für das Erstellen eines Elements bei allen Vorgängen, bei denen ein Durchsuchen-Dialogfeld geöffnet wird.
- Navigieren Sie in einem geöffneten Durchsuchen-Dialogfeld zu dem Speicherort, an dem Sie ein Element erstellen möchten.
- Klicken Sie auf den Dropdown-Pfeil Neues Element, und klicken Sie auf den Typ des Elements, das Sie erstellen möchten.

In diesem Beispiel wird eine File-Geodatabase im Ordner C:\Data erstellt. Das Element wird mit einem Standardnamen erstellt, z. B. "Neue File-Geodatabase". Der Name ist ausgewählt und kann bearbeitet werden.
Hinweis:
In diesem Beispiel können Sie eine File-Geodatabase, eine Mobile-Geodatabase oder eine Verbindung zu einer Enterprise-Geodatabase erstellen. Jedes dieser Elemente kann als Standard-Geodatabase festgelegt werden. Sie können auch einen Ordner erstellen, um dann in diesem Ordner eine Geodatabase zu erstellen. Sie können jedoch keine Toolbox erstellen, da eine Toolbox keine Geodatabase oder ein Geodatabase-Container ist.
- Geben Sie einen Namen für das Element ein, drücken Sie die Eingabetaste, und klicken Sie auf das Element, um es auszuwählen.

Die neue Geodatabase heißt "OutputData.gdb". - Klicken Sie auf OK, um diesen Vorgang abzuschließen.
Wenn Sie auf Abbrechen klicken, wird der Vorgang nicht abgeschlossen, aber das neue Element besteht weiterhin.
- Bestätigen Sie, dass das neue Element wie vorgesehen angegeben ist.

Die neue File-Geodatabase ist als Standard-Geodatabase für das aktuelle Projekt festgelegt.
 Leiste "Speicherort"
Leiste "Speicherort" Suchfeld
Suchfeld Navigationsbereich
Navigationsbereich Inhaltsliste
Inhaltsliste Fenster "Details"
Fenster "Details" Textfeld
Textfeld  Filter "Elementtyp"
Filter "Elementtyp"