Ein Diagramm ist eine Art statistischer Grafik, die Daten darstellt. Diagramme können in ArcGIS AllSource als multivariate Symbolisierung verwendet werden, um Unterschiede zwischen Attributen darzustellen. Dabei stellt jeder Teil des Diagramms einen Attributwert dar, der zur Gesamtmenge der Werte gehört. Die Diagrammsymbolisierung kann für Punkt-, Linien- und Polygon-Features verwendet werden. Sie können beispielsweise mit Kreisdiagrammsymbolen die Ethnizität eines Stadtbezirks darstellen. Jeder Abschnitt des Kreisdiagramms enthält eine der Ethnizitäten. Dann kann die Größe der einzelnen Diagrammsymbole proportional zur Größe der Gesamtbevölkerung des Bezirks festgelegt werden.
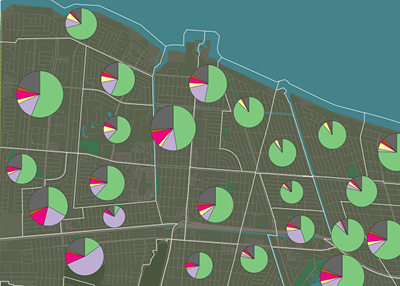
Tipp:
Die Diagrammsymbolisierung ist am wirkungsvollsten, wenn nicht mehr als 30 Features in einer 2D-Karte dargestellt werden. Wenn mehr als 30 Features vorhanden sind, lassen sich Muster auf der Karte schwierig erkennen. Für die Darstellung von mehr als 30 Features sollten Sie einen anderen Symbolisierungstyp verwenden.
Hinweis:
Die Darstellung von Diagrammsymbolen wird in lokalen und globalen Szenen nicht unterstützt.
Darstellen eines Layers mit Diagrammsymbolen
- Klicken Sie im Bereich Inhalt auf einen Feature-Layer.
- Klicken Sie auf der Registerkarte Feature-Layer in der Gruppe Darstellung auf den Dropdown-Pfeil Symbolisierung
 .
. - Klicken Sie unter Layer nach Anzahl symbolisieren auf Diagramme
 .
.Der Bereich Symbolisierung
 wird angezeigt.
wird angezeigt. - Klicken Sie auf der Registerkarte Primäre Symbolisierung
 auf das Dropdown-Menü Diagrammtyp, und wählen Sie einen Diagrammtyp aus.
auf das Dropdown-Menü Diagrammtyp, und wählen Sie einen Diagrammtyp aus.- Balkendiagramm
 : Jedes Feature-Attribut wird mit einer vertikalen Säule oder einem horizontalen Balken symbolisiert.
: Jedes Feature-Attribut wird mit einer vertikalen Säule oder einem horizontalen Balken symbolisiert. - Kreisdiagramm
 : Jedes Feature-Attribut wird als Abschnitt eines Kreisdiagramms dargestellt.
: Jedes Feature-Attribut wird als Abschnitt eines Kreisdiagramms dargestellt. - Stapeldiagramm
 : Jedes Feature-Attribut wird auf einem einzelnen Balken gestapelt. Stapeldiagrammsymbole eignen sich am besten zum Anzeigen von Mengen nach Kategorie.
: Jedes Feature-Attribut wird auf einem einzelnen Balken gestapelt. Stapeldiagrammsymbole eignen sich am besten zum Anzeigen von Mengen nach Kategorie.
- Balkendiagramm
- Wählen Sie in der Tabelle Felder die numerischen Felder aus, die im Diagrammsymbol visualisiert werden sollen. Verwenden Sie das Dropdown-Menü, um der Liste ein Feld hinzuzufügen.
Hinweis:
Für Diagrammsymbolisierung wird die Verwendung benutzerdefinierter Ausdrücke nicht unterstützt.
- Klicken Sie optional auf das Dropdown-Menü Farbschema, um einen Farbverlauf für die Diagrammsymbole auszuwählen.
Standardmäßig wird ein Zufallsfarbschema verwendet. Sie können auch auf ein Symbol in der Liste doppelklicken,um seine Eigenschaften zu ändern. Sie können beispielsweise im Farb-Editor Transparenzeinstellungen für alle Felder mit Ausnahme eines Feldes verwenden, um das entsprechende Attribut im Diagrammsymbol hervorzuheben.
Hinweis:
Die Farben im Farbschema werden standardmäßig auf alle Symbolklassen angewendet. Um das Farbschema nur auf eine Teilmenge von Symbolklassen anzuwenden, wählen Sie diese Klassen aus, indem Sie sie in der Tabelle hervorheben. (Drücken Sie UMSCHALT oder STRG, und klicken Sie gleichzeitig in die Spalte Beschriftung, um Symbolklassen auszuwählen.) Wählen Sie, während Symbolklassenzeilen ausgewählt sind, in der Dropdown-Liste oben im Bereich Symbolisierung ein Farbschema aus.
- Für Balken- oder Stapeldiagrammsymbole können Sie optional im Menü Normalisierung ein Feld auswählen. Wählen Sie Prozent von Gesamt, um den Datenwert zwecks Erstellung von Verhältniszahlen zu teilen, oder wählen Sie log, um eine Symbolisierung nach dem Logarithmus jedes Wertes vorzunehmen.
Auf diese Weise können Sie einen kleineren Wertebereich generieren, wenn das Dataset signifikante Ausreißer enthält.
- Klicken Sie auf das Symbolmuster Hintergrund, um für Polygon- oder Linien-Features eine Hintergrundfüllfarbe festzulegen. Wählen Sie ein Symbol in der Galerie aus, oder passen Sie in der Unterregisterkarte Eigenschaften seine Struktur oder sein Aussehen an.
Klicken Sie bei Bedarf auf die Schaltfläche Auswahl aufheben  , um die Auswahl von Symbolklassen aufzuheben.
, um die Auswahl von Symbolklassen aufzuheben.
Ändern von Diagrammfeldeinstellungen
Mit Hilfe von Diagrammsymbolisierung können Sie mehrere Felder in einem Symbol anzeigen. Daher sind möglicherweise Änderungen notwendig, um die Komplexität des Symbols anzupassen. Außerdem enthalten manche Felder Werte, die für eine bessere Symbolisierung der Daten effektiv verarbeitet werden müssen. Beispielsweise kann ein Kreisdiagrammsymbol mit Segmenten, die zu klein sind, um sie anzuzeigen, gruppiert werden, oder Daten, die negative Werte enthalten, können aus dem Diagrammsymbol ausgeschlossen werden.
Klicken Sie im Bereich Symbolisierung  auf der Registerkarte Primäre Symbolisierung
auf der Registerkarte Primäre Symbolisierung  auf das Menü Mehr, um die folgenden Schritte auszuführen:
auf das Menü Mehr, um die folgenden Schritte auszuführen:
- Klicken Sie auf Ausgeschlossene Werte anzeigen, um die Symbolisierung ausgeschlossener Werte zu verwalten. Auf der Registerkarte Erweiterte Symboloptionen
 können Sie einen Ausdruck festlegen, anwenden und ändern.
können Sie einen Ausdruck festlegen, anwenden und ändern. - Nur für Kreisdiagrammsymbole: Klicken Sie auf Segment-Schwellenwert verwenden, um ein Segment zu erstellen, in dem alle Segmente, die kleiner als der Schwellenwert sind, zu einem Segment pro Kreisdiagramm kombiniert werden. Wenn zum Beispiel der Schwellenwert für Segmente 5,0 Prozent beträgt, werden alle Segmente des Kreisdiagramms, die unter 5,0 Prozent liegen, dem Schwellenwertsegment hinzugefügt. Dies kann kein Segment, ein Segment oder viele Segmente pro Kreisdiagrammsymbol betreffen. Wenn diese Option aktiviert ist, können Sie in der Tabelle Felder im Unterabschnitt Segment-Schwellenwert den Schwellenwert, das Symbol und die Beschriftung ändern.
- Nur für Kreisdiagrammsymbole: Klicken Sie auf Ungültige Werte anzeigen, und wählen Sie ein Symbol für die Darstellung von leeren Werten (NULL-Werten), Werten gleich Null oder negativen Werten in den Daten aus. Dieses Symbol wird nur dargestellt, wenn die Werte aller Felder im Kreisdiagrammsymbol ungültig sind. Wenn diese Option aktiviert ist, können Sie in der Tabelle Felder im Unterabschnitt Weitere Werte das Symbol und die Beschriftung ändern.
Um die oben genannten Optionen zu deaktivieren, klicken Sie auf das Dropdown-Menü Mehr und dann erneut auf die Option.
Sie können die Reihenfolge der Felder auch ändern, nachdem Sie sie der Liste Felder hinzugefügt haben. Halten Sie die Umschalttaste gedrückt, und klicken Sie auf eines oder mehrere Felder in der Liste, um die Felder auszuwählen. Klicken Sie dann auf Ausgewählte(n) Wert(e) nach oben verschieben  oder Ausgewählte(n) Wert(e) nach unten verschieben
oder Ausgewählte(n) Wert(e) nach unten verschieben  . Sie können auch auf Mehr > Feldreihenfolge umkehren klicken, um die Reihenfolge der Felder zu ändern, oder Symbolreihenfolge umkehren auswählen, um die den Feldsymbolen zugewiesenen Farben umzukehren.
. Sie können auch auf Mehr > Feldreihenfolge umkehren klicken, um die Reihenfolge der Felder zu ändern, oder Symbolreihenfolge umkehren auswählen, um die den Feldsymbolen zugewiesenen Farben umzukehren.
Um ein oder mehrere Werte aus der Liste zu entfernen, klicken Sie auf Ausgewählte(n) Wert(e) entfernen  .
.
Ändern von Diagrammsymbolen
Klicken Sie im Bereich Symbolisierung auf ein Symbol, um sein Aussehen in den Diagrammsymbolen zu ändern. Sie können auch im Abschnitt mit den erweiterten Eigenschaften in der unteren Hälfte des Bereichs das allgemeine Aussehen eines Diagrammsymbols ändern. Sie können Führungslinien aktivieren und ändern, Akzentbalken hinzufügen, Diagrammabstände angeben und Überlappungsregeln für Diagrammsymbole verwalten.
Verwenden Sie beim Symbolisieren von Linien- und Polygon-Layern mit Diagrammsymbolisierung das Kontrollkästchen Diagrammsymbole über allen Layern darstellen, um zu steuern, an welcher Position in der Darstellungsreihenfolge der Karte sich Diagrammsymbole befinden. Diese Option ist beim Symbolisieren von Punkt-Features nicht verfügbar.
- Wenn sie aktiviert ist, werden die Diagrammsymbole über allen Layern in der Karte dargestellt, einschließlich der Annotations-Layer. Die im Bereich Inhalt angegebene Layer-Darstellungsreihenfolge wird dann nicht berücksichtigt. Nur Beschriftungen werden über den Diagrammsymbolen dargestellt.
- Wenn diese Option deaktiviert ist, berücksichtigt dieser Layer die Darstellungsreihenfolge, die durch die Anordnung von Layern im Bereich Inhalt angegeben wird. Dabei werden Diagrammsymbole über den Polygon- oder Liniensymbolen im Layer dargestellt. Diese Auswahl stellt sicher, dass Annotations-Layer in der Karte nicht von Diagrammsymbolen verdeckt werden.
Festlegen der Diagrammsymbolgröße
Verwenden Sie zum Ändern der Größe eines Diagrammsymbols ein oder mehrere Felder in den Daten, oder legen Sie eine feste Größe für alle Diagrammsymbole fest. Abhängig vom Typ des Diagrammsymbols sind die folgenden Eigenschaften unter Aussehen verfügbar:
| Diagrammtyp | Größenoption | Details |
|---|---|---|
Balkendiagramm | Balkenbreite | Legt die Breite jedes Balkendiagrammsymbols auf die angegebene Größe fest. |
Maximale Balkenlänge | Legt die maximale Länge des Balkens zwischen den Feldern für das Feature fest. Die minimale Balkenlänge ist immer null. | |
Balkenabstand | Legt die Größe des Abstands zwischen Balken fest. Dieser Wert darf nicht kleiner als null sein. | |
Kreisdiagramm | Größentyp:
| Bestimmt, wie die Größe des Kreisdiagrammsymbols festgelegt wird. Feste Größe: Alle Kreisdiagrammsymbole werden mit derselben Größe dargestellt. Summe der ausgewählten Felder: Die Größe wird anhand der Summe aller Feldwerte für das Kreisdiagrammsymbol festgelegt. Feld: Damit wird in Abhängigkeit von den Feldwerten die Größe des Kreisdiagrammsymbols variiert. Wählen Sie das Feld aus der Attributtabelle aus, oder schreiben Sie einen benutzerdefinierten Ausdruck. Optional können Sie eine Normalisierungsmethode anwenden. |
Größe (nur "Feste Größe") | Legt die feste Größe jedes Kreisdiagrammsymbols fest. | |
Minimale Größe | Legt die Größe des Kreisdiagrammsymbols anhand der kleinsten Summe aller Felder fest. | |
Maximale Größe (Summe der ausgewählten Felder und nur "Feld") | Wenn diese Option aktiviert ist, wird eine maximale Größe für die Kreisdiagrammsymbole festgelegt. Der größte Wert in einem einzelnen Feld, ein Ausdruck oder die größte Summe aus allen Feldern wird auf diese Größe festgelegt. | |
Stapeldiagramm | Längentyp:
| Bestimmt, wie die Länge des Stapeldiagrammsymbols festgelegt wird. Feste Größe: Alle Stapeldiagrammsymbole werden mit derselben Größe dargestellt. Summe der ausgewählten Felder: Die Größe wird anhand der Summe aller Feldwerte für das Stapeldiagrammsymbol festgelegt. |
Länge (Nur "Feste Länge") | Legt die Länge jedes Stapeldiagrammsymbols fest. | |
Breite | Legt die Breite jedes Stapeldiagrammsymbols fest. |
- Aktivieren Sie für Kreisdiagrammsymbole, deren Größentyp nach einem Feld oder der Summe der ausgewählten Felder festgelegt ist, das Kontrollkästchen Aussehen anpassen (Flannery). Bei dieser Darstellungsmethode werden die Symbole etwas größer dargestellt, um die zu klein geschätzte Größe kreisförmiger Symbole zu kompensieren.
Detailinformationen:
Kartenleser tendieren dazu, die Größe proportionaler Kreise in Karten zu unterschätzen, insbesondere am oberen Ende des Größenbereichs. Für die Darstellungskompensation wird ein von James Flannery definierter Algorithmus verwendet, mit dem größere Symbole nach oben skaliert werden, um diese Wahrnehmung zu kompensieren. Sie können die Darstellungskompensation nur dann verwenden, wenn Sie für Kreisdiagrammsymbole die relative Festlegung der Größe (d. h. proportionale Größe ohne festgelegte Einheit) und keinen Wert für Maximale Größe angegeben haben.
- Um dem Diagrammsymbol einen Umriss hinzuzufügen, aktivieren Sie das Kontrollkästchen Diagrammumriss anzeigen, und wählen Sie in der Galerie das gewünschte Umriss-Liniensymbol aus.
Verwenden von Führungslinien
Führungslinien, auch als Linien-Bannerbeschriftung bezeichnet, sind linienförmige Grafiken, die das Feature in der Karte mit seinem Diagrammsymbol verbinden. In Bereichen mit dicht gestreuten Features können Sie mit Führungslinien verdeutlichen, zu welchem Feature ein Diagrammsymbol gehört. Dem Diagrammsymbol können weitere Symbole, z. B. Hintergründe und Akzentbalken, hinzugefügt werden, um das Diagrammsymbol und seine Führungslinie noch stärker hervorzuheben. Standardmäßig wird eine Führungslinie dargestellt, wenn das Diagrammsymbol nicht am Schwerpunkt des Features angeordnet werden kann.
So ändern Sie im Bereich Symbolisierung  das Aussehen und die Position der Führungslinie:
das Aussehen und die Position der Führungslinie:
- Blenden Sie auf der Registerkarte Primäre Symbolisierung
 die Option Führungslinien ein.
die Option Führungslinien ein. - Klicken Sie auf das Dropdown-Menü Typ, und wählen Sie Hintergrund aus. Dadurch werden Führungsliniensymbole erzeugt, die den in Hintergrund-Bannerbeschriftungen verwendeten Linien ähneln.
- Um das Überlappen von Diagrammsymbolen zu verhindern, aktivieren Sie das Kontrollkästchen Diagramm-Überlappung verhindern. Dies ist bei Verwendung von Führungslinien häufig erforderlich.
Wenn der Führungslinientyp Hintergrund ausgewählt ist, können Sie zusätzliche Änderungen vornehmen oder dem Führungsliniensymbol Umgebungen hinzufügen.
- Hintergrundsymbol: Um das Diagrammsymbol wird ein Hintergrund-Polygonsymbol dargestellt. Sie können seine Farbe, Umrissfarbe und Umrissstärke angeben oder ein Symbol aus der Galerie wählen.
- Akzentbalkensymbol: Tangential zur Kante des Diagrammsymbols wird ein Liniensymbol (Balken) dargestellt. Sie können die Farbe und Breite des Akzentbalkens angeben oder ein Symbol aus der Galerie wählen.
- Führungsliniensymbol: Definiert die Farbe und Breite des Führungsliniensymbols. Sie können die Farbe und Stärke der Führungslinie angeben oder ein Symbol aus der Galerie wählen.
- Führungslinien-Style: Bietet eine Auswahl von sieben Führungslinien-Styles. Diese steuern, wie die Führungslinie vom Diagrammsymbol zum zugehörigen Feature dargestellt wird.
- Führungslinien-Toleranz: Der geringste Abstand des Diagrammsymbols vom Mittelpunkt des Features, der noch die Darstellung der Führungslinie auf der Karte ermöglicht.
- Abstand: Definiert die Größe des Abstands zwischen der Führungslinie und dem Diagrammsymbol.
- Rand: Definiert den linken, rechten, oberen und unteren Rand der Fläche zwischen der Führungslinie und dem zugehörigen Diagrammsymbol.
Festlegen von Anzeigeoptionen für Diagrammsymbole
Durch das Einblenden von Anzeigeoptionen auf der Registerkarte Primäre Symbolisierung wird zusätzliche Funktionalität für Diagrammsymbole verfügbar.
- Ausrichtung: Die relative Richtung oder Position des Diagrammsymbols.
- Balken- und Stapeldiagrammsymbole können horizontal oder vertikal ausgerichtet werden. Klicken Sie auf das Dropdown-Menü, und wählen Sie Balken
 aus, um die Balken horizontal auszurichten. Wählen Sie Säule
aus, um die Balken horizontal auszurichten. Wählen Sie Säule  aus, um die Balken vertikal auszurichten.
aus, um die Balken vertikal auszurichten. - Für Kreisdiagrammsymbole wird mit der Ausrichtung Im Uhrzeigersinn
 das erste symbolisierte Feld bei 90 Grad markiert, und die Felder werden im Uhrzeigersinn angezeigt. Mit Gegen den Uhrzeigersinn
das erste symbolisierte Feld bei 90 Grad markiert, und die Felder werden im Uhrzeigersinn angezeigt. Mit Gegen den Uhrzeigersinn  wird das erste Feld bei 0 Grad markiert, und die Felder werden gegen den Uhrzeigersinn angezeigt.
wird das erste Feld bei 0 Grad markiert, und die Felder werden gegen den Uhrzeigersinn angezeigt.Vorversion:
In ArcMap werden Kreisdiagrammsymbole geographisch (im Uhrzeigersinn) oder arithmetisch (gegen den Uhrzeigersinn) ausgerichtet.
- Balken- und Stapeldiagrammsymbole können horizontal oder vertikal ausgerichtet werden. Klicken Sie auf das Dropdown-Menü, und wählen Sie Balken
- Anzeigen in 3D: Aktivieren Sie dieses Kontrollkästchen, um die Diagrammsymbole in 3D darzustellen. Mit den Schiebereglern können Sie die Neigung (nur Kreisdiagrammsymbole) und Stärke des Symbols ändern.
Hinweis:
Verwenden Sie die Neigungseinstellungen für Kreisdiagrammsymbole sparsam. Zur Rückseite des Kreises ausgerichtete Kreissegmente werden kleiner als ihre tatsächliche Größe dargestellt, und dies kann die kartografische Interpretation der Daten erschweren.
Hinzufügen einer Größenlegende
In Karten und Layouts umfasst die im Bereich Inhalt angezeigte Standardlegende ein Vorschaubild des Diagrammsymbols sowie die einzelnen Symbole für jedes enthaltene Feld. Wenn Sie Diagrammsymbolisierung verwenden und der Größen- oder Längentyp der Diagrammsymbole auf ein Feld oder die Summe ausgewählter Felder festgelegt ist, können Sie eine Größenlegende einschließen.
- Blenden Sie im Bereich Symbolisierung
 unter der Registerkarte Primäre Symbolisierung
unter der Registerkarte Primäre Symbolisierung  die Option Aussehen ein.
die Option Aussehen ein. - Aktivieren Sie optional das Kontrollkästchen Legende anzeigen.
- Passen Sie die Umrissfarbe für Legende und die Farbe für Legendenführungslinie nach Bedarf an.
Die Größenlegende zeigt nur die relativen Werte von kleinen und großen Diagrammsymbolen sowie von Diagrammsymbolen mittlerer Größe an. Es verfügt über keine Füllfarbe, und die Werte können nicht bearbeitet werden. Die Größe des größten Diagrammsymbols hängt von den Größentypeigenschaften ab.