Maßstabsleisten ermöglichen eine Einschätzung von Entfernungen und der Größe von Features auf der Karte. Bei einer Maßstabsleiste handelt es sich um eine Linie oder einen Balken, der/die Unterteilungen aufweist. Sie ist mit Entfernungsangaben beschriftet. Diese beziehen sich normalerweise auf die Karteneinheiten und werden als Vielfaches der Grundeinheit angegeben, beispielsweise in Hunderten von Kilometern. Maßstabsleisten sind in einem Layout mit einem Kartenrahmen verknüpft. Wenn sich der Kartenmaßstab für diesen Kartenrahmen ändert, wird die Maßstabsleiste aktualisiert und ist so immer korrekt.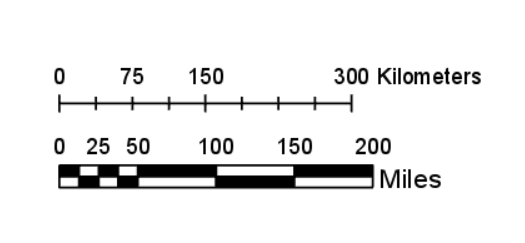
Kartenmaßstäbe verkörpern häufig Durchschnittswerte und können je nach Koordinatensystem, Breitengrad, Richtung und Kartenausdehnung variieren. In vielen Fällen entspricht der in der Kartenansicht angegebene Maßstab dem Maßstab einer Position entlang des Äquators, und das zeigt die Maßstabsleiste an. Sie können das Kontrollkästchen Am Mittelpunkt berechnen auf der Registerkarte Optionen  im Bereich Element aktivieren, um den Kartenmaßstab unter Verwendung des Mittelpunktes des Kartenrahmens zu berechnen.
im Bereich Element aktivieren, um den Kartenmaßstab unter Verwendung des Mittelpunktes des Kartenrahmens zu berechnen.
Tipp:
Um Maßstabstext statt einer Maßstabsleiste zu verwenden, können Sie dynamischen Text einfügen.
Einfügen einer Maßstabsleiste
Wird der Seite eine Maßstabsleiste hinzugefügt, so wird sie automatisch mit dem Standardkartenrahmen verknüpft. Wenn kein Kartenrahmen auf der Seite vorhanden ist, ist die Maßstabsleiste keiner Karte zugewiesen und der Kartenrahmen ist auf <Kein> festgelegt. Sie können den Kartenrahmen für die Maßstabsleiste nach dem Einfügen festlegen.
Führen Sie die folgenden Schritte aus, um eine Maßstabsleiste einzufügen:
- Stellen Sie sicher, dass ein Layout aktiv ist.
Maßstabsleisten können ausschließlich Layout-Ansichten hinzugefügt werden. Kartenansichten können sie nicht hinzugefügt werden.
- Klicken Sie auf der Registerkarte Einfügen in der Gruppe Kartenumgebungen auf Maßstabsleiste
 .
.Klicken Sie auf die obere Hälfte der Schaltfläche, um die aktuelle Standardmaßstabsleiste einzufügen. Klicken Sie auf die untere Hälfte der Schaltfläche, um in einer Galerie mit Maßstabsleisten eine Auswahl zu treffen.
- Ziehen Sie an der Maßstabsleiste, um sie im Layout zu positionieren.
Hinweis:
In der Maßstabsleisten-Galerie finden Sie alle Maßstabsleisten der Projekt-Styles.
Anpassen der Maßstabsleiste
Nachdem Sie dem Layout eine Maßstabsleiste hinzugefügt haben, können Sie sie anpassen. Legen Sie die Einpassungsmethode fest, um anzugeben, wie sich die Maßstabsleiste auf Änderungen im Kartenmaßstab reagieren soll. Ändern Sie das Aussehen der Maßstabsleiste, indem Sie die Symbole oder die Eigenschaften der Karteneinheiten, Abschnitte, Zahlen, Markierungen und Leisten der Maßstabsleiste anpassen. Sie können auch einen Rahmen, einen Hintergrund und einen Schatten hinzufügen.
Viele Teile einer Maßstabsleiste können geändert werden. Verwenden Sie die Registerkarten Maßstabsleiste und Design auf dem Menüband, um allgemeine Änderungen an der gesamten Maßstabsleiste vorzunehmen. Verwenden Sie den Bereich Element für detailliertere Änderungen an einzelnen Maßstabsleistenelementen.
Nachdem Sie eine Maßstabsleiste angepasst haben, können Sie sie in einer Style-Datei speichern, um sie in zukünftigen Projekten erneut zu verwenden, ohne dass Sie die Formatierung wiederholen müssen.
Wenn Sie das gewünschte Aussehen der Maßstabsleiste nicht durch Anpassen der Eigenschaften erzielen können, sollten Sie die Konvertierung in eine Grafik erwägen. Klicken Sie dazu mit der rechten Maustaste auf die Maßstabsleiste im Bereich Inhalt, und wählen Sie In Grafik konvertieren  aus. Die Maßstabsleiste wird daraufhin in Gruppen von Grafikelementen umgewandelt, die einzeln bearbeitet werden können.
aus. Die Maßstabsleiste wird daraufhin in Gruppen von Grafikelementen umgewandelt, die einzeln bearbeitet werden können.
Vorsicht:
Sobald eine Maßstabsleiste in eine Grafik konvertiert wird, geht die Verbindung zur Karte verloren, und sie reagiert nicht mehr auf Änderungen des Kartenmaßstabs.
Anpassen der gesamten Maßstabsleiste über das Menüband
Führen Sie die folgenden Schritte aus, um allgemeine Änderungen an der Maßstabsleiste vorzunehmen:
- Wählen Sie die Maßstabsleiste im Bereich Inhalt oder im Layout aus.
- Verwenden Sie auf der Menüband-Registerkarte Maßstabsleiste die Optionen in der Gruppe Textsymbol, um die Texteigenschaften wie beispielsweise die Farbe oder die Schriftart für die gesamte Maßstabsleiste zu ändern.
- Verwenden Sie auf der Registerkarte Entwerfen die Optionen in der Gruppe Abschnitte, um die Anzahl der Abschnitte und Unterabschnitte sowie die Einpassungsmethode für die Maßstabsleiste zu ändern.
- Verwenden Sie auf der Registerkarte Entwerfen die Optionen in der Gruppe Einheiten, um die Einheit für die Maßstabsleiste festzulegen, beispielsweise Meilen oder Kilometer. Sie können dem Textfeld Beschriftung Text hinzufügen, um die Darstellung der Beschriftung dieser Einheit auf der Maßstabsleiste zu ändern.
Anpassen einzelner Teilelemente der Maßstabsleiste
Verwenden Sie für detaillierte Änderungen an Komponenten der Maßstabsleiste, beispielsweise zum Anpassen der Farbe nur für die Zahlen auf der Maßstabsleiste, den Bereich Element. Die Komponenten einer Maßstabsleiste werden weiter unten im Abschnitt "Komponenten der Maßstabsleiste" erläutert. Führen Sie die folgenden Schritte aus, um diese Komponenten individuell anzupassen:
- Klicken Sie im Bereich Inhalt mit der rechten Maustaste auf die Maßstabsleiste und dann auf Eigenschaften
 , um den Bereich Element zu öffnen.
, um den Bereich Element zu öffnen. - Wählen Sie im Bereich Element die Registerkarte mit den zu ändernden Eigenschaften aus.
Registerkarte Optionen

Wählen Sie die Karteneinheiten aus und symbolisieren Sie sie.
Registerkarte Eigenschaften

Wählen Sie die Einpassungsmethode aus und ändern Sie die Eigenschaften und die Symbolisierung für Abschnitte, Zahlen, Markierungen und Leisten.
Registerkarte Anzeige

Legt die Eigenschaften für den Rahmen, Hintergrund und Schatten der Maßstabsleiste fest.
- Passen Sie die Eigenschaften an. Um die Symbolisierung der Einheiten, Abschnitte, Zahlen, Markierungen und Leisten der Karte anzupassen, klicken Sie auf die Schaltfläche Symbol neben dem Element.
Komponenten der Maßstabsleiste
Eine Maßstabsleiste besteht aus vielen anpassbaren Komponenten: Karteneinheiten, Abschnitte, Zahlen, Markierungen und eine Leiste. Für jede Maßstabsleiste gilt außerdem eine Einpassungsmethode, die das Verhalten der Maßstabsleiste bei Änderungen ihrer Größe oder des Kartenmaßstabs vorgibt.
Karteneinheiten
Karteneinheiten sind der Entfernungswert, der auf der Maßstabsleiste angezeigt wird, wie z. B. Meilen oder Kilometer. Auf der Registerkarte Optionen  , können Sie die Maßstabsleisteneinheit auswählen, indem Sie eine Option aus der Dropdown-Liste Karteneinheiten auswählen. Wenn die gewünschte Einheit nicht in der Liste angezeigt wird, fügen Sie sie Ihrem Projekt als Entfernungseinheit hinzu. Sie können auch den Beschriftungstext ändern, um einzustellen, wie der Einheitenwert in die Maßstabsleiste übernommen wird. Beispielsweise können Sie den Beschriftungstext anstelle von Kilometer auf KM festlegen. Um die Größe, die Schriftart oder andere Texteigenschaften des Beschriftungstextes zu ändern, klicken Sie auf die Schaltfläche Symbol.
, können Sie die Maßstabsleisteneinheit auswählen, indem Sie eine Option aus der Dropdown-Liste Karteneinheiten auswählen. Wenn die gewünschte Einheit nicht in der Liste angezeigt wird, fügen Sie sie Ihrem Projekt als Entfernungseinheit hinzu. Sie können auch den Beschriftungstext ändern, um einzustellen, wie der Einheitenwert in die Maßstabsleiste übernommen wird. Beispielsweise können Sie den Beschriftungstext anstelle von Kilometer auf KM festlegen. Um die Größe, die Schriftart oder andere Texteigenschaften des Beschriftungstextes zu ändern, klicken Sie auf die Schaltfläche Symbol.
Abschnitte
Auf einer Maßstabsleiste wird entweder eine einzelne Entfernung angezeigt, wie z. B. 100 Meilen, oder sie wird so geteilt und unterteilt, dass mehrere Entfernungen entlang der Maßstabsleiste angezeigt werden. Ob und wo die Maßstabsleiste geteilt wird, wird durch die Einstellungen Abschnitte und Unterabschnitte auf der Registerkarte Eigenschaften  festgelegt. Wenn die Einpassungsmethode der Maßstabsleiste es zulässt, können Sie außerdem die Option Teilungswert anpassen und die Abschnitte breiter oder schmaler machen. Der Unter-Teilungswert ist der Teilungswert geteilt durch die Anzahl der Unterabschnitte.
festgelegt. Wenn die Einpassungsmethode der Maßstabsleiste es zulässt, können Sie außerdem die Option Teilungswert anpassen und die Abschnitte breiter oder schmaler machen. Der Unter-Teilungswert ist der Teilungswert geteilt durch die Anzahl der Unterabschnitte.
Hinweis:
Nur mit den Einpassungsmethoden Anzahl der Abschnitte anpassen und Breite anpassen können Sie die Steuerelemente Abschnitt und Unterabschnitt ändern. Bei den anderen Einpassungsmethoden werden diese automatisch berechnet.
Zahlen
Die Häufigkeit, die Position und das Symbol für die Maßstabsleistenzahlen werden ebenfalls auf der Registerkarte Eigenschaften  festgelegt. Wählen Sie eine Option aus der Dropdown-Liste Häufigkeit aus, um festzulegen, wo auf der Maßstabsleiste die Zahlen angezeigt werden. Es stehen viele Optionen zur Verfügung, einschließlich Keine Beschriftungen, Einzelne Beschriftung und Abschnitte. Mithilfe der Dropdown-Liste Position können Sie festlegen, wo die Zahlen im Verhältnis zu der Maßstabsleiste dargestellt werden. Beispielsweise gibt es Optionen für eine Darstellung oberhalb oder unterhalb der Maßstabsleiste.
festgelegt. Wählen Sie eine Option aus der Dropdown-Liste Häufigkeit aus, um festzulegen, wo auf der Maßstabsleiste die Zahlen angezeigt werden. Es stehen viele Optionen zur Verfügung, einschließlich Keine Beschriftungen, Einzelne Beschriftung und Abschnitte. Mithilfe der Dropdown-Liste Position können Sie festlegen, wo die Zahlen im Verhältnis zu der Maßstabsleiste dargestellt werden. Beispielsweise gibt es Optionen für eine Darstellung oberhalb oder unterhalb der Maßstabsleiste.
Es stehen weitere Optionen zur Verfügung, mit denen Sie bei Bedarf das Runden der Werte, das Auffüllen mit Nullen, die Verwendung von Bruchzeichen oder die Anzeige von Tausendertrennzeichen einstellen können, und ob der erste oder der letzte Wert außerhalb der Maßstabsleiste dargestellt werden.
Um die Größe, die Schriftart oder andere Texteigenschaften der Zahlen zu ändern, klicken Sie auf die Schaltfläche Symbol.
Markierungen
Mit Markierungen werden die Maßstabsleistenabschnitte als Linien auf der Leiste dargestellt. Es gibt drei Typen von Markierungen:
- Abschnittsmarkierungen: Linien, die an den Abschnitten der Maßstabsleiste gezogen werden
- Unterabschnittsmarkierungen: Linien, die an den Unterabschnitten der Maßstabsleiste gezogen werden
- Mittelpunktmarkierungen: eine einzelne Linie, die auf halber Strecke zwischen dem Anfang der Maßstabsleiste und dem ersten Abschnitt gezogen wird.
Auf der Registerkarte Eigenschaften  können Sie jeden Markierungstyp unabhängig symbolisieren, indem Sie unter dem entsprechenden Markierungstyp auf die Schaltfläche Symbol klicken und nach Bedarf Anpassungen vornehmen. Mit der Dropdown-Liste Häufigkeit können Sie festlegen, welche Markierungen angezeigt werden, während Sie mit der Dropdown-Liste Position festlegen können, wo im Verhältnis zur Maßstabsleiste die Markierungen dargestellt werden. Beispielsweise gibt es Optionen für eine Darstellung oberhalb oder unterhalb der Maßstabsleiste.
können Sie jeden Markierungstyp unabhängig symbolisieren, indem Sie unter dem entsprechenden Markierungstyp auf die Schaltfläche Symbol klicken und nach Bedarf Anpassungen vornehmen. Mit der Dropdown-Liste Häufigkeit können Sie festlegen, welche Markierungen angezeigt werden, während Sie mit der Dropdown-Liste Position festlegen können, wo im Verhältnis zur Maßstabsleiste die Markierungen dargestellt werden. Beispielsweise gibt es Optionen für eine Darstellung oberhalb oder unterhalb der Maßstabsleiste.
Leistensymbol
Sie können die Maßstabsleiste auf der Registerkarte Eigenschaften  symbolisieren. Welche Symboleigenschaften verfügbar sind, hängt vom Typ der hinzugefügten Maßstabsleiste ab. Einige Maßstabsleisten werden als Linien angezeigt, während es sich bei anderen um einfach unterteilte oder alternierende Leisten handelt. Wenn die gewünschten Leistenoptionen nicht angezeigt werden, ändern Sie die Maßstabsleiste in einen anderen Style, indem Sie aus dem Dropdown-Menü Style auf der Registerkarte Optionen
symbolisieren. Welche Symboleigenschaften verfügbar sind, hängt vom Typ der hinzugefügten Maßstabsleiste ab. Einige Maßstabsleisten werden als Linien angezeigt, während es sich bei anderen um einfach unterteilte oder alternierende Leisten handelt. Wenn die gewünschten Leistenoptionen nicht angezeigt werden, ändern Sie die Maßstabsleiste in einen anderen Style, indem Sie aus dem Dropdown-Menü Style auf der Registerkarte Optionen  eine Option auswählen.
eine Option auswählen.
Bei allen Maßstabsleistentypen können Sie die Symbolisierung mithilfe der Schaltfläche Symbol ändern. Bei linienbasierten Maßstabsleisten können Sie optional Abgestuft aktivieren, um die Maßstabsleiste basierend auf dem Wert Höhe mit abgewinkelten Linien darzustellen. Bei leistenbasierten Maßstabsleisten können Sie den Wert Höhe festlegen, um anzugeben, wie hoch die Leiste ist, und eine Option aus dem Dropdown-Menü Style auswählen, um anzugeben, wie die alternierenden Leistensymbole dargestellt werden. Das Dropdown-Menü Style steht für einfach unterteilte Maßstabsleisten nicht zur Verfügung, da sie die verschiedenen Styles mit zwei Symbolen nicht unterstützen.
Einpassungsmethode
Auf der Registerkarte Eigenschaften  können Sie die Einpassungsmethode für die Maßstabsleiste festlegen. Auf diese Weise können Sie steuern, wie die Maßstabsleiste angepasst wird, wenn sich der Kartenmaßstab ändert. Bei einigen Einpassungsmethoden wird die Maßstabsleiste länger oder kürzer, wenn sich der Kartenmaßstab ändert. Bei anderen Methoden werden nur die Zahlen geändert. Es stehen vier Einpassungsmethoden zur Verfügung.
können Sie die Einpassungsmethode für die Maßstabsleiste festlegen. Auf diese Weise können Sie steuern, wie die Maßstabsleiste angepasst wird, wenn sich der Kartenmaßstab ändert. Bei einigen Einpassungsmethoden wird die Maßstabsleiste länger oder kürzer, wenn sich der Kartenmaßstab ändert. Bei anderen Methoden werden nur die Zahlen geändert. Es stehen vier Einpassungsmethoden zur Verfügung.
| Einpassungsmethode | Beschreibung |
|---|---|
| Teilungswert anpassen | Behält die Anzahl der Abschnitte bei und versucht, die Breite der Maßstabsleiste beizubehalten, indem der Teilungswert angepasst wird. Die Größe der Maßstabsleiste kann manuell geändert werden. |
| Anzahl der Abschnitte anpassen | Behält den Teilungswert bei und versucht, die Breite der Maßstabsleiste beizubehalten, indem die Anzahl der Abschnitte angepasst wird. Die Größe der Maßstabsleiste kann manuell geändert werden. |
| Abschnitte und Teilungswert anpassen | Behält die Anzahl der Unterabschnitte bei und versucht, die Breite der Maßstabsleiste beizubehalten, indem zunächst die Anzahl der Abschnitte und dann die Teilungswerte angepasst werden. Die Größe der Maßstabsleiste kann manuell geändert werden. |
| Breite anpassen | Behält den Teilungswert und die Anzahl der Abschnitte bei und passt die Breite der Maßstabsleiste an, wenn sich der Kartenmaßstab ändert. Die Größe der Maßstabsleiste kann nicht manuell geändert werden. |
Anpassen des Kartenrahmens und des Sichtbarkeitsbereichs
Eine Maßstabsleiste kann einen beliebigen Kartenrahmen im Layout referenzieren. Sie kann auch so konfiguriert werden, dass sie nur dann angezeigt wird, wenn sich der Kartenrahmen innerhalb eines bestimmten Maßstabsbereichs befindet, was sich beim Erstellen einer Kartenserie als nützlich erweist. Sie können mehrere Maßstabsleisten erstellen, die für bestimmte Maßstäbe optimiert sind und nur dann angezeigt werden, wenn sich der Kartenrahmen in diesem Maßstab befindet.
Die Maßstabsleiste referenziert standardmäßig den zuletzt ausgewählten Kartenrahmen zu dem Zeitpunkt, als die Maßstabsleiste eingefügt wurde, und wird bei jedem Maßstab angezeigt. Der referenzierte Kartenrahmen und der sichtbare Maßstabsbereich können jederzeit geändert werden.
Führen Sie die folgenden Schritte aus, um den verknüpften Kartenrahmen oder den sichtbaren Maßstabsbereich einer Maßstabsleiste zu ändern:
- Wählen Sie die Maßstabsleiste im Bereich Inhalt oder im Layout aus.
- Klicken Sie mit der rechten Maustaste auf die Maßstabsleiste, und klicken Sie dann auf Eigenschaften
 , um den Bereich Element zu öffnen.
, um den Bereich Element zu öffnen. - Wählen Sie in der Dropdown-Liste Kartenrahmen den Kartenrahmen aus, den die Maßstabsleiste referenzieren soll.
- Legen Sie den Schwellenwert für den Sichtbarkeitsmaßstab mithilfe der Dropdown-Listen Maximaler Maßstab
 und Minimaler Maßstab
und Minimaler Maßstab  fest. Wenn in einer Liste oder in beiden Listen Werte festgelegt werden, wird die Maßstabsleiste nur angezeigt, wenn der Quellenkartenrahmen innerhalb des angegebenen Maßstabsbereichs liegt.
fest. Wenn in einer Liste oder in beiden Listen Werte festgelegt werden, wird die Maßstabsleiste nur angezeigt, wenn der Quellenkartenrahmen innerhalb des angegebenen Maßstabsbereichs liegt.