Mit der Image Analyst-Lizenz verfügbar.
Das Werkzeug Veränderungen mit LandTrendr analysieren kann in Kombination mit dem Werkzeug Veränderung mit Veränderungsanalyse-Raster erkennen verwendet werden, um Pixeländerungen im Zeitverlauf zu identifizieren und dadurch Änderungen der Landnutzung oder Landbedeckung zu ermitteln.
LandTrendr-Algorithmus
Das Werkzeug Veränderungen mit LandTrendr analysieren verwendet den Landsat-Algorithmus zur Erkennung von Störungs- und Regenerationstendenzen (LandTrendr) (Kennedy et al, 2010). Dieser Algorithmus extrahiert Informationen darüber, wie sich ein Feature in einer Landschaft durch Störung (eine kurze Phase des Übergangs von einem Zustand in den anderen) und Regeneration (der längere Prozess der Rückkehr zum Ursprungszustand) verändert hat.
Änderungserkennung
Der LandTrendr-Algorithmus basiert auf der Idee, den Verlauf eines Pixels im Laufe der Zeit in mehrere lineare Segmente zu zerlegen. Lange Zeiträume, in denen kaum Veränderungen vorkommen, werden durch eine gerade Linie mit geringer Neigung dargestellt. Wenn eine Störung auftritt, ändert sich der Wert des Pixels. Dies wird durch ein kurzes Liniensegment dargestellt, das ggf. stark geneigt ist. Wenn eine Regeneration möglich ist, z. B. nach einem Waldbrand, wird dies durch eine lange, leicht geneigte und zum ursprünglichen Wert des Pixels hinstrebende Linie dargestellt.
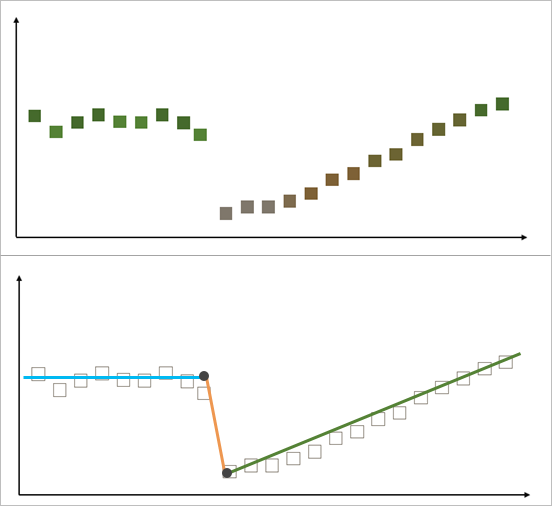
Im oberen Diagramm war ein Pixel eine Zeit lang grün, dann trat eine Störung auf. Dadurch bekam das Pixel eine grau-braune Farbe, die sich dann mit der Zeit langsam wieder in Grün änderte. Der LandTrendr-Algorithmus stellt dies durch drei lineare Segmente dar, die im Diagramm am unteren Bildrand gezeigt werden. Bei jeder Veränderung gibt es Stützpunkte, die bei der Beschreibung der Segmente helfen.
Dieses Beispiel zeigt einen stark vereinfachten Änderungsverlauf für ein Pixel über eine gewisse Zeitspanne hinweg. Eine Landschaft kann sich im Laufe der Jahre im Großen wie im Kleinen stark verändern. Das Werkzeug Veränderungen mit LandTrendr analysieren enthält Parameter zur Steuerung der extrahierten Modellinformationen. So rufen Sie nur die Veränderungen ab, die für Sie relevant sind.
Anforderungen an das Eingabebild
Der LandTrendr-Algorithmus wurde für Oberflächenreflektionsdaten von Landsat TM, Landsat ETM+ und Landsat OLI entwickelt. Das Werkzeug Veränderungen mit LandTrendr analysieren erkennt jedoch Veränderungen in Bilddaten von allen unterstützten Sensoren sowie in Ableitungen von Bilddaten wie Bandindizes.
Der Algorithmus benötigt in Ihrer Analyse nur ein Bild für jedes Jahr. Sie sollten über Daten zu mindestens sechs Jahren verfügen, wenn Sie dieses Werkzeug nutzen. Erzeugen Sie ein mehrdimensionales Mosaik-Dataset oder ein mehrdimensionales Raster-Dataset im Cloud-Rasterformat (.crf) mit jahresbasierten Fernerkundungsdaten und verwenden Sie diese als Eingabedaten für das Werkzeug.
Die Segmentierung erfolgt nur für ein Band im Bild. Daher ist es wichtig, für die Verarbeitung das Band auszuwählen, das die Informationen, die Sie extrahieren möchten, am besten repräsentiert. Beispielsweise könnte das Nahinfrarot-Band (NIR) am besten geeignet sein, um Veränderungen der Vegetation zu erfassen. In vielen Fällen könnte jedoch ein Bandindex besser geeignet sein, um Informationen zu extrahieren. So könnten Sie z. B. zur Visualisierung der Veränderungen von Features offener Gewässer in einer Landschaft den Modified Normalized Difference Water Index (MNDWI) verwenden, der Spektraldaten im grünen und im SWIR-Band nutzt.
Da dieser Algorithmus nur korrekt funktioniert, wenn ein Phänomen konsistent über einen längeren Zeitraum hinweg beobachtet werden kann, müssen die Bilddaten vorab im Hinblick auf atmosphärisches Rauschen, Sensorrauschen, Wolken und Wolkenschatten normalisiert werden. Wenn Sie mehrere Bilder aus einem Jahr (und vorzugsweise aus derselben Jahreszeit zwecks Minimierung jahreszeitlicher Schwankungen) haben, können Sie Wolken und Wolkenschatten aus mehreren Bildern entfernen und diese Bilder kombinieren, um ein repräsentatives Bild für das Jahr zu erzeugen.
Modellergebnisse
Die Ausgabe des Werkzeugs Veränderungen mit LandTrendr analysieren ist ein Veränderungsanalyse-Raster, das die Modellkoeffizienten enthält. In der Analyse gibt es für jedes Jahr einen Ausschnitt, sodass jedes Pixel für jedes Jahr eine andere Gruppe von Modellkoeffizienten enthält. Die Ausgabe enthält ein Band mit dem Namen FittedValue, das den Pixelwert liefert, wenn es zu diesem Zeitpunkt an das modellierte Liniensegment angepasst wird.
Modellkoeffizienten sind visuell schwer zu interpretieren. Zur Interpretation der Daten gibt es zusätzliche Werkzeuge:
- Sie können ein zeitliches Profildiagramm erstellen, um Pixelveränderungen im Laufe der Zeit zu untersuchen. Verwenden Sie dazu das Band "Angepasster Wert". So sehen Sie die linearen Segmente, die mit dem LandTrendr-Algorithmus für ein Pixel extrahiert wurden.
- Verwenden Sie das Veränderungsanalyse-Raster als Eingabe für das Werkzeug Veränderung mit Veränderungsanalyse-Raster erkennen, um Informationen zum Datum der Veränderung zu extrahieren.
Zeitliches Profildiagramm
Generieren Sie ein zeitliches Profildiagramm für die Ausgabe der Änderungsanalyse des Werkzeugs Veränderungen mit LandTrendr analysieren mithilfe des Bands "Angepasster Wert", um die segmentierten Modellergebnisse zu untersuchen.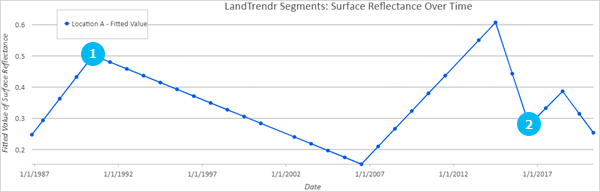
Datum der Veränderung
Mit dem Werkzeug Veränderung mit Veränderungsanalyse-Raster erkennen können Sie Informationen über die Daten extrahieren, an denen sich Pixelwerte geändert haben. Das Werkzeug erzeugt ein Raster, in dem jedes Pixel über einen Datumswert verfügt, der dem Datum entspricht, das für Sie relevant ist. Sie können das Anfangs- oder Enddatum eines bestimmten Segments im Modell extrahieren. Beispielsweise können Sie das Anfangsdatum desjenigen Segments extrahieren, das dem Zeitraum der längsten Veränderung entspricht. Dieses wird durch einen Punkt  im Diagramm oben dargestellt. Sie können jedoch beispielsweise auch das Enddatum desjenigen Segments extrahieren, das die schnellste Veränderung darstellt (höchster Neigungswert). Dieses erscheint dann im Diagramm oben als Punkt
im Diagramm oben dargestellt. Sie können jedoch beispielsweise auch das Enddatum desjenigen Segments extrahieren, das die schnellste Veränderung darstellt (höchster Neigungswert). Dieses erscheint dann im Diagramm oben als Punkt  .
.