Sie können im Detailbereich der Untersuchungsansicht Details für die Entitäten und Beziehungen in einem Wissensgraphen anzeigen.
Anzeigen von Details für eine Entität
Wenn Sie in der Inhaltsliste der Untersuchung eine Instanz einer Entität auswählen, werden im Detailbereich ausführliche Informationen auf verschiedenen Registerkarten angezeigt. Dort werden alle Eigenschaften der Entität, die Beziehungen, an denen sie beteiligt ist, Dokumente, in denen sie beschrieben wird, sowie Provenienzdatensätze, in denen dokumentiert ist, woher die Informationen zu der Entität stammen, aufgeführt. Eine anpassbare Registerkarte Übersicht bietet eine Zusammenfassung wichtiger Informationen über die Entität. Die Informationen im Detailbereich können Aufschluss über den Kontext der ausgewählten Entität geben.
Wenn viele Entitäten ausgewählt sind, werden auf der Registerkarte Übersicht nicht für alle ausgewählten Entitäten Informationen zusammengefasst. Auf anderen Registerkarten werden jedoch Werte angezeigt, die alle ausgewählten Entitäten gemeinsam haben. Auf der Registerkarte Eigenschaften wird beispielsweise das entsprechende Jahr angezeigt, wenn alle ausgewählten Fahrzeug-Entitäten denselben Wert für die Eigenschaft "Jahr" aufweisen. Wenn mindestens eine ausgewählte Entität einen anderen Wert für diese Eigenschaft aufweist, wird der Text (Different Values) angezeigt.
- Klicken Sie im Bereich Inhalt auf einen Entitätstyp, und klicken Sie in der Inhaltsliste auf eine Entität, um im Detailbereich Informationen zu dieser Entität anzuzeigen.
Der Anzeigeausdruck und der Entitätstyp werden oben im Detailbereich angezeigt. Wenn beispielsweise der Entitätstyp eine Person darstellt, kann mit einem Anzeigeausdruck der Name der Person angezeigt werden. Unter dem Anzeigeausdruck wird die Registerkarte Übersicht im Detailbereich ausgewählt. Standardmäßig werden alle Eigenschaften der ausgewählten Entität aufgeführt. Die Registerkarte kann jedoch für die einzelnen Entitätstypen angepasst werden, um eine geeignete Zusammenfassung anzuzeigen.
- Passen Sie die Größe des Detailfensters in der Untersuchungsansicht durch Ziehen der Trennlinie zwischen Fenster und Inhaltsliste an, sodass beides angezeigt wird.
Sie können auch die Schaltflächen auf der Trennlinie verwenden, sodass die gesamte Fläche in der Untersuchungsansicht nur für das Detailfenster oder nur für die Inhaltsliste verwendet wird.
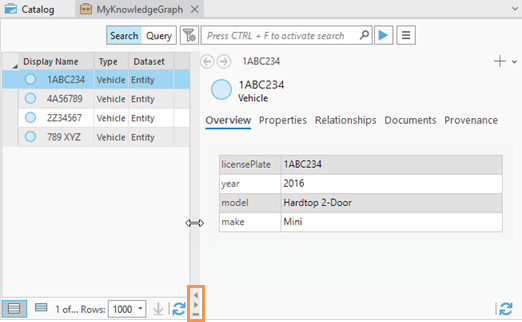
- Klicken Sie im Detailbereich auf die Registerkarte Eigenschaften.
Die Registerkarte Eigenschaften enthält eine Liste aller Eigenschaften der ausgewählten Entität. So kann zum Beispiel eine Entität des Typs "Person" Eigenschaften wie Vorname, Nachname, Geburtsdatum, Größe und Telefonnummer aufweisen. Eigenschaftennamen werden in der Spalte Names angezeigt, der Datentyp der Eigenschaft wird in der Spalte Type angezeigt, und Eigenschaftswerte werden in der Spalte Values angezeigt. Wenn die Größe der Person nicht bekannt ist und daher für diese Eigenschaft kein Wert festgelegt ist, wird in der Spalte Values der Text <Null> angezeigt.
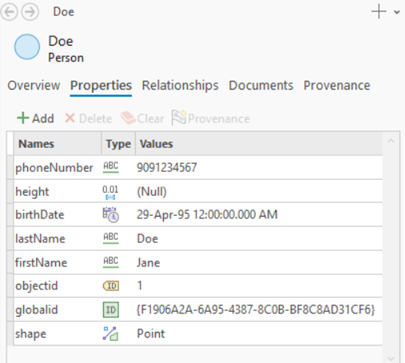
- Klicken Sie im Detailbereich auf die Registerkarte Beziehungen.
Alle zwischen dem ausgewählten Element und anderen Entitäten im Wissensgraphen definierten Beziehungen werden aufgeführt. Der Typ der jeweiligen Beziehung wird in der Spalte Relationship angezeigt. Die Richtung der Beziehung wird in der Spalte Direction angezeigt. Die Entität, mit der das ausgewählte Element verknüpft ist, wird in der Spalte Entity angezeigt.
Wenn beispielsweise die ausgewählte Entität dem Typ "Person" entspricht, kann sie an einer Beziehung wie "HasVehicle" beteiligt sein. Die Richtung ist dann vorwärts
 von der Person zum Auto, und ein Ausdruck zum Identifizieren der Auto-Entität wird in der Spalte Entity angezeigt.
von der Person zum Auto, und ein Ausdruck zum Identifizieren der Auto-Entität wird in der Spalte Entity angezeigt.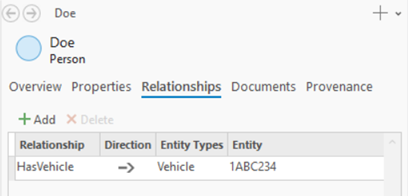
Entsprechend können für eine ausgewählte Entität des Typs "Fahrzeug" mehrere "HasVehicle"-Beziehungen in verschiedenen Zeilen aufgeführt sein, wobei jede Zeile einen Mitbesitzer des Fahrzeugs identifiziert. Die Richtung ist dann rückwärts
 von der Person zum Auto, und ein Ausdruck zum Identifizieren jeder Person-Entität wird in der Spalte Entity für die entsprechende Zeile angezeigt.
von der Person zum Auto, und ein Ausdruck zum Identifizieren jeder Person-Entität wird in der Spalte Entity für die entsprechende Zeile angezeigt. - Um weitere Informationen zu einer Beziehung oder einer verbundenen Entität anzuzeigen, zeigen Sie mit der Maus auf die Beziehung in der Spalte Relationship oder auf die Entität in der Spalte Entity.
Daraufhin wird die Schaltfläche Öffnen
 angezeigt.
angezeigt.
- Klicken Sie auf die Schaltfläche Öffnen
 für die Beziehung oder die verbundene Entität.
für die Beziehung oder die verbundene Entität.Im Detailbereich werden Details für die Beziehung oder die verbundene Entität angezeigt. Die Leiste "Speicherort" oben im Bereich wird aktualisiert, sodass Sie nachvollziehen können, wie Sie an diese Stelle gelangt sind. Wenn Sie beispielsweise ausgehend von einer Person-Entität die verbundene Fahrzeug-Entität geöffnet haben, um weitere Informationen zum Fahrzeug anzuzeigen, werden in der Leiste "Speicherort" der Anzeigename der ursprünglichen Entität, die durchlaufene Beziehung und der Anzeigename für die verbundene Entität angezeigt.
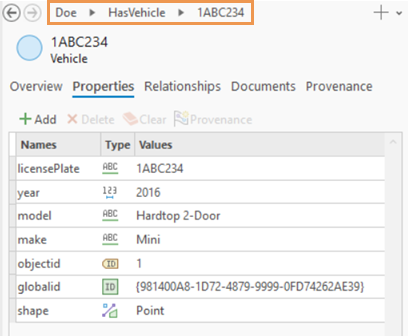
- Klicken Sie auf einen Eintrag in der Leiste "Speicherort" oben im Detailbereich, um Details für eine durchlaufene Beziehung oder eine verbundene Entität zu sehen.
Im obigen Beispiel würden Sie auf die Beziehung "HasVehicle" klicken, um Details der Beziehung anzuzeigen.
Eigenschaften der Entität oder Beziehung werden im Detailbereich angezeigt. Die Leiste "Speicherort" wird aktualisiert, sodass Sie sehen, wo Sie sich gerade in Bezug auf das in der Inhaltsliste der Untersuchung ausgewählte Element befinden.

- Klicken Sie auf die Schaltfläche Zurück
 , um zur Beschreibung der in der Inhaltsliste ausgewählten Entität zurückzukehren.
, um zur Beschreibung der in der Inhaltsliste ausgewählten Entität zurückzukehren.Die Schaltfläche Vorwärts
 wird aktiviert, sodass Sie Ihre Schritte zurückverfolgen können.
wird aktiviert, sodass Sie Ihre Schritte zurückverfolgen können. - Klicken Sie im Detailbereich auf die Registerkarte Dokumente.
Es werden alle mit der aktuell ausgewählten Entität verbundenen Dokumente aufgeführt. Der Dateiname jedes Dokuments wird in der Spalte Name angezeigt, und der Typ des Dokuments wird in der Spalte Type angezeigt.

- Klicken Sie in der Liste auf die Zeile eines der Dokumente, um es auszuwählen.
- Klicken Sie oben in der Liste auf die Schaltfläche Öffnen
 , um das Dokument zu öffnen und seinen Inhalt anzuzeigen.
, um das Dokument zu öffnen und seinen Inhalt anzuzeigen.Das Dokument wird in einer geeigneten, durch das Windows-Betriebssystem bestimmten Anwendung geöffnet.
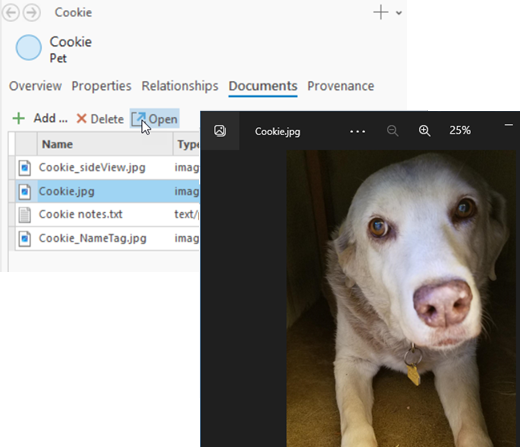
- Klicken Sie im Detailbereich der Untersuchung auf die Registerkarte Provenienz.
Es werden alle mit der aktuell ausgewählten Entität verbundenen Provenienzdatensätze aufgeführt. In dieser Liste werden die Eigenschaften jedes Provenienzdatensatzes angezeigt.
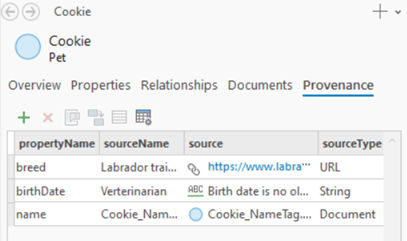
- Klicken Sie mit der rechten Maustaste auf einen Provenienzdatensatz, und klicken Sie auf Provenienzquelle öffnen
 .
.Die Website oder die Datei, bei der es sich um die in einer der Eigenschaften der Entität gespeicherte Informationsquelle handelt, wird in einer geeigneten Anwendung geöffnet.

Tipp:
Wenn die Erstellung der Liste aller Eigenschaften, Beziehungen, Dokumente oder Provenienzdatensätze einer Entität zu lange dauert, können Sie den Vorgang beenden, indem Sie unten im Detailbereich auf den Auslastungsindikator klicken. Wenn ArcGIS AllSource mit der Erstellung der Tabelle fertig ist, erlischt der Auslastungsindikator, und es wird die Schaltfläche Ansicht aktualisieren  angezeigt.
angezeigt.
Anzeigen von Details für eine Beziehung
Wenn Sie in der Inhaltsliste der Untersuchung eine Instanz einer Beziehung auswählen, werden im Detailbereich alle Eigenschaften der Beziehung sowie die Entitäten, mit denen sie verknüpft ist, aufgeführt. Wenn viele Beziehungen ausgewählt sind und alle den gleichen Wert aufweisen, werden an allen Positionen Werte angezeigt. Wenn eine oder mehrere der ausgewählten Beziehungen unterschiedliche Werte aufweisen, wird der Text (Different Values) angezeigt.
Beim Anzeigen der Details einer Beziehung können Sie die Entitäten, mit denen sie verknüpft ist, weiter erkunden, um den Kontext der Beziehung besser zu verstehen.
- Klicken Sie im Bereich Inhalt auf einen Beziehungstyp, und klicken Sie in der Inhaltsliste auf eine Beziehung, um im Detailbereich Informationen zu dieser Beziehung anzuzeigen.
Der Anzeigeausdruck und der Beziehungstyp werden oben im Bereich angezeigt. Unter dem Anzeigeausdruck wird die Registerkarte Übersicht im Detailbereich ausgewählt. Standardmäßig werden alle Eigenschaften der ausgewählten Beziehung aufgeführt. Die Registerkarte kann jedoch für die einzelnen Beziehungstypen angepasst werden.
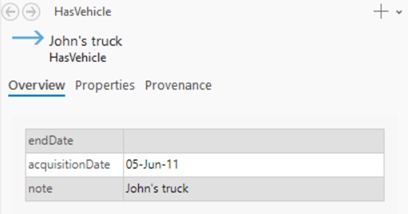
- Klicken Sie im Detailbereich auf die Registerkarte Eigenschaften.
Die Definition der Beziehung wird oben in der Tabelle angezeigt. Die Entität, die den Ursprung der Beziehung darstellt, wird in der Spalte Origin identifiziert, und die Entität, die das Ziel der Beziehung darstellt, wird in der Spalte Destination identifiziert. Beispielsweise kann eine Beziehung des Typs "HasVehicle" mit einer Person-Entität als Ursprung und einer Fahrzeug-Entität als Ziel definiert sein.
Die Eigenschaften dieser Beziehung werden unten in der Tabelle aufgeführt. Zum Beispiel kann eine "HasVehicle"-Beziehung Eigenschaften wie Erwerbsdatum, Enddatum und Notizen aufweisen. Eigenschaftennamen werden in der Spalte Names angezeigt. Der Datentyp der Werte wird in der Spalte Type angezeigt. Eigenschaftswerte werden in der Spalte Values angezeigt. Wenn der Wert einer Eigenschaft nicht bekannt ist und daher kein Wert festgelegt ist, wird in der Spalte Values der Text <Null> angezeigt.

- Um weitere Informationen zu den durch die Beziehung verbundenen Entitäten anzuzeigen, zeigen Sie mit der Maus auf eine Entität in der Spalte Origin oder Destination.
Daraufhin wird die Schaltfläche Öffnen
 angezeigt.
angezeigt.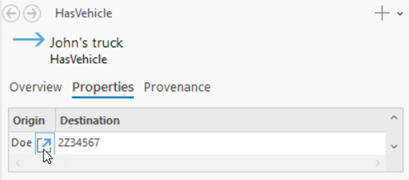
- Klicken Sie auf die Schaltfläche Öffnen
 für eine verbundene Entität.
für eine verbundene Entität.Im Detailbereich werden Details für die verbundene Entität angezeigt. Aus der Leiste "Speicherort" oben im Bereich geht hervor, wie Sie vom in der Inhaltsliste der Untersuchung ausgewählten Element zum aktuellen Element gelangt sind. Wenn Sie z. B. mit einer "HasVehicle"-Beziehung beginnen und die zugehörige Person-Entität öffnen, um mehr Informationen zum Besitzer des Autos zu sehen, werden auf der Leiste "Speicherort" der ursprüngliche Beziehungstyp und der Anzeigename für die zugehörige Entität angezeigt.

- Klicken Sie auf die Schaltfläche Zurück
 , um zur Beschreibung der in der Inhaltsliste ausgewählten ursprünglichen Beziehung zurückzukehren.
, um zur Beschreibung der in der Inhaltsliste ausgewählten ursprünglichen Beziehung zurückzukehren.Die Schaltfläche Vorwärts
 wird aktiviert, sodass Sie Ihre Schritte zurückverfolgen können.
wird aktiviert, sodass Sie Ihre Schritte zurückverfolgen können. - Klicken Sie im Detailbereich der Untersuchung auf die Registerkarte Provenienz.
Es werden alle mit der aktuell ausgewählten Beziehung verbundenen Provenienzdatensätze aufgeführt. In dieser Liste werden die Eigenschaften jedes Provenienzdatensatzes angezeigt.
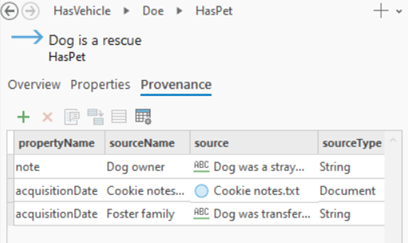
- Klicken Sie mit der rechten Maustaste auf einen Provenienzdatensatz, und klicken Sie auf Provenienzquelle öffnen
 .
.Die Website oder die Datei, bei der es sich um die in einer der Eigenschaften der Beziehung gespeicherte Informationsquelle handelt, wird in einer geeigneten Anwendung geöffnet.
Tipp:
Nachdem Sie eine verbundene Entität im Detailbereich geöffnet haben, können Sie weitere Beziehungen und verbundene Elemente erkunden. Die Leiste "Speicherort" wird ständig aktualisiert. Sie können die Leiste "Speicherort" verwenden, um zurückzugehen, die Richtung zu wechseln und zum ursprünglich ausgewählten Element oder zu einem zuvor erkundeten verbundenen Element zurückzukehren.
Hinzufügen benutzerdefinierter Anzeigespalten zur Untersuchung
Wenn in der Untersuchung zahlreiche Entitäten oder Beziehungen des gleichen Typs ausgewählt sind, werden im Detailbereich alle gemeinsamen Eigenschaftswerte angezeigt. Im Detailbereich werden jedoch nur Eigenschaften angezeigt, die allen in der Untersuchung ausgewählten Entitäten und Beziehungen gemeinsam sind. Wenn die ausgewählten Entitäten oder Beziehungen unterschiedliche Typen aufweisen, haben die Typen möglicherweise nur die Eigenschaften "ObjectID" und "GlobalID" gemeinsam.

Es kann effizienter sein, direkt in der Inhaltsliste der Untersuchung Eigenschaftswerte für viele Entitäten und Beziehungen gleichzeitig zu vergleichen. Mithilfe von Anzeigespalten können Sie Eigenschaftswerte für alle Elemente in der Inhaltsliste anzeigen und vergleichen. Verschiedene Typen können unterschiedliche Namen für die gleiche Eigenschaft haben. Diese Werte können Sie in der gleichen Spalte anzeigen.
Führen Sie zum Hinzufügen einer Anzeigespalte die folgenden Schritte aus:
- Klicken Sie auf dem Menüband auf der Registerkarte Untersuchung in der Gruppe Anzeigespalten auf Anzeigespalten
 .
.Der Bereich Anzeigespalten wird angezeigt.
- Klicken Sie auf die Schaltfläche Anzeigespalte hinzufügen
 .
.Der Liste Anzeigespalten wird eine Zeile hinzugefügt, und der Standardname für die neue Spalte kann sofort bearbeitet werden.
- Geben Sie einen Namen für die Anzeigespalte ein, und drücken Sie die EINGABETASTE.
Geben Sie beispielsweise Name ein.

- Klicken Sie unter der Überschrift Datenmodelleigenschaften auf den Expander für Entitätstypen und Beziehungstypen, um deren Eigenschaften aufzulisten.
- Wenn viele Typen mit jeweils vielen Eigenschaften vorhanden sind, filtern Sie die Liste der Entitäten und Beziehungen, um die gesuchte Eigenschaft zu finden. Klicken Sie unter der Überschrift Datenmodelleigenschaften in das Textfeld Suchen, und geben Sie die ersten Zeichen des Namens der gesuchten Eigenschaft ein.
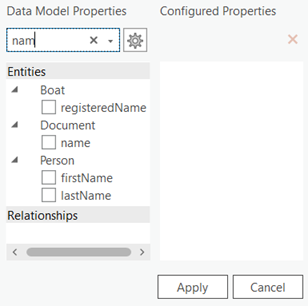
- Aktivieren Sie für jeden Entitätstyp und jeden Beziehungstyp die Eigenschaft, deren Werte in der Anzeigespalte für alle Typen, für die die Anzeigespalte gelten soll, angezeigt werden sollen.
Wenn der Wissensgraph beispielsweise Entitätstypen für Boote, Automobile und Motorräder enthält und alle die Eigenschaft "Modell" aufweisen, aktivieren Sie die Eigenschaft für alle Entitätstypen, damit der Wert "Modell" in der gleichen Anzeigespalte angezeigt wird. Die ausgewählten Eigenschaften können unterschiedliche Namen haben.
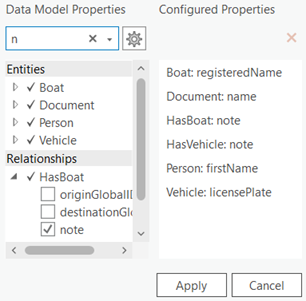
- Klicken Sie auf Übernehmen.
Die neue Anzeigespalte wird in der Inhaltsliste angezeigt. Für Entitäten der entsprechenden Typen werden die ausgewählten Eigenschaftswerte in der Anzeigespalte angezeigt. Wenn beispielsweise Boot- und Automobil-Entitäten in der Inhaltsliste angezeigt werden, werden in der Anzeigespalte "Modell" Werte für jedes Boot und jedes Automobil mit dieser Eigenschaft angezeigt.
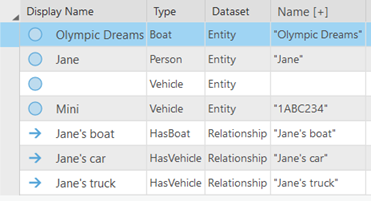
Anpassen der Registerkarte "Übersicht"
Wenn Sie in der Inhaltsliste der Untersuchung eine Instanz einer Entität oder einer Beziehung auswählen, bietet der Detailbereich vollständigen Zugriff auf die zu dem Element bekannten Informationen, die im Wissensgraphen gespeichert sind. Dies kann eine kleinere Menge an Informationen zu Entitäten sein, die lediglich von peripherer Bedeutung für die Untersuchung sind, oder eine sehr große Menge an Informationen für die zentralen Entitäten. Die Registerkarte Übersicht kann eine kurze Zusammenfassung wichtiger Informationen über die ausgewählte Entität oder Beziehung bieten.
Die Registerkarte Übersicht entspricht im Wesentlichen dem in die Untersuchung eingebetteten Pop-up einer Karte. Standardmäßig werden alle Eigenschaften des ausgewählten Graph-Elements aufgeführt. Die Registerkarte kann jedoch auf die gleiche Weise wie ein Pop-up für die einzelnen Entitäts- oder Beziehungstypen angepasst werden. Elementoptionen werden am oberen Rand des Bereichs als Schaltflächen aufgeführt.
Sie können Elemente hinzufügen und konfigurieren, um Inhalte als Standardtext, als Hyperlink oder mit HTML-Code formatiert mit hinzugefügten Bildern anzuzeigen. Sie können auch ArcGIS Arcade-Ausdrücke definieren, um den angezeigten Inhalt zu generieren, und unter anderem Arcade zum Abfragen des Wissensgraphen und Anzeigen von der mit der ausgewählten Entität oder Beziehung verknüpften Informationen verwenden.
- Klicken Sie mit der rechten Maustaste auf einen Entitätstyp oder einen Beziehungstyp im Bereich Inhalt der Untersuchung, und klicken Sie auf Übersicht konfigurieren
 .
.Der Bereich Übersicht konfigurieren wird angezeigt.
- Fügen Sie auf der Registerkarte Übersicht Elemente hinzu, und ordnen Sie diese an, um die angezeigten Informationen und deren Darstellung zu ändern.
- Klicken Sie oben in dem Bereich auf einen Elementtyp, um ihn am Ende der Pop-up-Definitionsliste hinzuzufügen.
- Klicken Sie auf einen Elementtyp, und ziehen Sie ihn an eine bestimmte vertikale Position.
- Klicken Sie auf die Schaltfläche Pop-up-Element entfernen
 , um ein Element zu löschen.
, um ein Element zu löschen.
- Bearbeiten Sie die Eigenschaften eines Elements.
- Doppelklicken Sie auf ein Element.
- Klicken Sie auf die Schaltfläche Pop-up-Element bearbeiten
 .
.
Passen Sie die auf der Registerkarte Übersicht präsentierten Informationen auf die gleiche Weise an wie beim Anpassen eines Pop-ups für eine Karte.
- Wenn Sie die Bearbeitung der Eigenschaften eines Elements abgeschlossen haben, klicken Sie auf Zurück
 .
.Ihre Änderungen für dieses Element werden übergeben, und Sie kehren zur Startseite im Bereich Übersicht konfigurieren zurück.
- Um die Änderungen auf der Registerkarte Übersicht anzuzeigen, klicken Sie unten im Detailfenster der Untersuchung auf die Schaltfläche Ansicht aktualisieren
 .
.